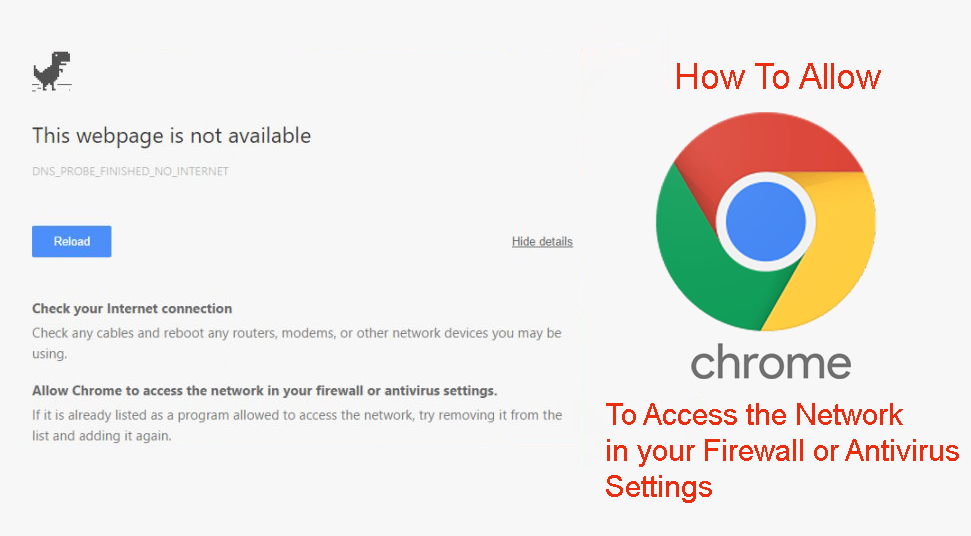Adobe Photoshop'ta Kırpma Maskesi Oluşturmanın İki Yöntemi
Kırpma maskesi, bir görüntüyü bir metnin şeklini ve önceki bir katmana eklenen bir şekli almak için kullanmak için kullanılabilecek harika bir araçtır. Adobe Photoshop, bir görüntüye kırpma maskesi eklemenin çok kolay bir yoluna sahiptir. Aşağıdaki adımları izlerseniz, kolayca ekleyebilirsiniz.
- Adobe Photoshop'ta bir görüntüyü açmanın iki yolu vardır. Photoshop'u boş / yeni bir dosyaya açarsınız. Yeni bir dosya için, boyut ve renk şeması için tüm ayrıntıları eklemeniz gerekecektir. Photoshop'ta bir görüntüyü açmanın ikinci yolu, bilgisayarınızdaki herhangi bir klasörden bir görüntüyü sürükleyip bırakıp Photoshop'a bırakmaktır.

Yeni bir dosya oluşturmak

Bir resim ekleyin. Kırpma maskesi oluşturmak için herhangi bir görüntü ekleyebilirsiniz.
- Görüntünün boyutunu seçiminize göre ayarlayın ve şekle yaptığınız değişiklikleri sabitlemek için onay simgesine tıklayın. Görüntünün boyutunun metinden daha büyük olduğundan emin olun, böylece bir kırpma maskesi oluşturduğunuzda tüm metin kırpılır.

Resmi tuvalinizin boyutuna göre büyütün. Metinde görüntünün hangi bölümünü görünür kılmak istediğinize bağlı olarak görüntünün yerleşimini metne göre de ayarlayabilirsiniz.
- Metin aracını seçeceğim şeklin üzerine metin yazacağım. Kırpma maskesi oluşturmak için her zaman bir görüntü üzerine yazmak zorunda değilsiniz. Kırpma maskesi oluşturmak için bir şekil veya bir görüntünün kesilmesini de kullanabilirsiniz.

Resmime metin eklemek için metin aracını seçtim. Bu örnek için bir kırpma maskesi oluşturmak için kendi adımı yazmak istiyorum.
- Metin aracıyla resme tıkladığımda bu satır görünecektir.

Bu çizgi, size metni eklemeye nereden başlayabileceğinizi gösterir.
- Metni yazacağım ve gereksinimlerime göre değiştireceğim. Metnin vuruşlarıyla görüntünün görünmesi için yeterince büyük yaptım. Araç çubuğundan metin yazı tipini ve boyutunu değiştirebilirsiniz. Metnin kırpılmasını istiyorsanız, metnin satırlarının görüntünün görünmesi için yeterince kalın olduğundan emin olmanız gerekir. Çizgiler çok ince ise, görüntü bu satırlarda zar zor görünecektir.

Kalın ve büyütüldüğünde hoş görünen bir yazı tipi seçtim.

Bu, metin aracı için araç çubuğudur. Metin boyutunuzu, kalınlığınızı, yazı tipinizi ve metin biçimlendirmenizle ilgili her şeyi burada düzenleyebilirsiniz.
- Şimdi resmi ekledikten sonra yazdığım için, metin için katmanım resimden sonra görünecek. Bunu değiştirmem gerekiyor çünkü bir kırpma maskesi oluşturmak için resmin arkasındaki metne ihtiyacım var. Bunun için metin katmanını görüntü katmanından önce getirmem gerekecek.

metin katmanını aşağı getirin. Görüntü katmanının altına getirin.
Sadece katmanı seçip aşağı sürükleyerek metin katmanını görüntü katmanının altına sürükleyeceğim.
- Kırpma maskesi oluşturmanın iki yolu vardır. Bunlardan biri, bu durumda metin katmanı olan aşağıdaki katmanı seçip alt tuşuna basmaktır. Şimdi yavaşça imlecinizi aşağıdaki resimde gösterildiği gibi çizgiye getirdiğinizde, kare bir kutu ile aşağı bakan bir ok görünecektir. Bu görünür görünmez tıklarsınız. Bu, kırpma maskenizi oluşturacaktır.

Metin katmanını seçip 'alt' tuşuna bastıktan sonra, imlecin değişmesi için imleci iki katman arasındaki satıra getirin ve ardından imleç değiştiğinde BİR KEZ tıklayın

Metniniz, buradaki birinci yöntemden kesilmiştir.
- Seçim aracının yardımıyla, istediğiniz açıdan görüntüyü düzeltmek için metninizi görüntünün etrafında hareket ettirebilirsiniz.

Kırpılmış metninizi hareket ettirmek için seçim aracını kullanın. Buradaki temel amaç, metinden gösterilen görüntünün istediğiniz gibi mükemmel bir şekilde görünmesini sağlamaktır.
Metni hareket ettirdiğinizde, görüntünün metinde en iyi göründüğünü hissettiğiniz yere yerleştirebilirsiniz.
- Kırpma maskesi oluşturmanın ikinci yöntemi, metin katmanının üzerine basitçe bir görüntü katmanı yerleştirmektir. Görüntü katmanına sağ tıklayın ve 'Kırpma Maskesi Oluştur' seçeneğini seçin.

Burada yeni bir resimle çalışıyorum.

Görüntü katmanına sağ tıklamak size aralarından seçim yapabileceğiniz tüm bu seçenekleri gösterecektir. 'Kırpma maskesi oluştur' seçeneğini bulun ve üzerine tıklayın.

Yeni kırpma maskeniz oluşturuldu.
Arka plan katmanına gidip soldan boya kovası aracını kullanarak seçtiğiniz rengi doldurarak da bu çalışmaya bir arka plan rengi ekleyebilirsiniz.