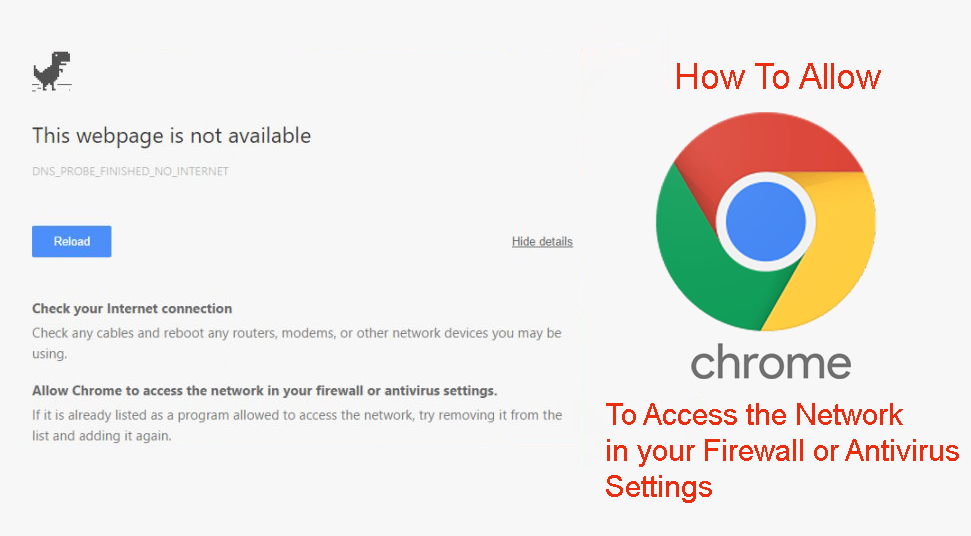
Güvenlik duvarı veya virüsten koruma ayarlarınızda Chrome'un ağa erişmesine izin ver hatasının nedeni, Chrome tarayıcısının kendisinde değil, kullandığınız güvenlik duvarında veya virüsten koruma yazılımındadır.
Bir güvenlik duvarı veya antivirüs, bilgisayarınıza giren ve çıkan veri paketlerini izler. Bilgisayarınıza zarar verebilecek kötü amaçlı kodların cihazınıza girmemesini sağlar; bazen güvenlik duvarı hata yapabilir ve Chrome'un ağa erişmesini durdurabilir. Bu blogda, Chrome'u virüsten koruma, Güvenlik Duvarı ve Defender tarafından izin verilen programlar listesine yerleştirmenize yardımcı olacağız.
Bu sorunu çözmek için Chrome'u antivirüs ve güvenlik duvarının istisna listesine eklemenize yardımcı olacağız.
Sayfa İçeriği
- Yöntem 1: Chrome'u Windows Güvenlik Duvarı İstisna Listesine Ekleme
- Yöntem 2: Windows Virüs ve Tehdit Koruması WIndows 10'a Dışlama Ekleme
- Windows 7'de Window Defender'a Dışlama Ekleme
- Yöntem 3 (Antivirüs): Chrome'un Güvenlik Duvarınızda veya Antivirüs Ayarlarınızda Ağa Erişmesine İzin Verin – Kaspersky
- Chrome'u Diğer İşletim Sistemi ve Antivirüs Programları İçin İstisna Listesine Ekleme
- Güvenlik Duvarı veya Antivirüs Ayarları Chromebook'unuzda Chrome'un Ağa Erişmesine İzin Verin
- Güvenlik Duvarı veya Antivirüs ayarlarınızda Chrome'un Ağa Erişmesine İzin Verin – Avast Free Antivirus
- Güvenlik Duvarı veya Antivirüs Ayarları Mac'inizde Chrome'un Ağa Erişmesine Nasıl İzin Verilir
- Bitdefender aracılığıyla Chrome'a izin vermek
- McAfee Antivirus aracılığıyla Chrome'a izin verme
- Malwarebytes'te Chrome için Hariç Tutmayı Ayarlama
Yöntem 1: Chrome'u Windows Güvenlik Duvarı İstisna Listesine Ekleme
Windows Güvenlik Duvarı, başlangıçta Windows XP ile tanıtılan ve o zamandan beri devam eden yerleşik bir güvenlik uygulamasıdır. Bilgisayarınızı, bilgisayarınıza zarar verebilecek meraklı gözlerden veya yetkisiz kullanıcılardan korumaya yardımcı olur. Gelen ve giden veri paketlerini izleyerek internet veya ağ etkinliğinizi izler. Bilgisayarınız ile dahili ve harici ağ arasında koruyucu bir duvar oluşturur. Güvenlik Duvarı, bilgisayarınızda güvenilmeyen bir dijital imzaya sahip veya önceden belirlenmiş başka bir kural nedeniyle birkaç uygulamayı engeller. Güvenlik Duvarının Chrome'u engelleyebileceği yaygın bir durumdur. Chrome'u Güvenlik Duvarı'nın istisna listesine dahil etmek için aşağıdaki adımları izleyin:
- Windows Arama Sekmesini açmak için Windows + S tuşlarına basın ve Güvenlik Duvarı yazın
2. Window Defender Güvenlik Duvarını açın

3. Windows Defender Güvenlik Duvarı aracılığıyla bir uygulamaya veya özelliğe izin ver'i tıklayın.

4. Değiştirmeden önce Ayarları değiştir ve Hem Özel hem de Genel kutuları işaretleyin ve Tamam'a tıklayın.

Sorun devam ederse, Windows Defender Güvenlik Duvarını Kapatmayı deneyin. Bu, Defender Ana Penceresine geri dönülerek yapılabilir ve seçenek, Windows Defender Güvenlik Duvarı aracılığıyla bir uygulamaya veya özelliğe izin ver'in altında sağ taraftadır.
Yöntem 2: Windows Virüs ve Tehdit Koruması WIndows 10'a Dışlama Ekleme
- Windows Defender'a dışlama eklemek için lütfen aşağıdaki adımları izleyin:
2. Arama sekmesini açmak için Windows Tuşu + S tuşlarına basın. Windows Güvenliği yazın ve uygulamayı seçin.
3. Sol Bölmede öğesini seçin. Virüs ve Tehdit Koruması
4. Altında virüs ve tehdit koruma ayarları, seçme Ayarları yönet

5. Yer bulmak için aşağı kaydırın İstisnalar ve üzerine tıklayın Hariç tutulanları ekle veya kaldır

6. üzerine tıklayın Bir hariç tutma ekle ve seçin Dosya

7. Şuraya gidin: C sür > Program Dosyaları (x86) ve adlı klasörü bulun Google .
8. Klasörü seçin ve Tamam .
9. Bu, Google Chrome'u Windows Defender'ın Dışlama listesine ekler. Başka programlar eklemek veya listeden bir programı kaldırmak için dosyaya tıklayın ve seçin. Kaldırmak .
Bu kadar! Bitirdiniz. Şimdi, Antivirüsünüz aracılığıyla Chrome'a izin vermeyi deneyin.
İşte yukarıdaki iki düzeltme için video eğitimi.
Windows 7'de Window Defender'a Dışlama Ekleme
Windows 7 kullanıcıları için Virüs ve Tehdit Koruması yerine Windows Defender'a sahipsiniz. Bunlar aynı şeydir, sadece isimleri farklıdır. Windows 7'de Windows Defender'da Chrome için bir istisna belirleme adımları aşağıda verilmiştir.
- Açık Kontrol Paneli ve üzerine tıklayın Windows Defender
- Tıklamak Aletler dişli simgesiyle
- Tıklamak Seçenekler dişli simgesiyle tekrar
- Sol panel menüsünden, üzerine tıklayın. Hariç tutulan dosyalar ve klasör
- Tıklamak Ekle ekranın sağ tarafında
- Göz atın, açın ve Google Chrome .exe dosyasını seçin (bu yolu takip edin: C > Program Dosyaları (x86) > Google > Chrome > Uygulama > Chrome.exe Chrome simgesiyle birlikte)
- Tıklamak Tamam
Bu, Chrome'u Windows 7'deki Windows Defender dışlama listesine ekleyecektir.
Yöntem 3 (Antivirüs): Güvenlik Duvarı veya Antivirüs Ayarlarınızda Chrome'un Ağa Erişmesine İzin Verin – Kaspersky
Kaspersky gibi bir virüsten koruma yazılımınız varsa, Windows Defender Güvenlik Duvarı'nı otomatik olarak devre dışı bırakır ve Defender Home, Bu ayarların satıcı uygulaması Kaspersky Total Security tarafından yönetildiğini söyler. Bu nedenle Kaspersky, Chrome'un ağa erişmesini engelliyor. Chrome'u Kaspersky'nin Güvenilir listesine eklemek için aşağıdaki adımları izleyin.
- Kaspersky'yi açın ve ayarlara gidin
2. Koruma'yı seçin ve Uygulama Kontrolü'ne tıklayın
Not: Arayüz, kullandığınız Kaspersky korumasının sürümüne ve çeşidine bağlı olarak farklılık gösterebilir. Bununla birlikte, adımlar aynı kalır.

3. Uygulamaları Yönet'e tıklayın

4. Uygulamaların listesini görüntüleyen bir pencere açılacaktır; Google'ı bulun ve üzerine tıklayın, tüm Google uygulamaları görüntülenecektir.

5. İzin vererek Chrome'a izin verin ve bu hile yapmalıdır.
Chrome'u Diğer İşletim Sistemi ve Antivirüs Programları İçin İstisna Listesine Ekleme
Güvenlik Duvarı veya Antivirüs Ayarları Chromebook'unuzda Chrome'un Ağa Erişmesine İzin Verin
Chromebook'ta, harici tehditlere karşı koruma sağlamanıza yardımcı olan yerleşik bir güvenlik duvarı bulunur; ancak bazen Chrome'un internete erişmesini engellediğinde sorun yaratabilir. Böyle bir durumda güvenlik duvarını manuel olarak programlamanız gerekir. Güvenlik duvarına erişmek ve izinlerini sıfırlamak için bu adımları izleyin.
- Chromebook'ta oturum açın
- Menüye Git
- Yönetim Menüsünü Bul
- Alt menüde Güvenlik Duvarı'nı bulun
- İstenirse, kök parolayı sağlayın
- İzin Verilen Hizmetler'e gidin ve Chrome erişimi verin
- Güvenlik Duvarı Yapılandırma Özetinde, Bitir'e tıklayın.
Bu, Chrome'un güvenlik duvarını atlamasına ve internete erişmesine izin verir.
Güvenlik Duvarı veya Antivirüs ayarlarınızda Chrome'un Ağa Erişmesine İzin Verin – Avast Free Antivirus
Bilgisayarınızda belirli bir web sitesi engelleniyorsa veya tarayıcıyı kullanmaya çalıştığınızda güvenlik duvarı veya antivirüs ayarlarınızda chrome'un ağa erişmesine izin verin hatası alıyorsanız, web sitesini veya Chrome'u Avast'ın istisna listesine koymanız gerekir. . Yukarıda tartıştığımız aynı kavram.
- Avast Antivirus'ü açın ve sağ üst köşedeki menüye tıklayın.
- Menüden Ayarlar'a gidin
- İstisnalar'ı seçin ve İSTİSNA EKLE'ye tıklayın
- Alana web sitesinin URL'sini yazın ve yeşil düğmeye tıklayın İSTİSNA EKLE

- Chrome erişimine izin vermek için Gözat'a tıklayın
- Yerel Disk C'ye gidin

- Programlama Dosyalarına (x86) çift tıklayın

- Google adlı Klasörü bulun

- Klasörü seçin ve Tamam'a tıklayın.
İşte bu, sihrin işe yaraması ve web sitenize erişebilmeniz veya Chrome tarayıcısının internete erişimi olması gerekir.
İstisnayı kaldırmak istiyorsanız, istisna öğelerinin yanındaki çöp kutusunun yanındaki Sil işaretini tıklamanız yeterlidir.
Güvenlik Duvarı veya Antivirüs Ayarları Mac'inizde Chrome'un Ağa Erişmesine Nasıl İzin Verilir
Chrome'u istisna listesine koymak.
Belirli bir uygulamanın gelen bağlantıları almasına izin vermek için Güvenlik Duvarı Seçeneklerini kullanarak ekleyin:
- Sistem Tercihlerini Aç
- Güvenlik veya Güvenlik ve Gizlilik simgesine tıklayın
- Güvenlik Duvarı sekmesini seçin.
- Tercih bölmesinde kilit simgesine tıklayın, ardından bir yönetici adı ve parolası girin.
- Güvenlik Duvarı Seçenekleri düğmesini tıklayın
- Uygulama Ekle (+) düğmesini tıklayın.
- Gelen bağlantı ayrıcalıklarına izin vermek istediğiniz uygulamayı seçin.
- Ekle'yi tıklayın.
- Tamam'ı tıklayın.
Ayrıca, burada listelenen ve artık izin vermek istemediğiniz uygulamaları Uygulamayı Kaldır (-) düğmesini tıklayarak kaldırabilirsiniz.
Bu, Chrome'un bir Mac'te internete erişmesine izin vermelidir.
Bitdefender aracılığıyla Chrome'a izin vermek
Bitdefender virüsten koruma programı aracılığıyla Chrome'a izin verme adımları şunlardır.
- Bitdefender uygulamasını açın.
- git Koruma soldaki menüden.
- İtibaren GELİŞMİŞ TEHDİT SAVUNMASI > İstisnaları Yönet > BİR İSTİSNA EKLEYİN.
- Google Chrome .exe dosyasına göz atmak ve onu seçmek için büyüteç simgesine tıklayın veya Chrome .exe dosyasını arama çubuğuna sürükleyip bırakın. (Bu PC > Yerel Disk (C:) > Program Dosyaları (x86) > Google > Chrome > Uygulamalar)
- Tıklamak İSTİSNA EKLE Chrome'a istisna eklemek ve pencereyi kapatmak için.
McAfee Antivirus aracılığıyla Chrome'a izin verme
McAfee Antivirus'te Chrome için bir istisna ayarlamak için aşağıdaki adımları izleyin.
- McAfee uygulamasını açın ve güvenlik duvarı
- Tıklamak Ayarlar
- Genişletin Program İzinleri aşağı oka tıklayarak menüye girin.
- Tıklamak Ekle
- Yı kur Erişim ile Tam dolu ve tıklayın Araştır altındaki düğme Program.
- git Bu PC > Yerel Disk (C:) > Program Dosyaları (x86) > Google > Chrome ve Chrome logolu .exe dosyasını seçin.
- Tıklamak Kaydetmek.
Malwarebytes'te Chrome için Hariç Tutmayı Ayarlama
Malwarebytes'te Chrome tarayıcısı için hariç tutmayı ayarlamak için izleyebileceğiniz adımlar.
- Antivirüs uygulamasını açın.
- git Ayarlar > İstisnalar > Dışlama Ekle.
- Seçme Bir Dosyayı veya Klasörü Hariç Tut ve tıklayın Sonraki.
- Tıklamak Dosyaları Seç ve konuma göz atın (Bu PC > Yerel Disk (C:) > Program Dosyaları (x86) > Google > Chrome).
- dosyayı seçin Chrome.exe Chrome logosu ile tıklayın ve Açık.
- Altında Nasıl Hariç Tutulur, ilk seçeneği kontrol et Kötü amaçlı yazılım, fidye yazılımı veya potansiyel olarak istenmeyen öğe olarak algılamadan hariç tutun, ve tıklayın TAMAM.
Artık Chrome, antivirüsün dışlama listesine alınacak ve Chrome'un Güvenlik Duvarınızdaki veya Antivirüs Ayarlarınızdaki Ağa Erişmesine İzin Ver hatası kaybolacaktır.
Sonrakini Okuyun:























