Bir işletim sistemi olarak Android'in daha kullanışlı yeniliklerinden biri, ana ekrana uygulama widget'ları ekleme yeteneğidir. Google Takvim'den en son haber başlıklarına kadar, önemli bilgilerin doğrudan ana ekranınızda görüntülenmesini sağlayabilirsiniz. Aslında, widget'lar o kadar her yerde hazır hale geldi ki, sonunda Apple bunları iOS'a da eklemek zorunda kaldı. Şaşırtıcı bir şekilde, aynı pencere öğesi eğilimi masaüstü işletim sistemlerine yakalanmadı. Bir Chromebook kullanıyorsanız,yine de bunu değiştirmenin bir yolu olabilir.
Şimdi, bir Chromebook için widget oluşturmanın iki yolu var. Birincisi, widget'ları doğrudan Chrome Web Mağazası'ndan yüklemektir. Bunlar android widget'lar değildir, ancak özel olarak Chrome için geliştirilmiştir. İkinci yol, Android widget'larının Chrome OS'de çalışmasını sağlamaktır. Bunun için, Chromebook'unuzun Android uygulamalarıyla uyumlu olduğundan emin olmanız gerekir. Uyumlu Chromebook'ların listesi burada. Ayrıca, yöntem yalnızca Android Pie'de çalışır, bu nedenle Pie'yi çalıştırdığınızdan emin olun.
Chromebook'unuz listede yoksa veya Android'in en son sürümünü çalıştıramıyorsanız, önce Chromebook'a basit Chrome widget'larını yükleyeceğiz. Android Pie içeren bir Chromebook'unuz varsa, doğrudan makalenin ikinci yarısına geçebilirsiniz.
Android Pastası Olmayan Chromebook'lar için Chrome Widget'ları
Android Pastası olmayan Chromebook'lar için saat, hava durumu, takvim ve yapışkan notlar gibi temel widget'lar yine de yüklenebilir. Bunun nedeni, geliştiricilerin Chrome mağazasında Chromebook'lar için widget uygulamaları hazırlamış olmalarıdır. İşte bu uygulamalar kurulduktan sonra masaüstünüzün nasıl görünebileceğine dair bir örnek -

Takvim ve Yapışkan Notlarla Chrome OS Dekstop
İlk olarak, bu widget'lar için ayrı uygulamaları Chrome Web Mağazasından yükleyeceğiz. Bunun özel bir liste olmadığını, ancak kullandığım ve güvenilir bulduğum widget'lar olduğunu unutmayın.
- Takvim Saati - Saat ve Takvim widget'ı
- Yapışkan notlar - Masaüstünüzde not almak için
- Rift Hava Durumu - Hava Durumu Widget'ı
Bu uygulamaları Chrome Web Mağazası'ndan indirdikten sonra, Uygulamalar menüsünden açmanız gerekecek. Bunları Chromebook’unuzun klavyesindeki arama düğmesini kullanarak arayabilir veya masaüstünden Uygulama çekmecesine göz atabilirsiniz.
Bu uygulamalar açık olduğunda, widget'lar masaüstünde görünecek ve orada kalacaktır. Chrome tarayıcısı gibi diğer uygulamaların üzerine otomatik olarak bindirilmezler, ancak bunları istiyorsanız, ön plana getirmek için Alt + Tab tuşlarına basmanız yeterlidir.
Android Pie Çalıştıran Chromebook'lar için Android Widget'ları
Android Pie çalıştıran Chromebook'lar için widget potansiyeli önemli ölçüde artar. Android widget'larını Chrome OS'de edinmenin kolay bir yolu yoktur, ancak bunun bir çözümü vardır. İşte izlenecek adımlar -
Görev Çubuğunu Kurun
Görev Çubuğu uygulamasını Play Store'dan Chromebook'unuza indirin ve yükleyin. Uygulamayı açın ve Ayarlar altında Gelişmiş Özellikler'e gidin. Burada, 'Ana ekranı değiştir' ve 'Widget Desteğini Etkinleştir' kutularının işaretlendiğinden emin olun.
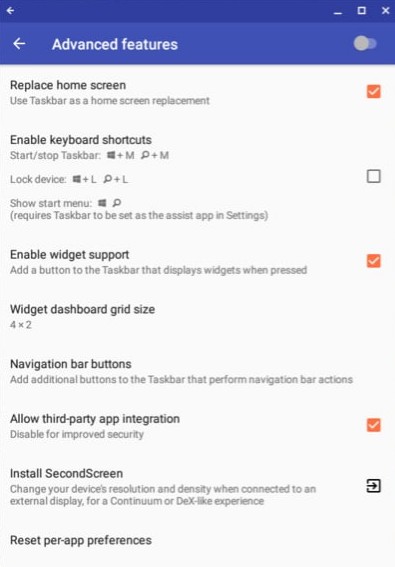
Görev Çubuğunun Gelişmiş Özellikler Sayfası
'Ana ekranı değiştir' i işaretlediğinizde, bir açılır pencere sizden Görev Çubuğuna diğer uygulamaların üzerine çizim yapma izni vermenizi isteyecektir. Widget'ların görünmesi çok önemli olduğu için bu izni verdiğinizden emin olun.
Ardından, masaüstünde ek bir görev çubuğu görünecektir. Görev çubuğunda bir widget düğmesi göreceksiniz. Bu düğmeye tıklayın ve ardından ekranınızda herhangi bir yere tıklayın. Aralarından seçim yapabileceğiniz uygulama widget'larının listesini içeren bir açılır pencere görünecektir. Uygulama Chromebook'unuzda yüklü olduğu sürece, ilgili widget listede olmalıdır. Ardından haber uygulamalarından Google Takvim, Android saati, Spotify gibi widget'lar kurabilirsiniz.
Görev çubuğunun ekranın altında görünmesini istemiyorsanız (Chrome OS görev çubuğunun zaten bulunduğu yer burasıdır), onu ekranın üst kısmına da taşıyabilirsiniz.
Hepsi bu kadar. Artık her tür widget'ı deneyebilir ve Chromebook masaüstünüze istediğiniz görünümü ve işlevi verebilirsiniz.
3 dakika okundu






















