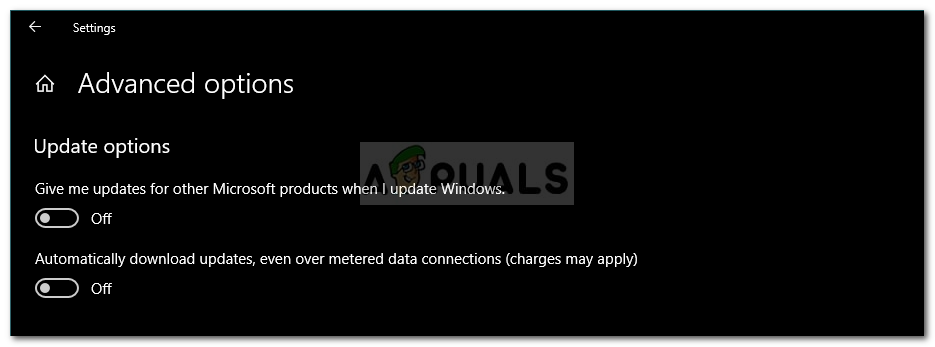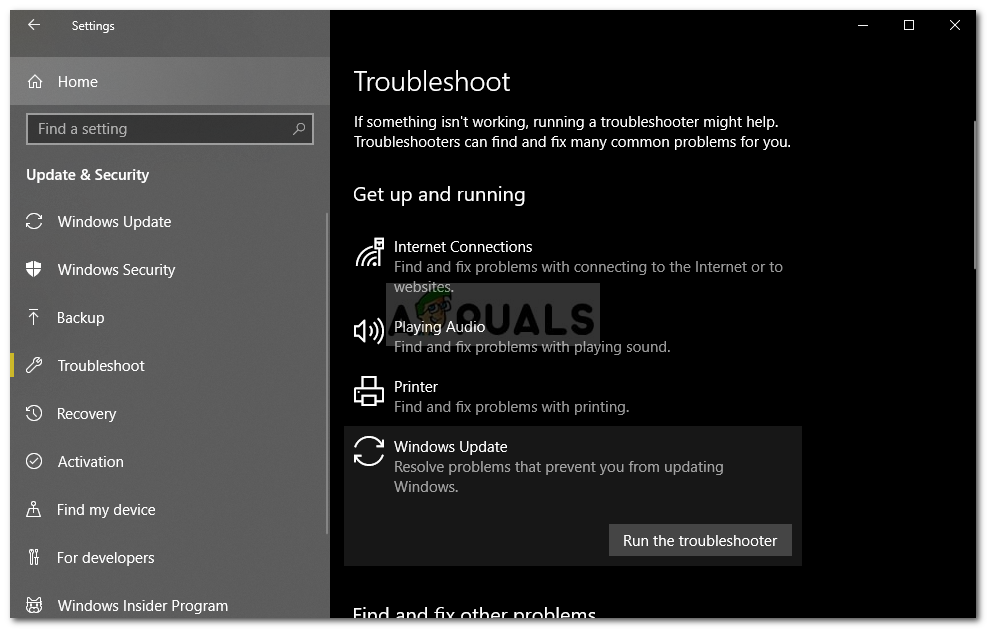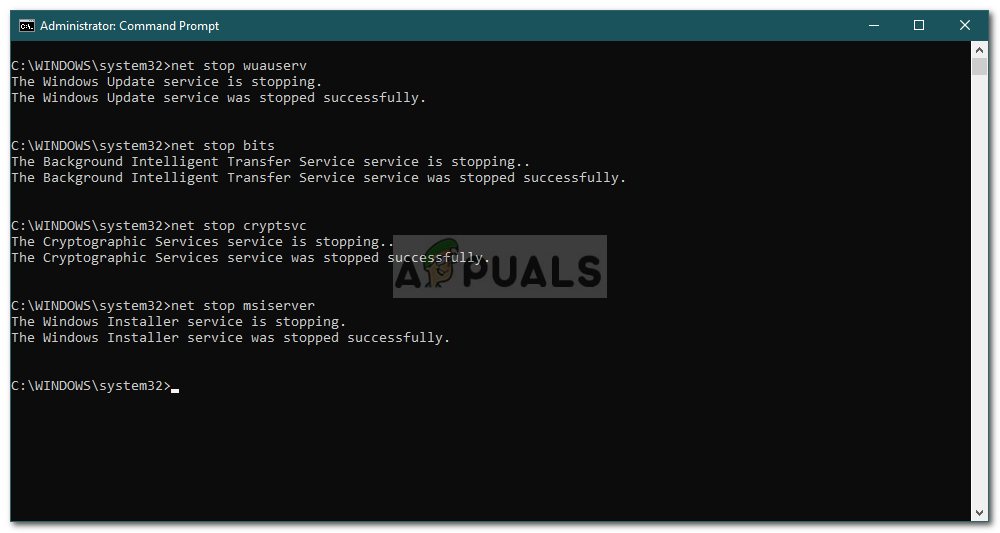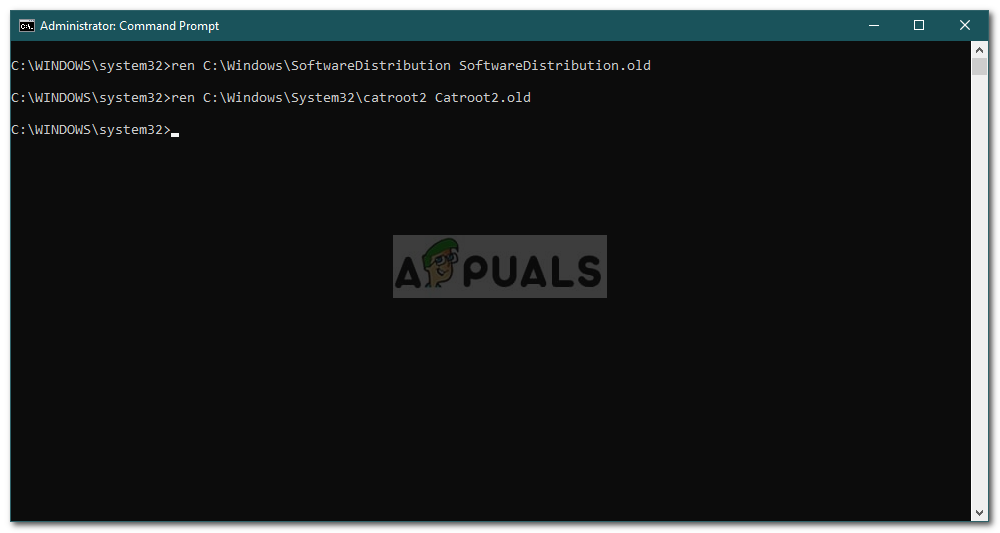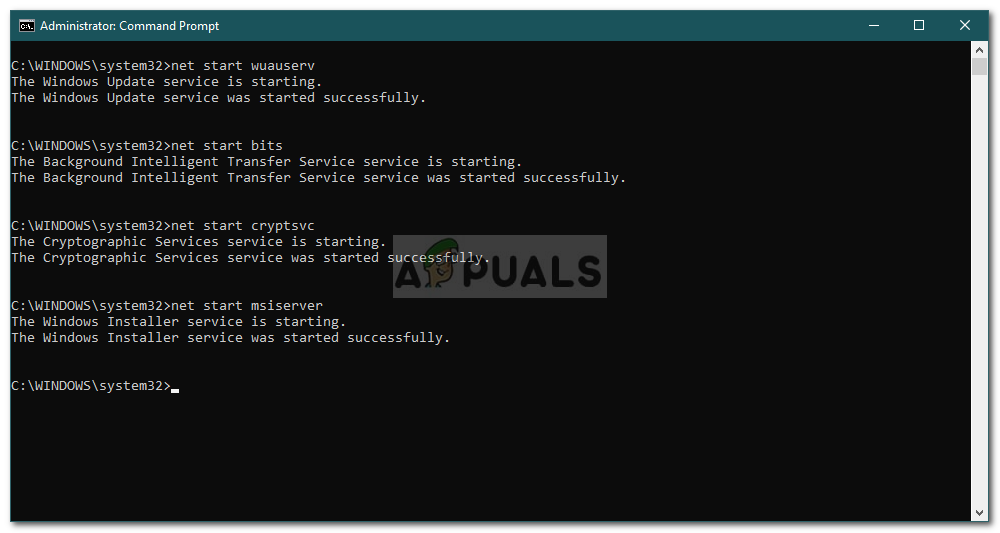Windows güncelleme hatası 0x80244019 genellikle Windows güncelleme ayarlarınızdan veya güncelleme bileşenlerinden kaynaklanır. Kullanıcılar, güncellemelerinin, en son özellikleri kullanmalarını engelleyen söz konusu hatayla başarısız olduğunu bildirdi. Güncellemeler neredeyse her şey için gereklidir ve Windows durumunda, genellikle sisteminiz için çok önemli olan güvenlik ve hata düzeltmeleri, daha fazla kararlılık, en son sürücü güncellemeleri vb. Sunarlar.

Windows Güncelleme Hatası 0x80244019
Ancak, ne yazık ki, çoğumuz genellikle onlar yüzünden uzak tutulduğumuz için Windows güncelleme hataları yeni bir şey değil. Bununla birlikte, bu makale hatayı ve sorunu aşmak için uygulayabileceğiniz çözümleri size adım adım yönlendireceğinden endişelenmenize gerek yok.
Windows 10'da Windows Update Hatası 0x80244019'un nedeni nedir?
Bazı kullanıcı raporlarını inceledikten sonra, hatadan potansiyel olarak sorumlu olabilecek faktörlerin bir listesini kurtardık. Bu faktörler, bunlarla sınırlı olmamakla birlikte aşağıdakileri içerir:
- Windows güncelleme ayarları: Kullanıcıların çoğu için, hata Windows güncelleme yapılandırmasından kaynaklanıyordu. Hataya neden olan diğer Microsoft ürünleri için güncellemeler alıyorlardı.
- Windows güncelleme bileşenleri: Sorun, güncelleme için gerekli dosyaların düzgün bir şekilde indirilmemesi durumunda da ortaya çıkabilir. Böyle bir durumda, güncellemenin yeniden indirilmesi sorunu çözüyor gibi görünüyor.
- Üçüncü taraf antivirüs: Bazı senaryolarda, sisteminizde çalıştırdığınız üçüncü taraf virüsten koruma yazılımı da hatanın nedeni olabilir. Devre dışı bırakmak, sorunu çözme olasılığı yüksektir.
Bununla birlikte, aşağıda verilen çözümleri uygulayarak sorunu izole edebilirsiniz. Bazı çözümler yönetici ayrıcalıkları gerektirdiğinden bir yönetici hesabı gereklidir. Ayrıca, çözümlerin verilen sırayla uygulanması önerilir.
1.Çözüm: Windows Güncelleme Ayarlarını Değiştirme
Bu sorun için en etkili çözümden başlayarak, güncelleme ayarlarınızı değiştirerek sorununuzu çözebilirsiniz. Bu, diğer Microsoft ürünlerinizin güncellenmesini engeller, ancak isterseniz seçeneği daha sonra tekrar açabilirsiniz. Bunu nasıl yapacağınız aşağıda açıklanmıştır:
- Basın Windows Tuşu + I açmak Ayarlar .
- Şu yöne rotayı ayarla Güncellemeler ve Güvenlik .
- Tıklamak ' Gelişmiş seçenekler '.
- Kapat ' Windows'u güncellediğimde bana diğer Microsoft ürünleriyle ilgili güncellemeleri al 'Seçeneği.
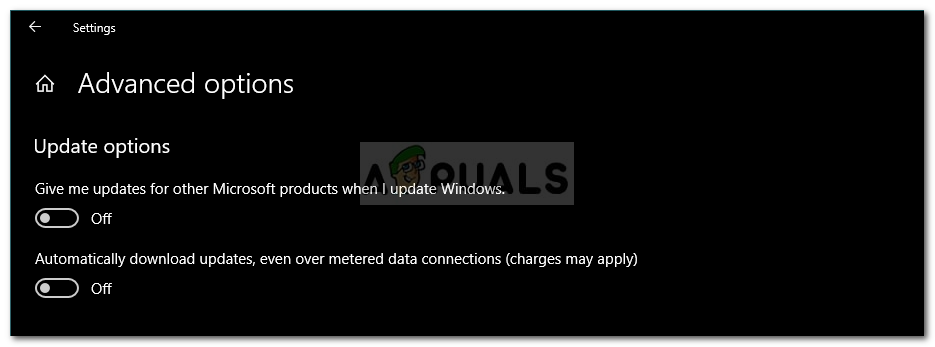
Diğer Microsoft Ürünleri için Güncellemeleri Kapatma
2.Çözüm: Windows Update Sorun Gidericiyi Çalıştırma
Yapabileceğiniz başka bir şey, Windows güncelleme sorun gidericisinin sorunu çözmesine izin vermektir. Sorun giderici bazen sorunu bulabilir ve kendi kendine çözebilir, bu da sizi bir engelden geçmekten kurtarır. Sorun gidericiyi şu şekilde çalıştırabilirsiniz:
- Basın Windows Tuşu + I açmak Ayarlar .
- Git Güncellemeler ve Güvenlik ve sonra şuraya gidin: Sorun giderme ekmek.
- Seçiniz Windows güncelleme ve ardından ' Sorun gidericiyi çalıştırın '.
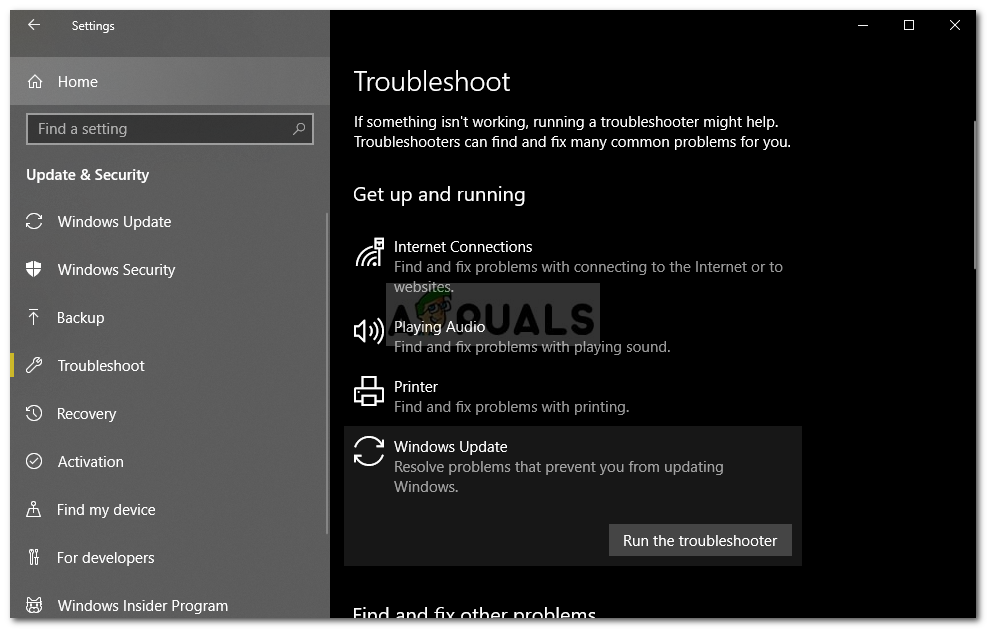
Windows Update Sorun Gidericiyi Çalıştırma
- Tamamlanmasını bekleyin.
3. Çözüm: Üçüncü Taraf Antivirüs'ü Devre Dışı Bırakın
Bazı durumlarda, sorun üçüncü taraf virüsten koruma yazılımınızın müdahalesi nedeniyle de ortaya çıkabilir. Üçüncü taraf bir uygulama kullanıyorsanız, güncellemeyi tekrar çalıştırmayı denemeden önce onu kapattığınızdan emin olun. Bir güncelleme sorunu için antivirüsün suçlu olduğu birçok durum vardır. Bu nedenle, bu tür olasılıkların ortadan kaldırılması gerekir. Virüsten koruma yazılımınızı kapatın ve sisteminizi tekrar güncellemeyi deneyin.

Antivirüsün Devre Dışı Bırakılması
4.Çözüm: Windows Update Bileşenlerini Sıfırlama
Bazen güncelleme dosyaları düzgün indirilmezse veya bozulursa, sorunun ortaya çıkmasına neden olabilir. Bu gibi durumlarda, güncelleme dosyalarınızı depolayan klasörleri yeniden adlandırmak ve ardından güncellemeyi tekrar indirmek sorununuzu çözecektir. Bunu nasıl yapacağınız aşağıda açıklanmıştır:
- Basın Windows Tuşu + X ve seçin Komut İstemi (Yönetici) listeden yükseltilmiş bir komut istemi açın.
- Şimdi biraz durdurman gerekecek Windows güncelleme işlemleri . Durdurmak için aşağıdaki komutları tek tek girin:
net stop wuauserv net stop cryptSvc net stop bitleri net stop msiserver
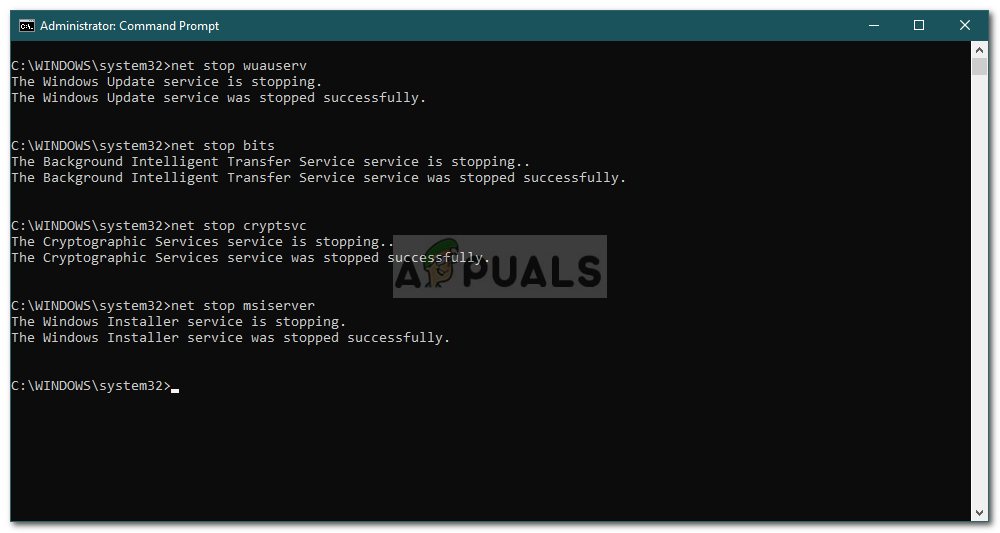
Windows Update Hizmetlerini Durdurma
- Daha sonra, bilgilerinizi depolayan klasörleri yeniden adlandırmanız gerekecektir. Windows güncelleme dosyaları böylece yenileri oluşturulabilir. Aşağıdaki komutları yazın ve her birinin ardından Enter tuşuna basın:
ren C: Windows SoftwareDistribution SoftwareDistribution.old ren C: Windows System32 catroot2 Catroot2.old
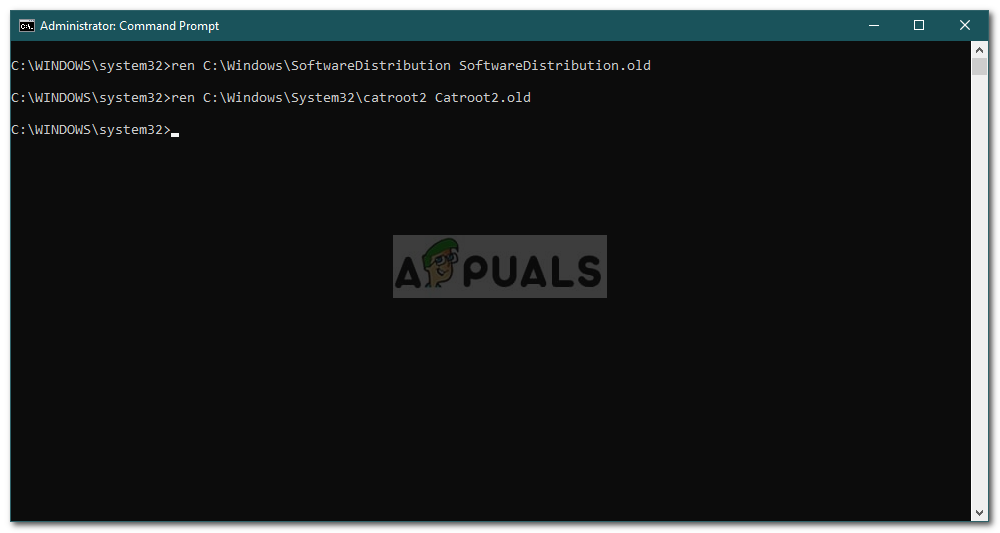
Catroot2 ve SoftwareDistribution Klasörünü Yeniden Adlandırma
- Şimdi aşağıdaki komutları girerek hizmetleri yeniden başlatın:
net başlangıç wuauserv net başlangıç cryptSvc net başlangıç bitleri net başlangıç msiserver
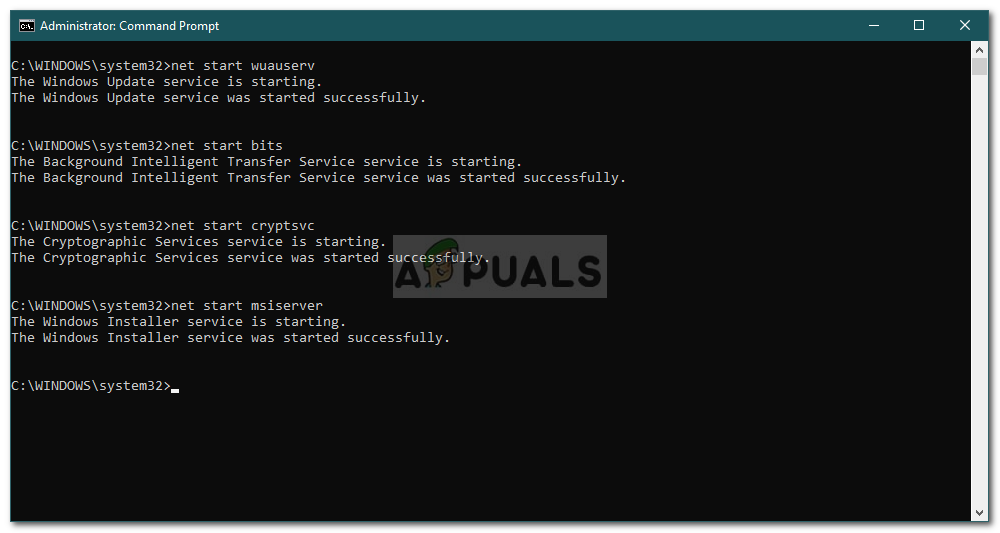
Windows Update Hizmetlerini Başlatma
- Son olarak, komut istemini kapatın ve güncellemeyi tekrar çalıştırmayı deneyin.