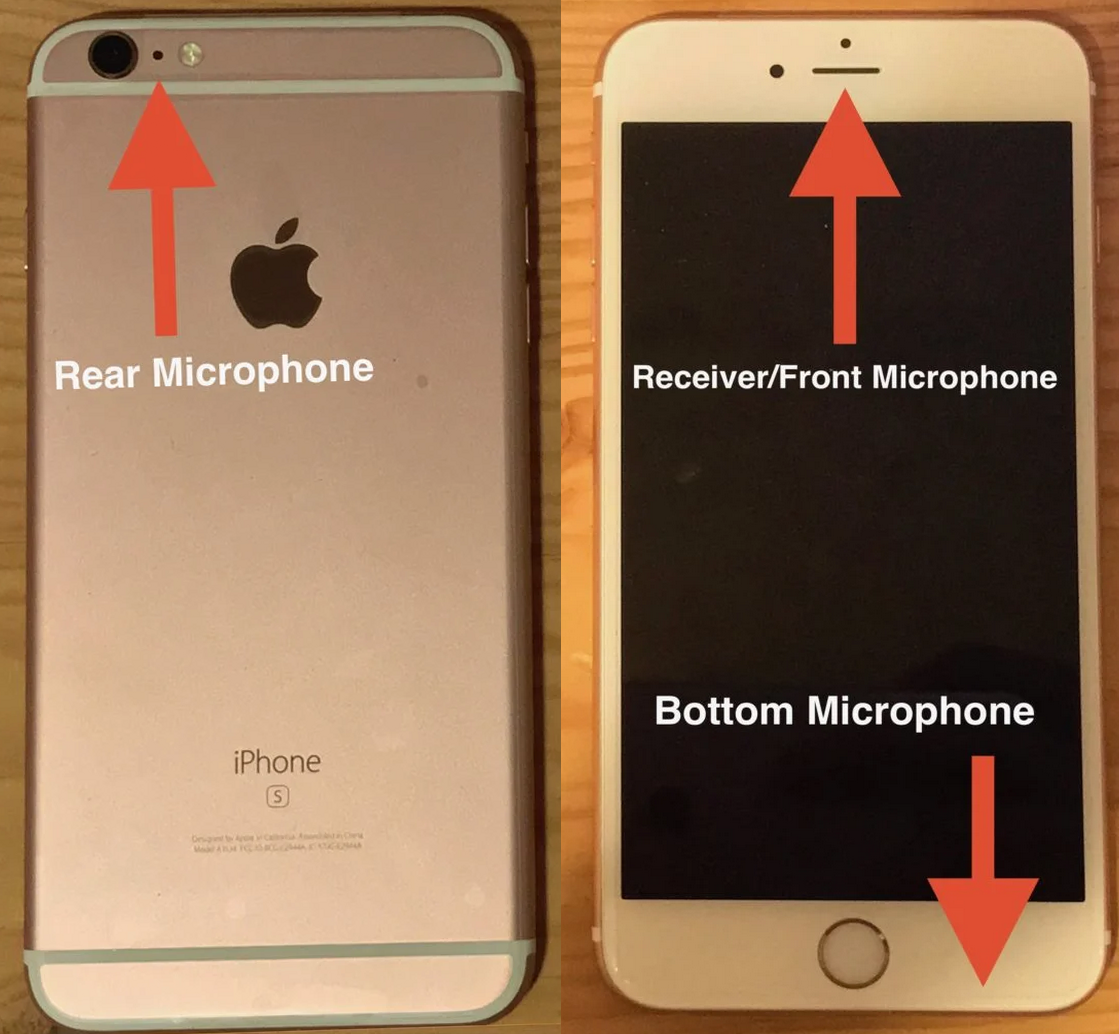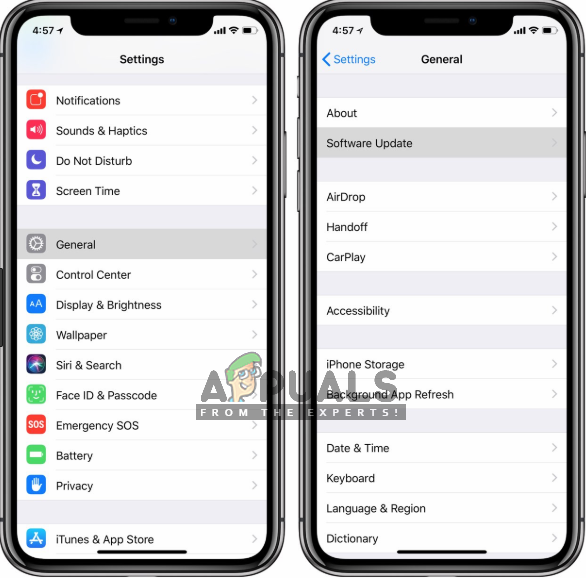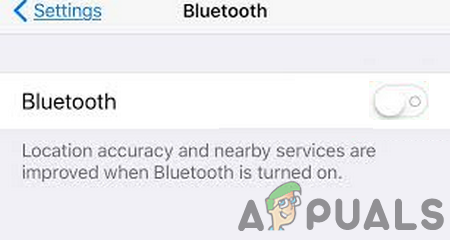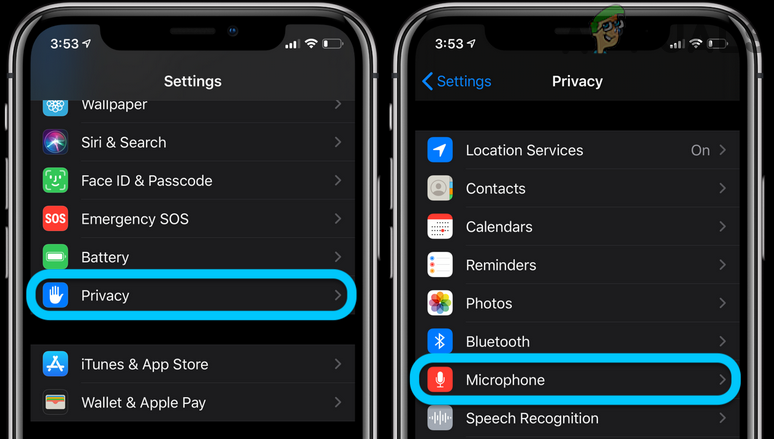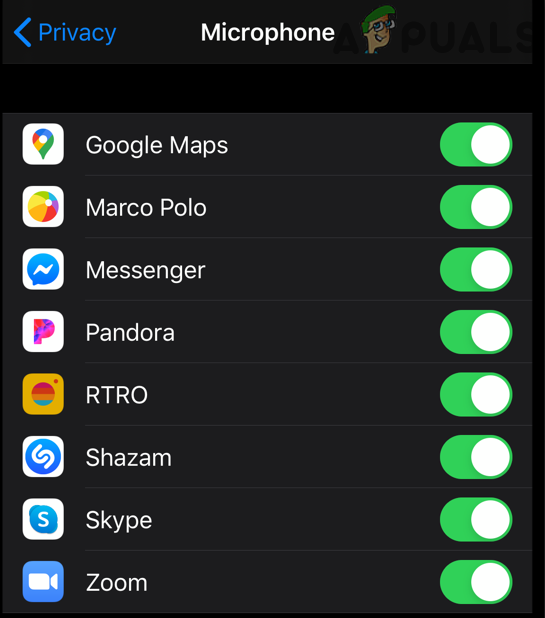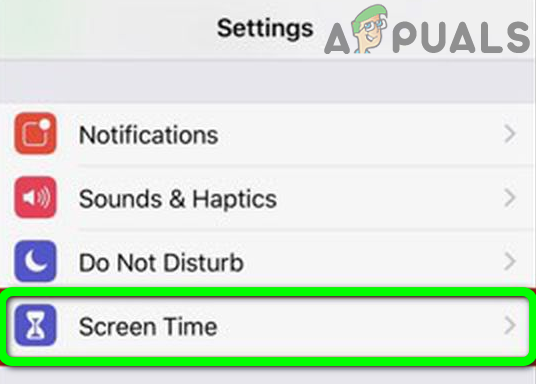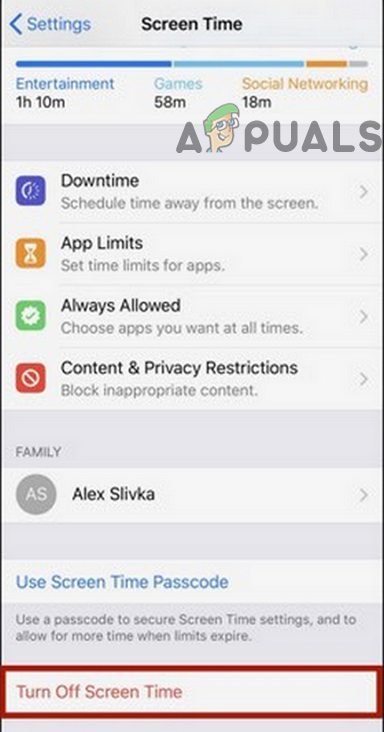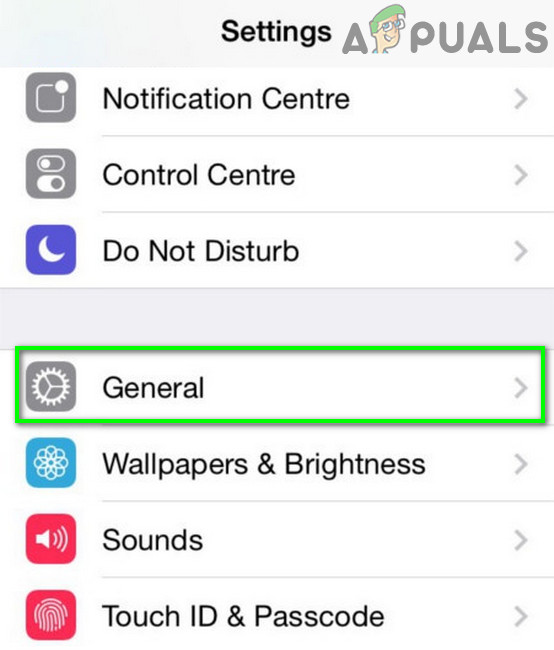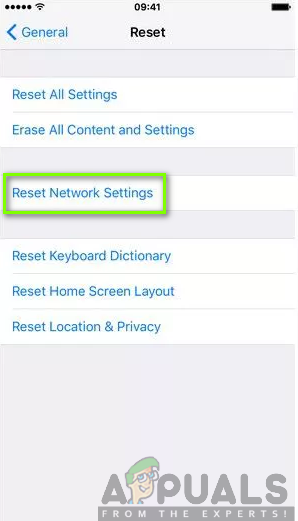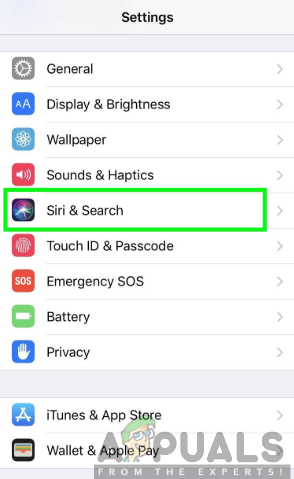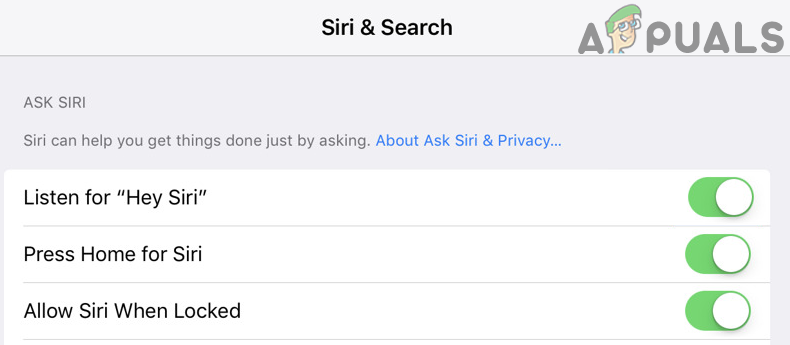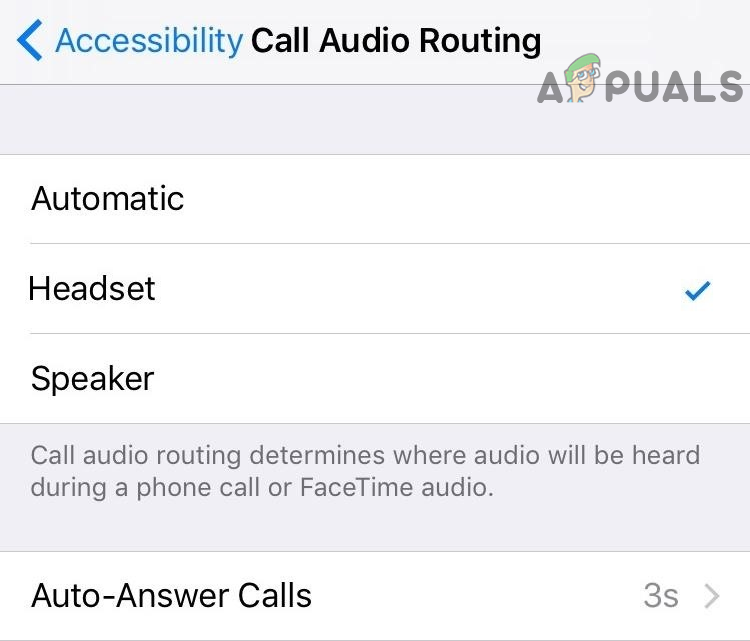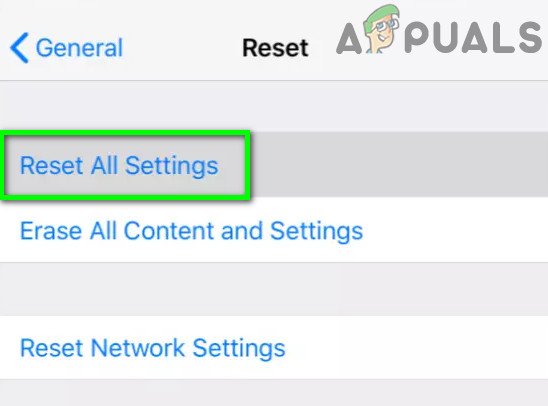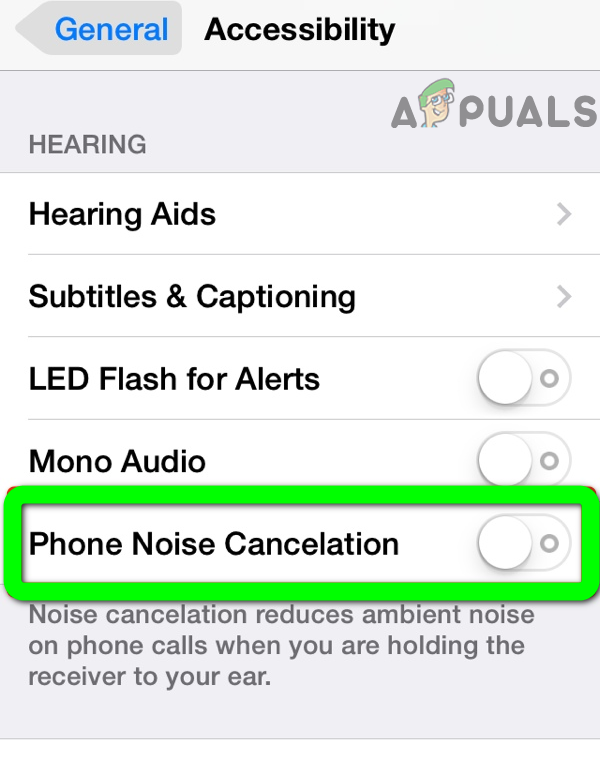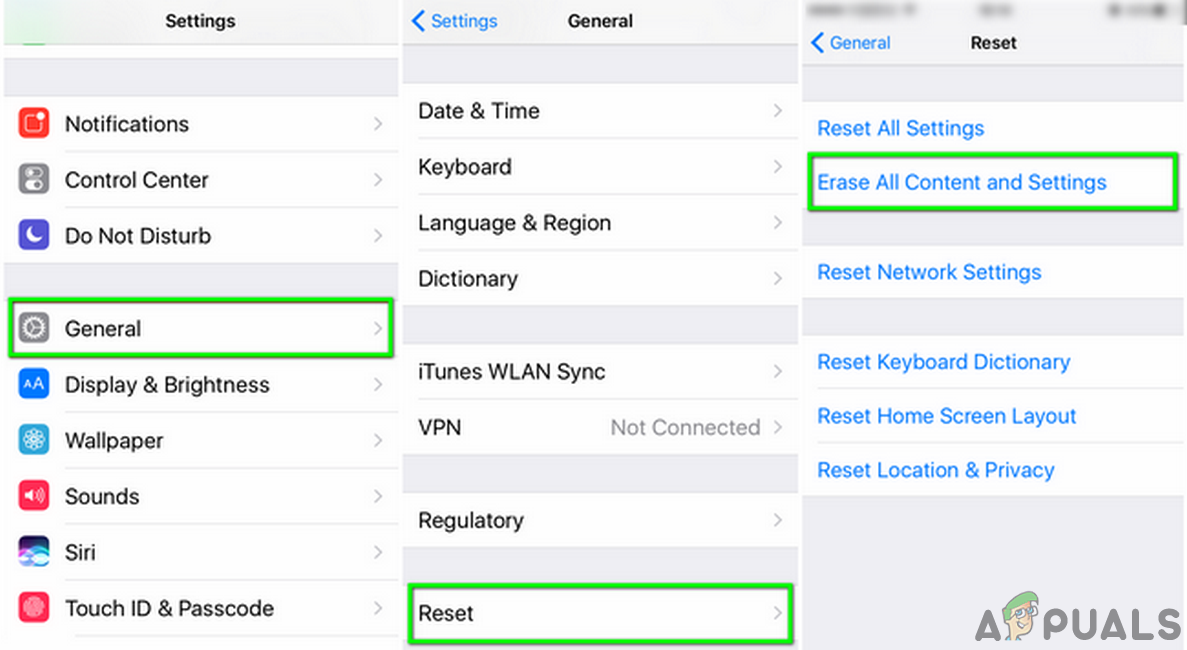mikrofon senin iPhone Mayıs çalışmıyor Telefonunuzun işletim sistemi güncel değilse. Ayrıca, telefonunuzun ayarlarının yanlış yapılandırılması (ağ ayarı, gürültü iptali, Siri, Çağrı Sesi Yönlendirme vb.) Da tartışılan hataya neden olabilir.
Kullanıcı, telefonunun mikrofonunu kullanmaya çalıştığında (normal bir telefon görüşmesi yapmak için veya Skype gibi başka bir uygulamada vb.) Bu sorunla karşılaşır, ancak ses iletilmez / kaydedilmez. Sorun, iPhone'un neredeyse tüm modellerinde ve genellikle bir işletim sistemi güncellemesinden sonra bildiriliyor.

Mikrofon Çalışmıyor
İPhone'unuzun mikrofonunu düzeltmek için çözümlere geçmeden önce, iPhone'unuzu kapatın ve 3 dakika bekleyin, sonra açık Telefon, sorunun geçici bir aksaklıktan kaynaklanıp kaynaklanmadığını kontrol etmek için. Ayrıca, mikrofonunuzun ses seviyesinin ayarlanmadığından emin olun. sıfır . Telefonun ses düzeyini değiştiremiyorsanız, kulaklık jakını takın ve ardından sesi ayarlamayı deneyin. Ek olarak, sorunlu uygulamanın erişim hakları var telefonunuzun gizlilik ayarlarında mikrofona.
1.Çözüm: iPhone'unuzu Enkaz ve Tozdan Arındırın
Telefonunuzun mikrofonu plastik, etiket, pislik, toz, tüy vb. İle kaplıysa çalışmayabilir. Ayrıca, bazı kullanıcılar telefondaki soruna neden olan koruyucu plastiği / etiketi çıkarmayı unutmuş. Bu durumda iPhone'unuzu temizlemek sorunu çözebilir.
- Bul sorunlu mikrofon (iPhone'unuzun birden fazla mikrofonu vardır) ve olduğundan emin olun. kapsanmamış herhangi bir plastik, çıkartma vb. ile birlikte. Mikrofon şarj bağlantı noktasının, kulaklığın veya kameranın yakınına yerleştirilebilir.
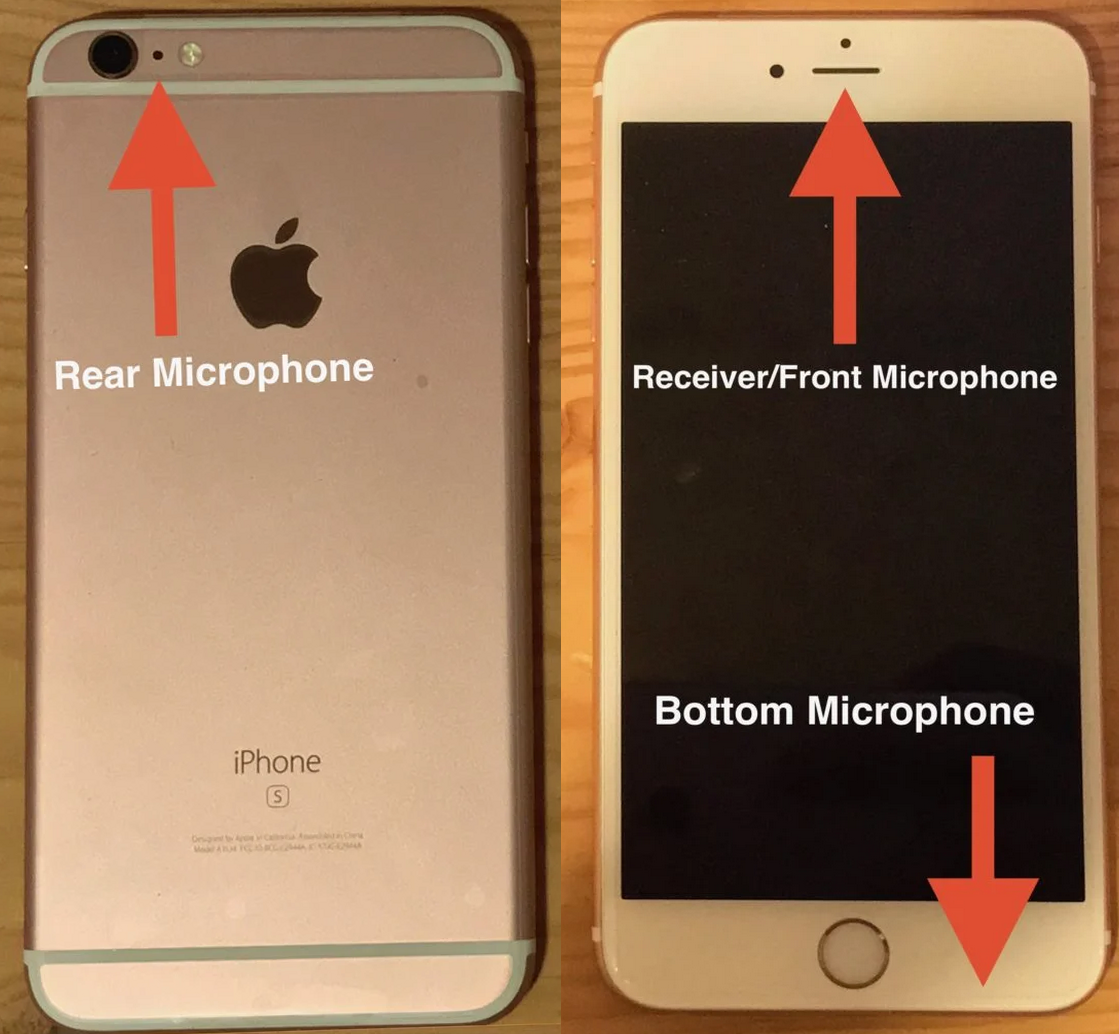
İPhone'da Mikrofonun Konumu
- Şimdi sorunlu mikrofonun herhangi bir plastik, çıkartma vb. İle kaplı olmadığından emin olun.
- Sonra Q Ucu, kürdan veya iğne gibi bir nesne kullanın (mikrofonun deliğinde daireler çizerek hareket ettirin) mikrofondaki kalıntıları / tüyleri / tozu temizlemek için. Ayrıca şunları da yapabilirsiniz üfle sıkıştır hava temizlemek için mikrofona.
- Ardından mikrofon sorununun çözülüp çözülmediğini kontrol edin.
Not: Mikrofon deliğinin içine herhangi bir malzeme sokmadığınızdan emin olun. Bunun yerine modülü kıracaktır.
2.Çözüm: Telefonunuzun İşletim Sistemini En Son Sürüme Güncelleyin
iOS, yeni özellikler eklemek ve bilinen hataları düzeltmek için sürekli olarak güncellenir. İOS'un eski bir sürümünü kullanıyorsanız ve önceki işletim sistemi donanım modülüyle düzgün çalışmıyorsa mikrofon sorunu ortaya çıkabilir. Bu bağlamda, telefonunuzun iOS'unu en son sürüme güncellemek sorunu çözebilir.
- Destek olmak iPhone'unuzun temel bilgileri / verileri ve telefonunu aç Doluyor (% 90'a kadar şarj oluncaya kadar devam etmeyin).
- Şimdi, bir Wi-Fi'ye bağlan ağ. Mobil veri seçeneğini kullanabilirsiniz, ancak indirmenin boyutunu kontrol etmeyi unutmayın.
- Ardından Ayarlar iPhone'unuzun ve açık genel .
- Şimdi seçin Yazılım güncellemesi ve bir güncelleme gösterilirse, indir ve kurun.
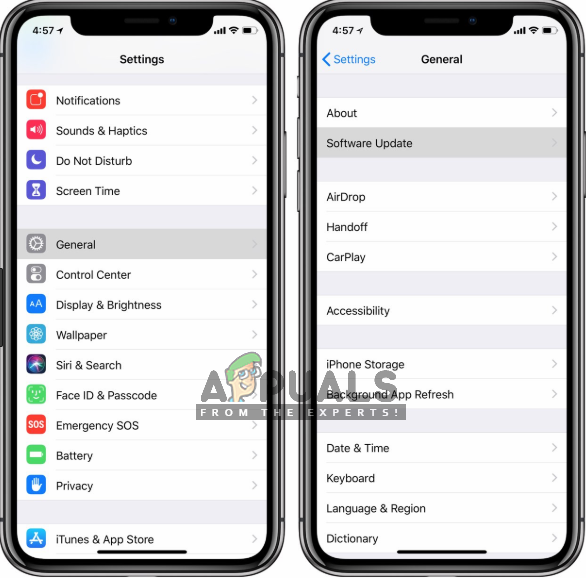
Yazılım güncellemesi - iPhone
- Sonra tekrar başlat Telefonunuzu yeniden başlatın ve iPhone'unuzun mikrofonunun düzgün çalışıp çalışmadığını kontrol edin.
3. Çözüm: Telefonunuzun Bluetooth'unu Devre Dışı Bırakın
Farklı kullanıcılar farklı kullanır Bluetooth birçok nedenden dolayı telefonları olan cihazlar. Telefonunuz bir Bluetooth cihazına bağlı olduğunu 'düşünürse' ve ses üzerinden yönlendirmeye çalışırsa telefonunuzun mikrofonu çalışmayabilir. Bu durumda, telefonunuzun Bluetooth'unu devre dışı bırakmak, aksaklığı giderebilir ve böylece mikrofon sorununu çözebilir.
- Başlat Ayarlar telefonunuzu seçin ve ardından Bluetooth .
- Şimdi, Bluetooth'u devre dışı bırak anahtarını kapalı konuma getirerek.
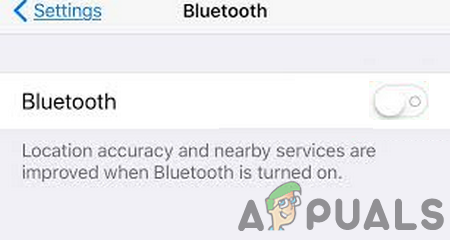
İPhone'un Bluetooth'unu devre dışı bırak
- Ardından, telefonunuzun mikrofonunun iyi çalışıp çalışmadığını kontrol edin.
4.Çözüm: Çakışan Uygulamalar için Mikrofon Erişimini Devre Dışı Bırakın veya Bunları Kaldırın
Bir iOS ortamında, uygulamalar bir arada bulunur ve sistem kaynaklarını (mikrofon dahil) paylaşır. 3'ten herhangi biri varsa mikrofon kullanamayabilirsiniz.rdparti uygulamaları mikrofonunuzun çalışmasına engel oluyor veya telefonunuzun başka bir mikrofonunu kullanmaya zorluyor. Bu durumda, çakışan uygulama için mikrofona erişimi devre dışı bırakmak veya bu uygulamaları kaldırmak sorunu çözebilir. Snapchat, sorunu yaratan uygulamalardan biridir.
- Açık Ayarlar iPhone'unuzu seçin ve ardından Gizlilik .
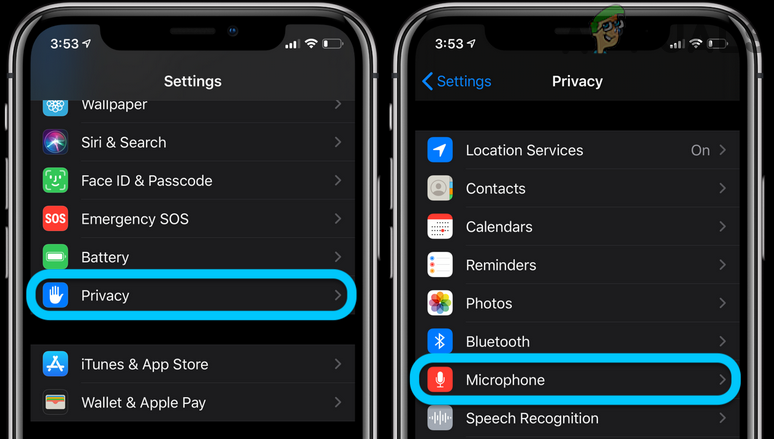
İPhone'unuzun Gizlilik Ayarlarında Mikrofonu Açın
- Şimdi seçin Mikrofon ve sonra erişimi devre dışı bırak tüm uygulamalardan (mikrofonu kullanmanız gerekenler hariç) mikrofona.
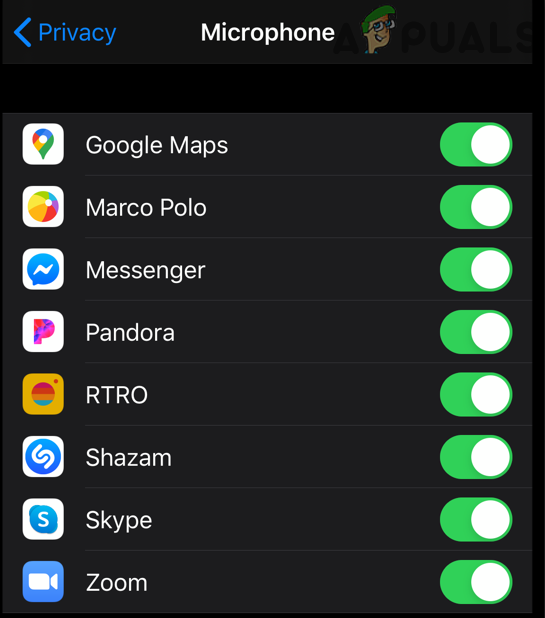
İPhone'daki Her Uygulama için Mikrofon Erişimini Devre Dışı Bırakın
- Ardından sorunun çözülüp çözülmediğini kontrol edin. Eğer öyleyse, o zaman uygulamalar için mikrofon erişimini tek tek etkinleştirin sorunlu olanı bulana kadar. Ve bir kez bulunduğunda, sorunlu uygulamayı güncelleyin veya yalnızca gerektiğinde mikrofon erişimine izin verin.
- Sorun devam ederse, deneyin sorunlu uygulamaları kaldırın Uyumluluk sorunlarını ortadan kaldırmak için mikrofon erişimi gerektiren.
5.Çözüm: Telefonunuzun Ekran Zamanını Devre Dışı Bırakın
Apple Ekran Süresi, günlük veya haftalık cep telefonu kullanımınızı sınırlandırmak için kullanılabilecek kullanışlı bir özelliktir (tek bir uygulama veya sosyal medya gibi tüm kategori). Ancak, mikrofonun (veya mikrofonu kullanmaya çalıştığınız uygulamanın) çalışmasına müdahale ediyorsa, eldeki hataya neden olabilir. Bu senaryoda, devre dışı bırakma Ekran Zaman sorunu çözebilir.
- Aç Ayarlar telefonunuzun ve seçin Ekran ZAMANI .
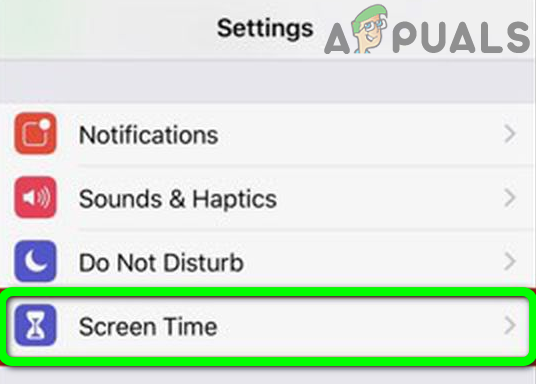
İPhone'un Ayarlarında Ekran Süresi'ni açın
- Şimdi ' Ekran Süresini Kapat ” Ekran Süresi'ni devre dışı bırakmak için.
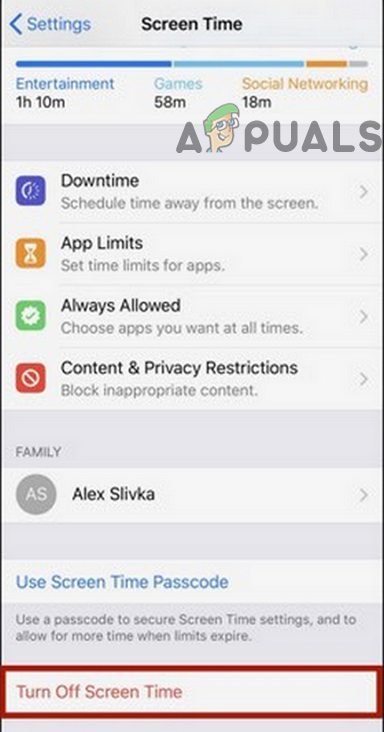
İPhone'un Ekran Süresi'ni kapatın
- Ardından, telefonunuzun mikrofonunun iyi çalışıp çalışmadığını kontrol edin.
6.Çözüm: Telefonunuzun Ağ Ayarlarını Varsayılanlara Sıfırlayın
Telefonunuzun ağ ayarları, telefonunuzun ağ ile ilgili bağlantılarını kontrol etmek için kullanılır (örneğin, Wi-Fi ve hücresel ağ). Telefonunuzun ağ ayarlarının yanlış yapılandırılması, tartışılan hataya neden olabilir. Bu bağlamda, ağ ayarlarını varsayılanlara sıfırlamak sorunu çözebilir. Kaydedilmiş tüm Wi-Fi şifrelerini / ağlarını, hücresel / APC ayarlarını ve VPN ayarlarını kaybedeceğinizi unutmayın.
- Açık Ayarlar iPhone'unuzun ve genel .
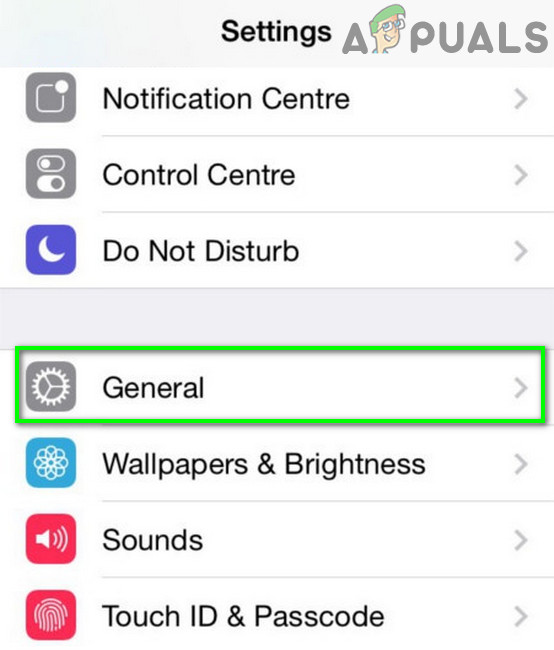
İPhone'un Genel Ayarlarını Açın
- Sonra seçin Sıfırla ve üzerine dokunun Ağ Ayarları Sıfırlama .
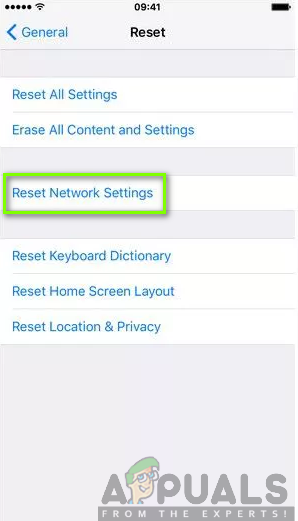
Ağ Ayarlarını Sıfırla'ya dokunun
- Şimdi onaylamak Ağ ayarlarını sıfırlamak için ve ardından iPhone'unuzun mikrofon hatasından temiz olup olmadığını kontrol edin.
Çözüm 7: Siri'yi Devre Dışı Bırakın / Etkinleştirin ve Çağrı Sesi Yönlendirmesini Hoparlöre Ayarlayın
Siri, iPhone'unuzun, bir kullanıcının çeşitli eylemleri gerçekleştirmek için farklı sesli komutlar kullanmasına olanak tanıyan temel özelliklerinden biridir. Yine de, arıza yaparsa, o zaman (etkinleştirildiğinde) tartışılan konuya yol açabilir. Bu bağlamda, Siri'yi devre dışı bırakmak / etkinleştirmek aksaklığı giderebilir ve böylece mikrofon sorununu çözebilir.
- Aç Ayarlar iPhone'unuzun ve Siri ve Arama .
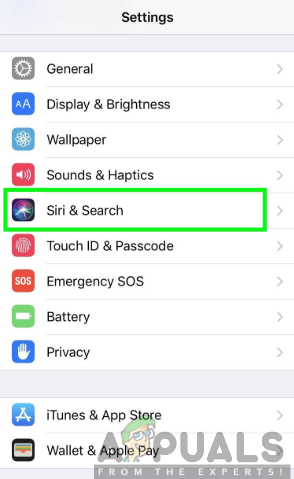
Siri ve Ara'yı seçin
- Şimdi kapat oradaki tüm seçeneklerin anahtarı (genellikle aşağıda belirtilen seçenekler) ve sorulduğunda Siri'yi devre dışı bırakmayı onaylayın:
'Hey Siri' yi dinleyin Siri için Yan Düğmeye Basın Kilitliyken Siri'ye İzin Verin
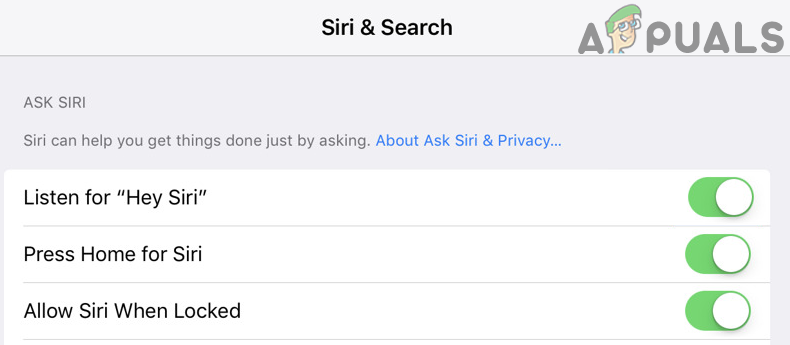
Siri ve Arama Ayarlarında Tüm Siri Seçeneklerini Devre Dışı Bırak
- Ardından sorunun çözülüp çözülmediğini kontrol edin. Söz konusu seçenek zaten devre dışı bırakılmışsa, onu etkinleştir ve tekrar başlat Sisteminiz.
- Yeniden başlattıktan sonra, sisteminizin mikrofonunun iyi çalışıp çalışmadığını kontrol edin.
- O zaman değilse Siri'yi devre dışı bırak ve sorunun çözülüp çözülmediğini kontrol edin.
- Sorun devam ederse, başlatın Ayarlar telefonunuzun ve seçin genel .
- Şimdi aç Ulaşılabilirlik ve sonra devre dışı bırak Telefon Gürültü Engelleme (9. çözümde tartışıldığı gibi).

İPhone Ayarlarında Arama Sesi Yönlendirme'yi açın
- Daha sonra Ulaşılabilirlik , üzerine dokunun Çağrı Ses Yönlendirme ve sonra seçin Kulaklık .
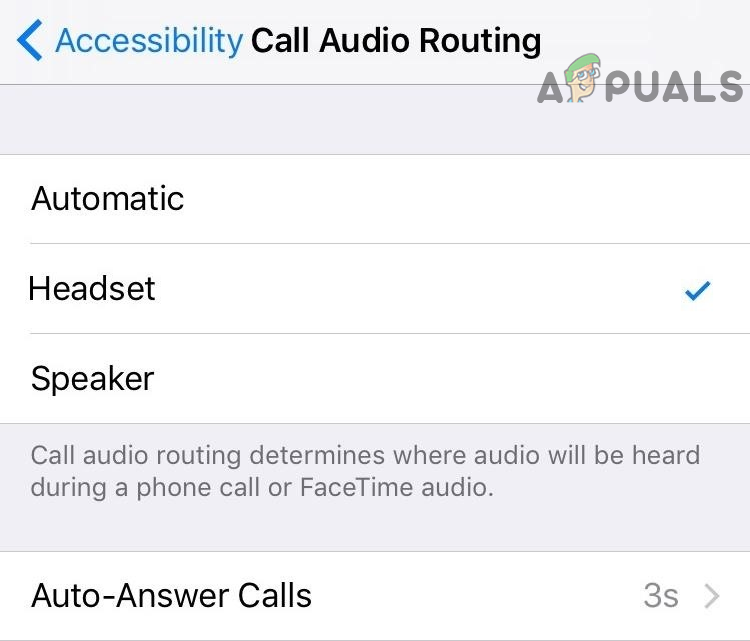
Çağrı Sesi Yönlendirme Ayarlarında Kulaklığı seçin
- Şimdi, mikrofonun iyi çalışıp çalışmadığını kontrol edin.
- Değilse, 8. adımı tekrarlayın, ancak bu sefer Hoparlör ve ardından iPhone'unuzun hatadan temiz olup olmadığını kontrol edin.
Çözüm 8: Telefonunuzun Tüm Ayarlarını Varsayılanlara Sıfırlayın
Telefonunuzun ayarları doğru yapılandırılmadıysa iPhone'unuzun mikrofonu çalışmayabilir. Sorunlu ayarları ayırmak oldukça zor olacaktır. Bu durumda, telefonunuzun tüm ayarlarını varsayılanlara sıfırlamak sorunu çözebilir. Telefonunuzun tüm özelleştirmesini (cüzdandaki / Apple Pay'deki kartlar, Ana Ekran düzeni, klavye sözlüğü, gizlilik ayarları, konum ayarları vb. Dahil) kaybedeceğinizi unutmayın.
- Destek olmak iPhone'unuzun temel bilgileri ve verileri (tüm ayarları sıfırladıktan sonra onu mevcut ayarlara geri yüklemek istiyorsanız).
- Başlatmak Ayarlar iPhone'unuzun ve açık genel .
- Sonra seçin Sıfırla ve üzerine dokunun Tüm ayarları sıfırlamak .
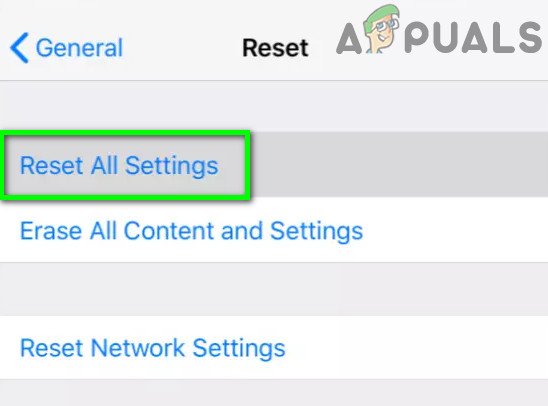
İPhone'unuzdaki Tüm Ayarları Sıfırlayın
- Şimdi girin şifre telefonunuzu (istenirse) ve ardından onaylayın Tüm ayarları sıfırlamak.
- Şimdi mikrofon sorununun çözülüp çözülmediğini kontrol edin.
Çözüm 9: Telefonunuzun Ayarlarında Gürültü Önlemeyi Devre Dışı Bırakın
Gürültü giderme, mikrofon çıkışını iyileştirmek için kullanışlı bir özelliktir, ancak arızalanmaya başlarsa, tartışılan hataya neden olabilir. Bu bağlamda, telefonunuzun gürültü gidermeyi devre dışı bırakmak sorunu çözebilir.
- Bul Gürültü önleyici mikrofon iPhone'unuzun (kamera merceğinizin solunda bulunur). Emin olun. mikrofonda kir yok veya toz / pas toplama ve sorunun çözülüp çözülmediğini kontrol edin.

İPhone'un Gürültü Engelleme Mikrofonu
- Değilse, Ayarlar iPhone'unuzun ve genel .
- Sonra dokunun Ulaşılabilirlik .
- Şimdi, ' Telefon Gürültü Engelleme 'Anahtarını kapalı konuma getirerek ve tekrar başlat Telefonunuz.
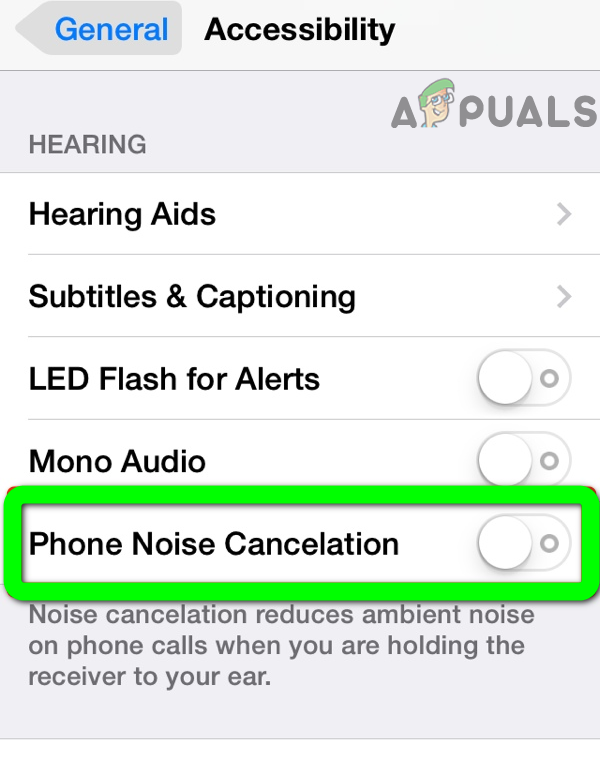
İPhone'da Telefon Gürültü Önlemesini Devre Dışı Bırak
- Yeniden başlattıktan sonra, mikrofon sorununun çözülüp çözülmediğini kontrol edin. Söz konusu seçenek telefonunuzun Ayarlarında yoksa şunu deneyin: Tüm ayarları sıfırlamak telefonunuzun (çözüm 8'de tartışıldığı gibi).
Çözüm 10: iPhone'unuzu Fabrika Varsayılanlarına Sıfırlayın
Çözümlerden hiçbiri sorunlarınızı başarıyla çözmediyse, sorun iPhone'unuzun bozuk ürün yazılımından kaynaklanıyor olabilir. Bu durumda iPhone'unuzu fabrika ayarlarına sıfırlamak sorunu çözebilir.
- Destek olmak telefonunuzla ilgili temel bilgileri / verileri şarj edin (şarj% 90'a ulaşana kadar devam etmeyin).
- Sonra açın Ayarlar iPhone'unuzun ve genel .
- Şimdi seçin Sıfırla ve sonra üzerine dokunun Tüm İçeriği ve Ayarları Sil .
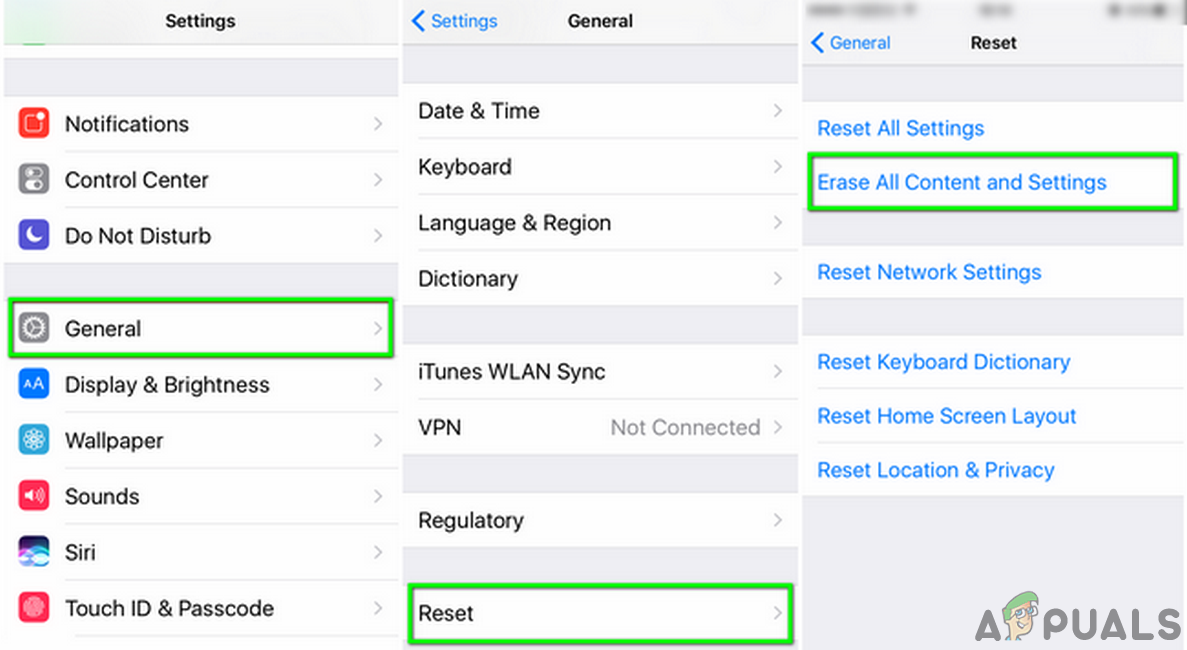
Tüm İçeriği ve Ayarları Sil
- Sonra takip et iPhone'unuzu fabrika varsayılanlarına sıfırlamak için ekranınızdaki istemler. Telefon sıfırlama işlemi sırasında takılırsa, pili tamamen boşaltın Telefonunuzu açın ve daha sonra ilerlemeye çalışın.
- İPhone'unuzu sıfırladıktan sonra yeni olarak kur ve sorunun çözülüp çözülmediğini kontrol edin. Öyleyse, iPhone'unuzu sıfırlayın fabrika varsayılanlarına ve sonra onarmak yedeklerinizden birini (iTunes veya iCloud yedeklemesi) kullanarak ve umarım sorun çözülür.
Sorun hala oradaysa, sorun olabilir bir donanım sorunu (büyük olasılıkla bir ses IC'si veya şarj bağlantı noktası sorunu). Apple veya Genius çubuğunu ziyaret etmelisiniz (telefonunuz garanti kapsamındaysa ücretsiz değiştirme alabilirsiniz). Telefonunuzu şununla kullanabilirsiniz: Hava bölmeleri / Bluetooth cihazı veya hoparlör modu sorun çözülene kadar iPhone'unuzun
Etiketler iPhone Mikrofon 7 dakika okundu