İPhone, iPad vb. İDevices kullanan birçoğumuz iTunes olmadan güne dayanamayız. iTunes, bilgisayar kullanıcılarının sahip olduğu kullanım ve bağımlılık nedeniyle kendisinin bir işletim sistemi olması gerektiğini öneriyorsam. Bu makalede, Windows 10'u W10 Creator Update'e güncelledikten sonra iTunes'un açılmaması ile ilgili sorunu tartışacağız çünkü maalesef iTunes tek başına bir işletim sistemi değil ve Windows veya Mac'ler üzerinden çalışıyor.
Soruna gelince, birçok kullanıcı, İçerik Oluşturucu Güncellemesi yüklendikten sonra, iTunes'un herhangi bir hata sormadan başlatılmayacağını bildirdi. Bu sorunla ilgili araştırmalar, uyumluluk ayarlarının yanlış olduğunu veya BTTray'in (bluetooth) iTunes'un başlatılmasına müdahale ettiğini gösteriyor.
Bu makalede, bu sorunu çözmüş görünen iki yöntem yaptık.

Yöntem 1: Uyumluluk modunu yapılandırın
Uyumluluk modu, bir yazılımın eski veya uyumsuz yazılım veya dosyaların bilgisayarın yeni donanım veya yazılımıyla uyumlu kalmasına izin vermek için eski bir yazılım sürümünü taklit ettiği veya başka bir işletim sistemini taklit ettiği bir yazılım mekanizmasıdır. Uyumluluk modu, uygulamayı düzgün çalıştırmak için yönetici ayrıcalıklarını yapılandırmanıza olanak tanır. Bilgisayarınızda yönetici olarak oturum açmadıysanız, bu seçenek kullanılamaz.
İTunes'u uyumluluk modunda çalıştırmak için aşağıdakileri yapın:
- Şunu tut Windows Anahtarı ve R tuşuna basın .
- Tür C: Program Dosyaları iTunes ve tıklayın tamam .
- Bul iTunes.exe (sağ tıklayın) ve Seç Özellikleri. Şuraya git Uyumluluk Sekme ve 'Bu programı yönetici olarak çalıştır' seçeneğini işaretleyin.
- Uygula / Tamam'a tıklayın ve test edin.

Yöntem 2: Bluetooth Tepsi Uygulamasını Devre Dışı Bırakma (BTTRAY)
BTTRAY, bluetooth cihazlarıyla eşleştirmek için bir Bluetooth Uygulamasıdır. Bazı nedenlerden dolayı, Windows 10 Creator’ın Güncellemesinde bu uygulama iTunes ile çakışıyor gibi görünüyor. Ancak, Yöntem 1 sorunu zaten çözdüyse, bu adımları uygulamanıza gerek yoktur.
- Şunu tut Windows Anahtarı ve X'e basın.
- Seç Görev Yöneticisi ve tıklayın Daha fazla detay, sonra İşlemler Sekmesine gidin
- Bul BTTray.exe ve tıkla Görevi bitir .
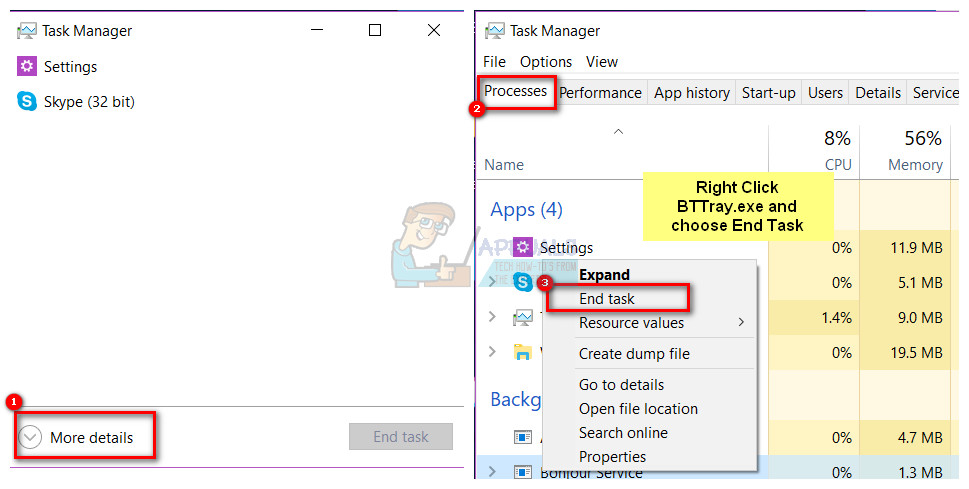
- Sonra geri dön Görev Yöneticisi , ve Seç Baştan Başlatma Sekmesi
- Bul BTTray.exe ve Seç Devre dışı bırak .

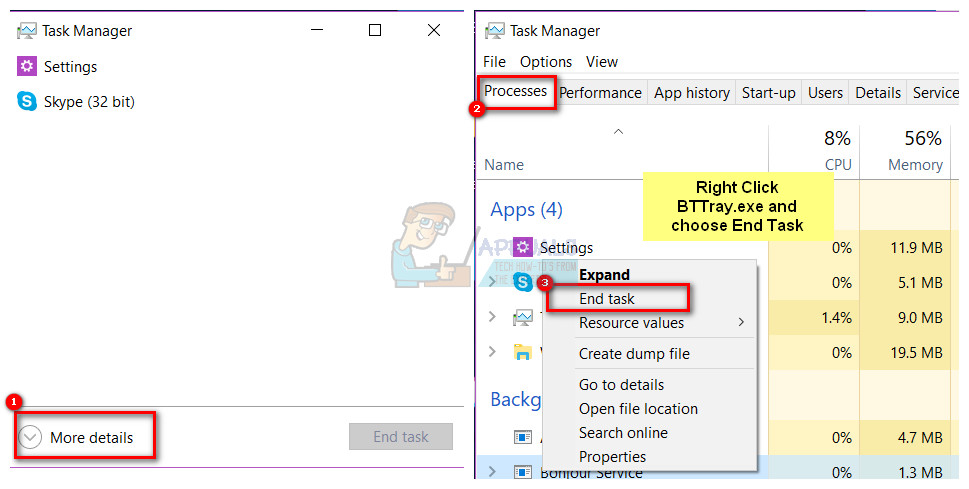



![[DÜZELTME] Xbox Game Bar'da Grup Sohbeti duyulmuyor](https://jf-balio.pt/img/how-tos/54/can-t-hear-party-chat-xbox-game-bar.png)



















