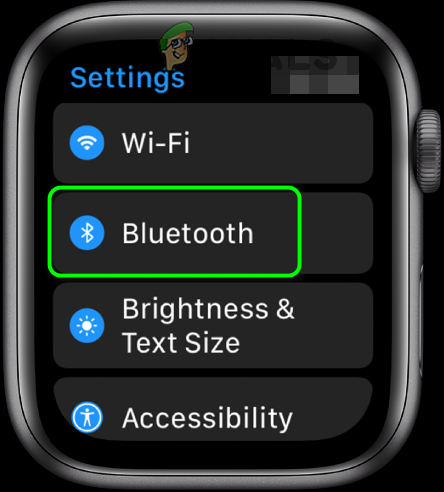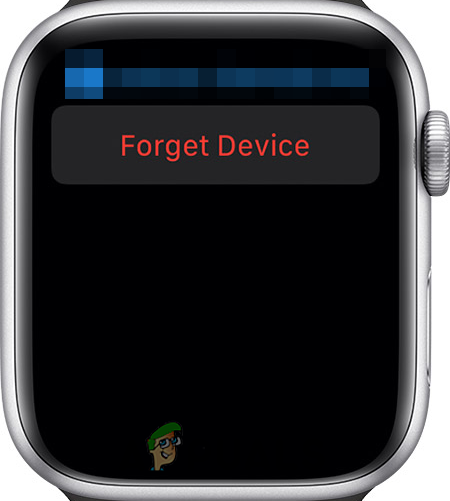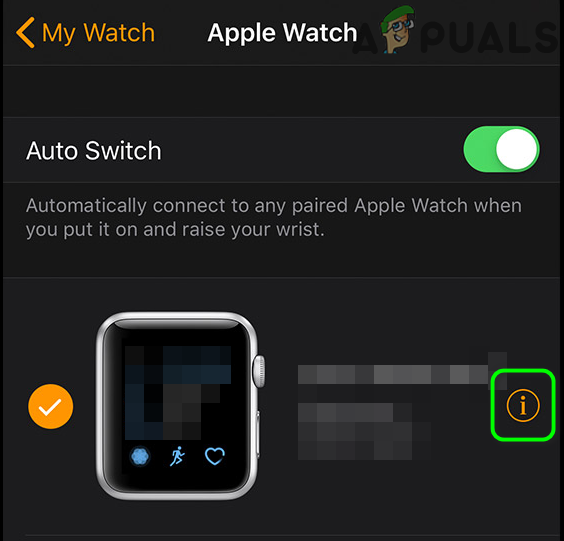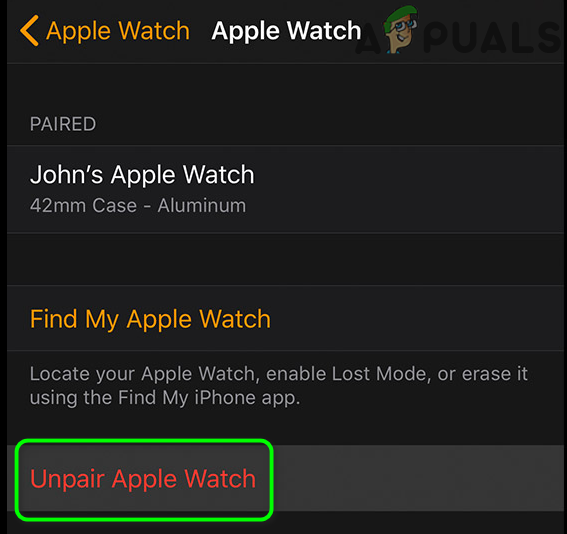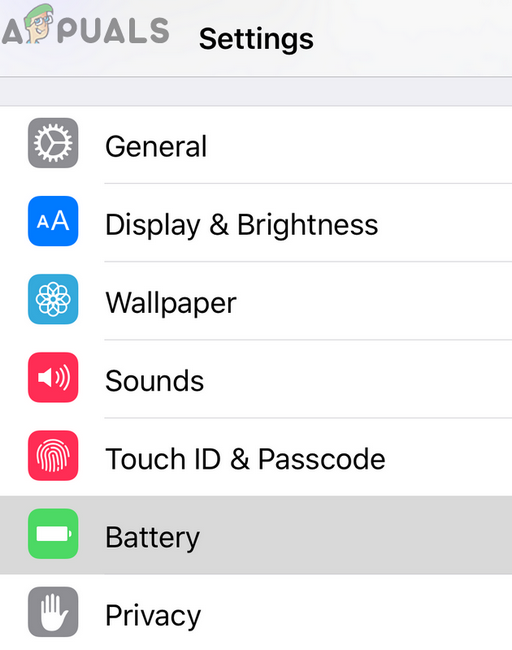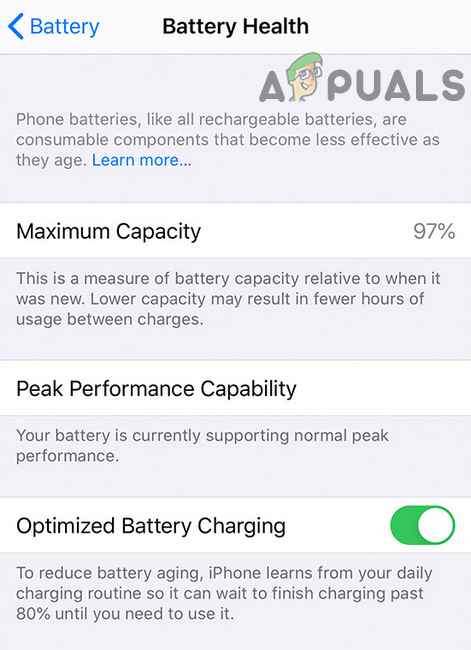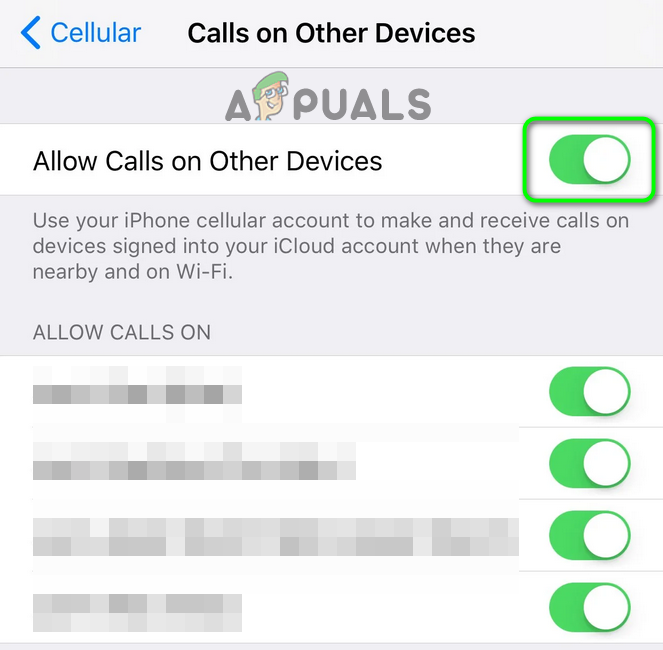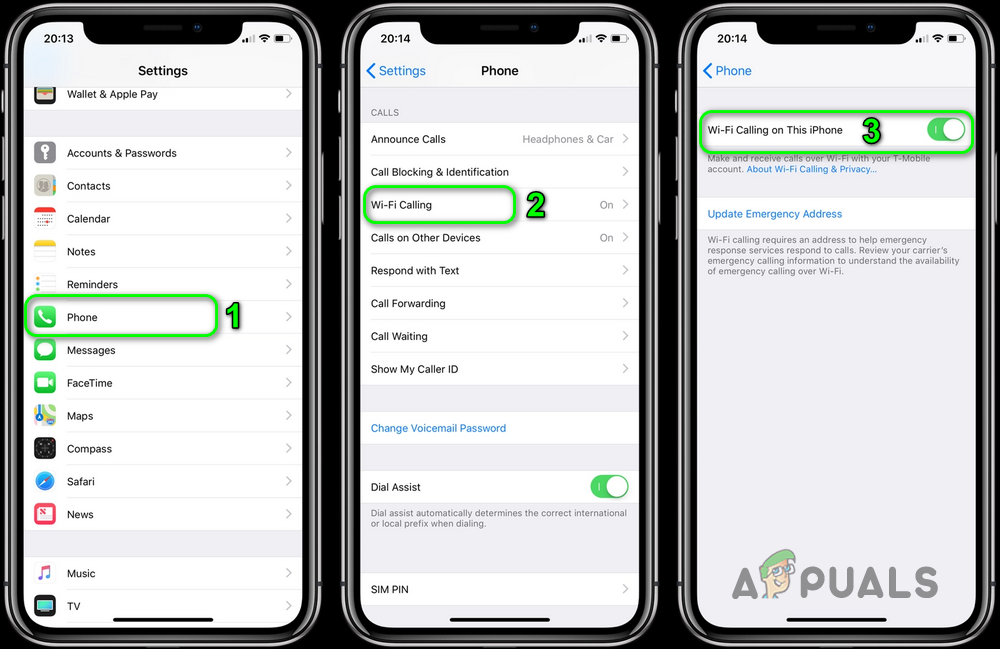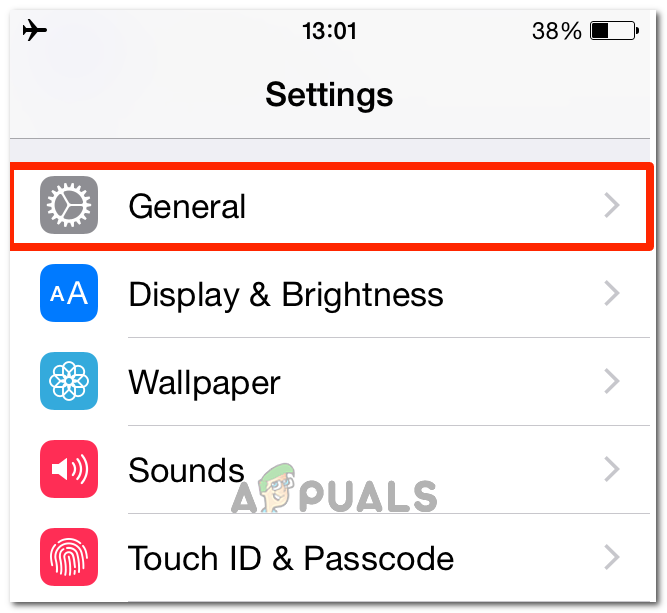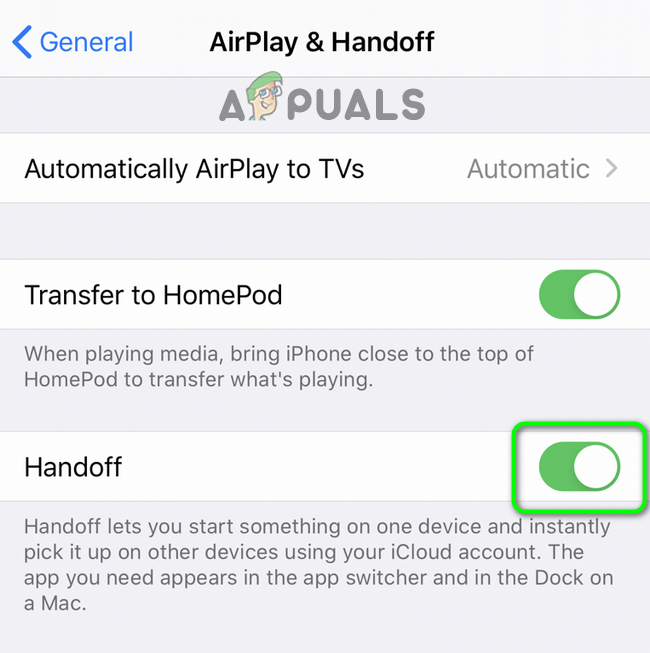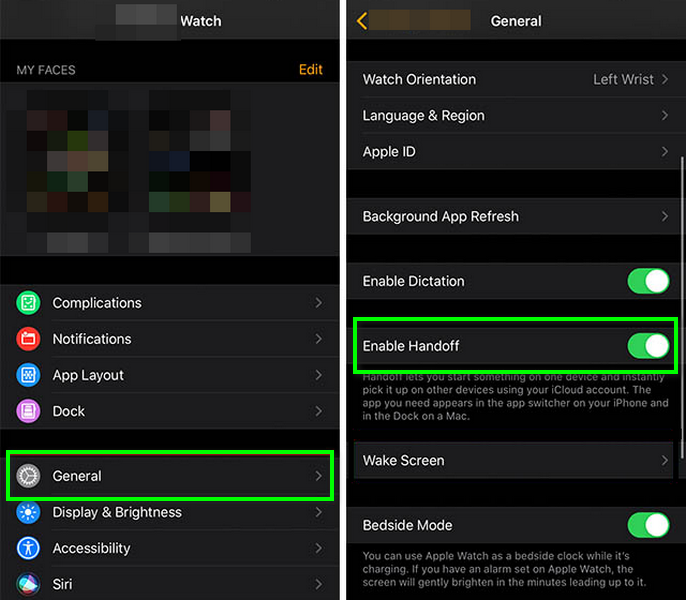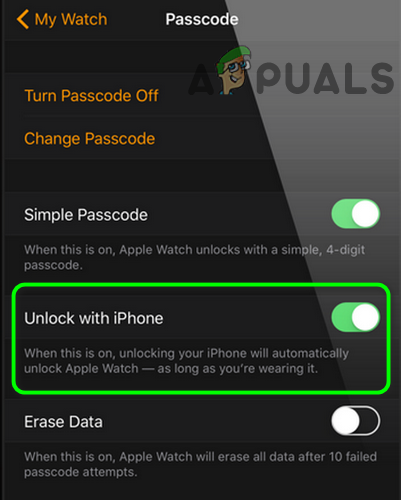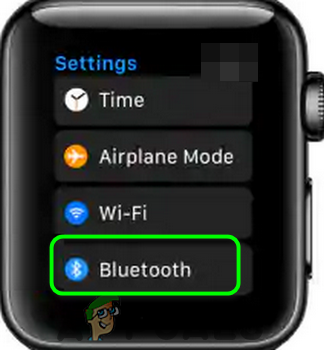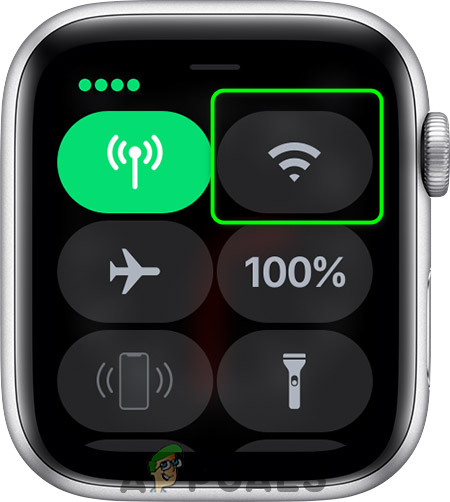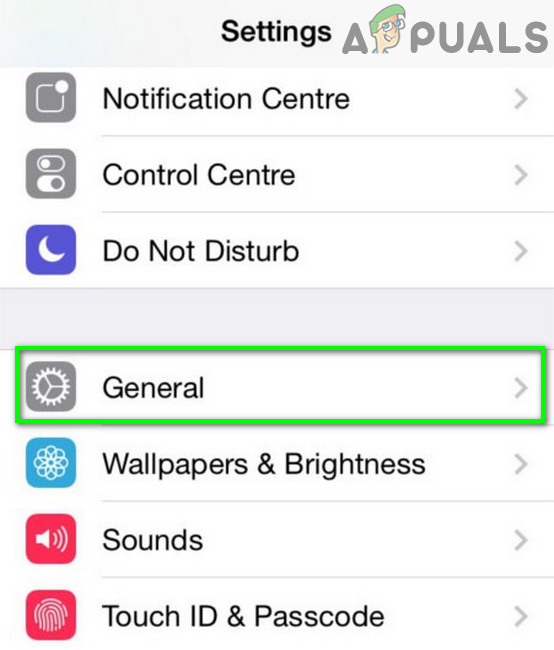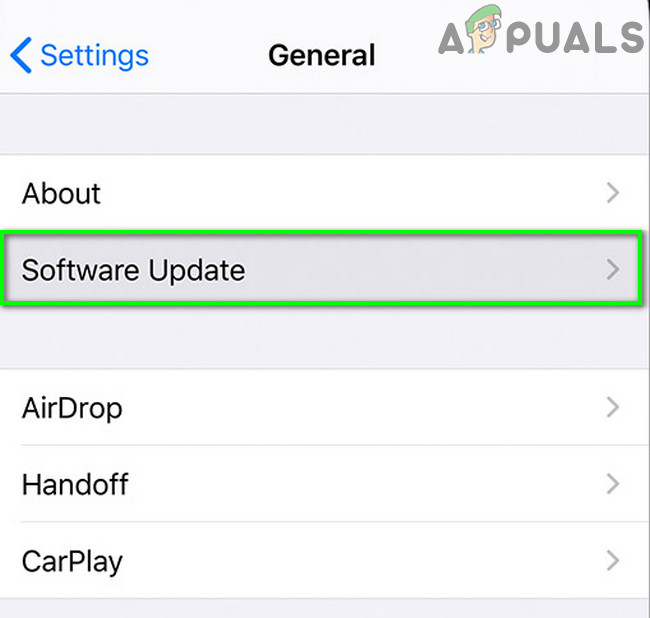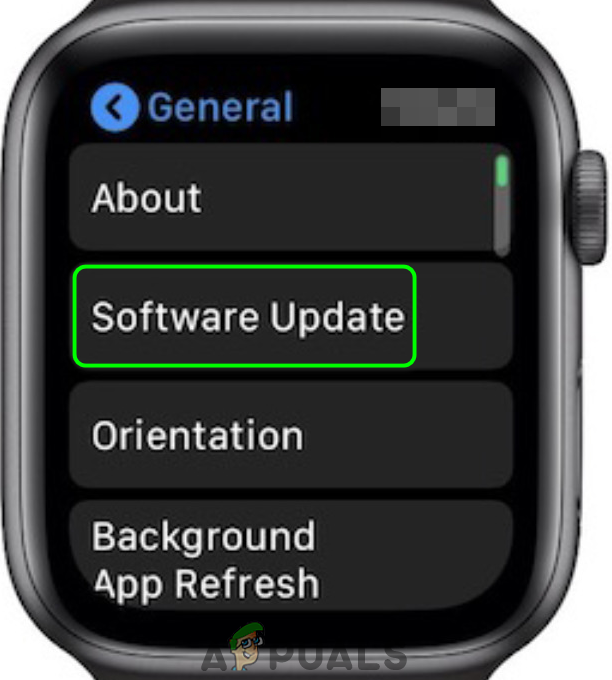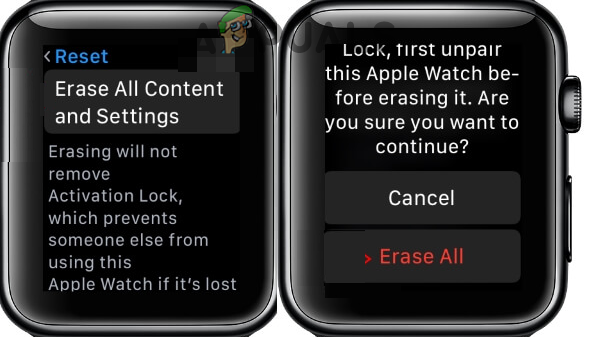Yapabilirsin aramamak üzerinde Apple İzle Eski iOS veya watchOS nedeniyle. Etkilenen kullanıcı, iWatch'ı aracılığıyla bir arama yapmaya çalıştığında başarısız arama hatasıyla karşılaşır. Bazı durumlarda, kullanıcı gelen aramalarda da hatayı alır. Sorun, belirli bir iPhone veya iWatch modeliyle sınırlı değildir.

Apple Watch'ta Çağrı Başarısız Oldu
Çözümlere geçmeden önce, tekrar başlat Apple Watch'unuz ve iPhone'unuz. Dahası, iWatch çoğu durumda arama başarısız hatasını gösterecektir. Facetime olmayan iPhone'lar (EA ile biten modeller). Ayrıca, Apple Watch üzerinden arama yaparken aktif aralıkta olmak iPhone'unuzun
1.Çözüm: Kulaklıkları Apple Watch ile Yeniden Eşleştirin
Kullanmaya çalışıyorsanız, elinizdeki hatayla karşılaşabilirsiniz. kulaklıklar Apple Watch'unuzla ancak kulaklıklar işlem sırasında takılı kaldı. Bu bağlamda, cihazların eşleştirilmesi ve yeniden eşleştirilmesi sorunu çözebilir.
- Açık Ayarlar Apple Watch'unuzun ve Bluetooth .
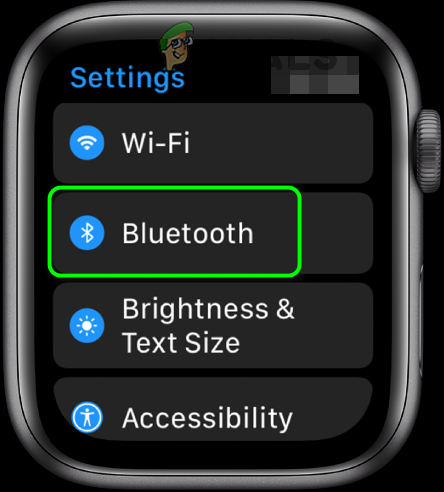
Apple Watch'ta Bluetooth Ayarlarını açın
- Şimdi dokunun bilgi kulaklıkların yanındaki simgesine ve ardından Cihazı Unut .
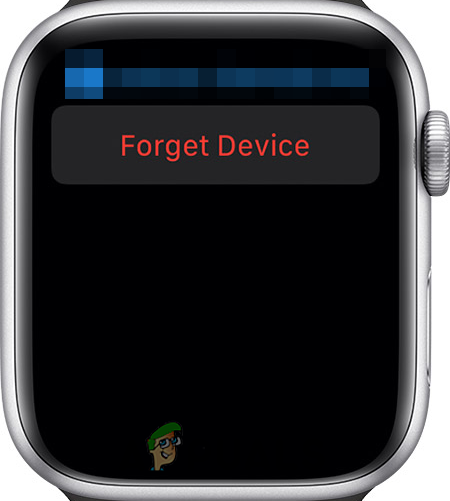
Apple Watch Ayarlarında Bluetooth Aygıtını Unutun
- Sonra Kontrol iWatch, başarısız arama hatasından arınmışsa.
- Değilse, Tamir etmek saatle birlikte kulaklıkları takın ve sorunun giderilip giderilmediğini kontrol edin.
2.Çözüm: Apple Watch ve iPhone'u Yeniden Eşleştirin
Başarısız arama sorunu, geçici iletişim / yazılım arızasının bir sonucu olabilir. Apple Watch ve iPhone'u yeniden eşleştirmek sorunu çözebilir.
- Telefonunuzu ve Apple Watch'unuzu getirin birbirine yakın .
- Şimdi başlatmak iPhone'unuzdaki Apple Watch uygulaması.
- Şu yöne rotayı ayarla Saatim sekmesi ve üzerine dokunun senin saatin (ekranın üst tarafına yakın).
- Şimdi dokunun Bilgi buton.
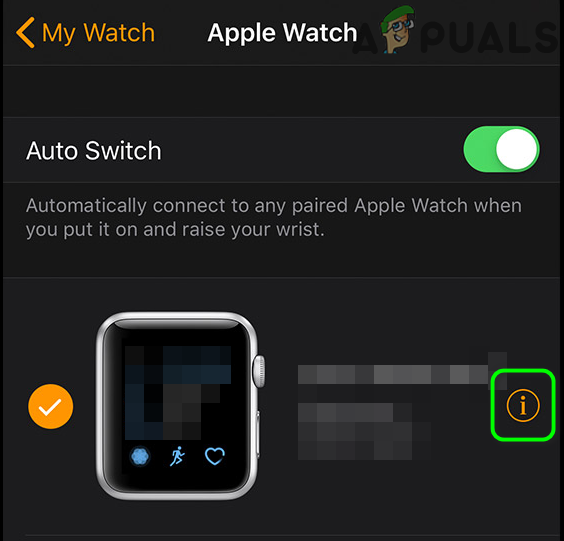
Apple Watch'unuzdaki Bilgi Simgesine dokunun
- Sonra dokunun Apple Watch'un eşlemesini kaldırın . Hücresel planı korumayı veya kaldırmayı seçmeniz gerekebilir.
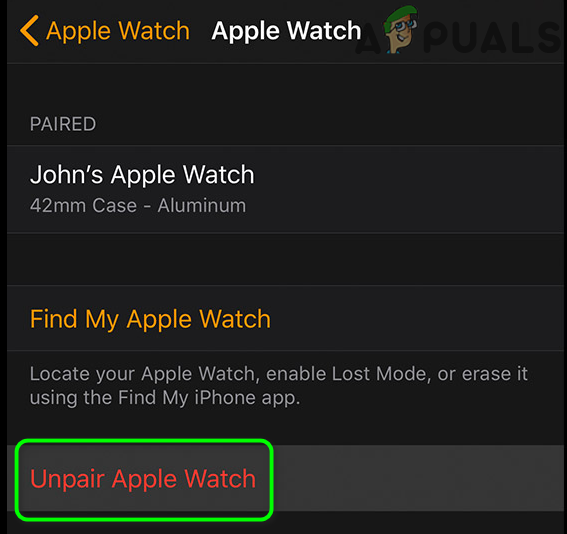
Apple Watch'un Eşleştirmesini Kaldır'a dokunun
- Sonra dokunun Onaylamak saatin eşlemesini kaldırmak için. Sizden istenirse, Apple Kimliğinizi ve parolanızı girin.
- Şimdi tekrar başlat Apple Watch ve iPhone.
- Yeniden başlattıktan sonra, hatanın giderilip giderilmediğini kontrol etmek için saati ve telefonu Yeniden Eşleştirin.
3. Çözüm: iPhone Ayarlarında Optimize Edilmiş Pil Şarjını Devre Dışı Bırakın
Pilinizin maksimum kapasitesi azaldıkça pil Telefonunuzun yaşları. Pilinizdeki yıpranmayı azaltmak için iPhone, şarj alışkanlıklarınıza uyum sağlayan Optimize Edilmiş Pil Şarjı özelliğini sundu. Optimize edilmiş pil özelliği etkinleştirilmişse ve iWatch iletişiminin çalışması için gerekli olan modüllere müdahale ediyorsa, elinizdeki hatayla karşılaşabilirsiniz. Bu durumda, Optimize Edilmiş Pil Şarjını devre dışı bırakmak sorunu çözebilir.
- Açık Ayarlar iPhone'unuzun ve Batarya .
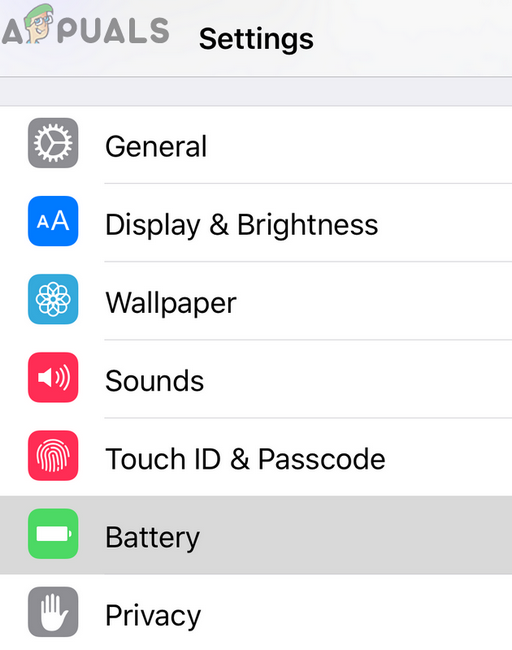
İPhone Ayarlarında Pili Açın
- Şimdi üzerine dokunun Pil Sağlığı ve sonra devre dışı bırak Optimize Edilmiş Pil Şarjı anahtarını kapalı konuma getirerek.
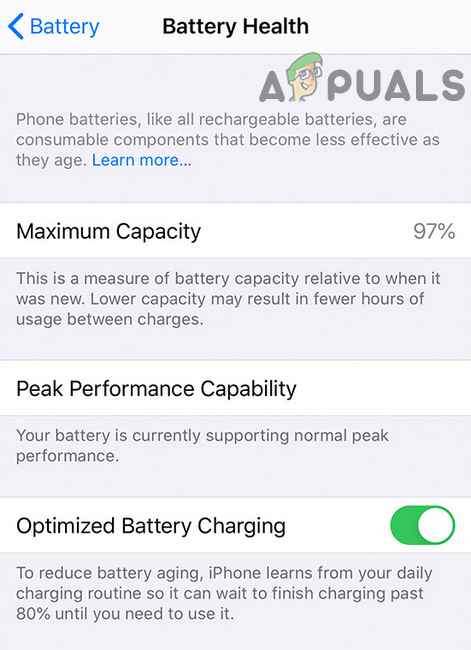
Optimize Edilmiş Pil Şarjını Devre Dışı Bırak
- Şimdi iWatch'ın normal şekilde arama yapıp yapmadığını kontrol edin.
4.Çözüm: Apple Watch ve iPhone Ayarlarında Wi-Fi Aramasını ve Aktarmayı Devre Dışı Bırakın
Wi-Fi kullanarak arama yapmak için iWatch cihazınızı kullanabilirsiniz. Kablosuz internet etkin. Ayrıca, atlatma özelliği etkinse odağı kaybetmeden bir Apple cihazından başka bir Apple cihazına geçebilirsiniz. Bununla birlikte, yukarıda belirtilen özellikler bir şekilde operasyonda takılı kalırsa, tartışılan hatayla karşılaşabilirsiniz. Bu durumda, bu seçeneklerin yeniden etkinleştirilmesi sorunu çözebilir.
- Açık Ayarlar iPhone'unuzun ve Telefon .
- Şimdi üzerine dokunun Wi-Fi Araması ve sonra devre dışı bırakmak Anahtarını kapalı konuma getirerek Diğer Cihazlarda Aramalara izin verin.
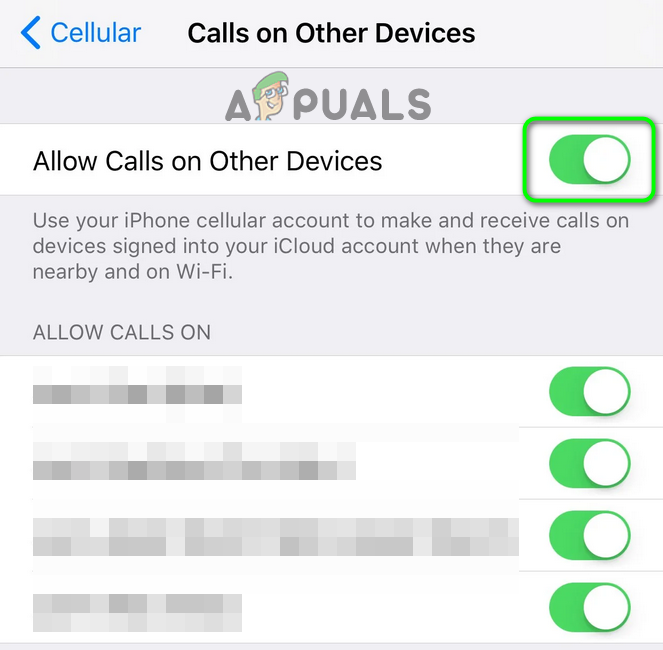
Diğer Cihazlarda Aramalara İzin Vermeyi Devre Dışı Bırak
- Sonra geri düğmesine dokunun ve Wi-Fi ile Aramayı devre dışı bırak anahtarını kapalı konuma getirerek.
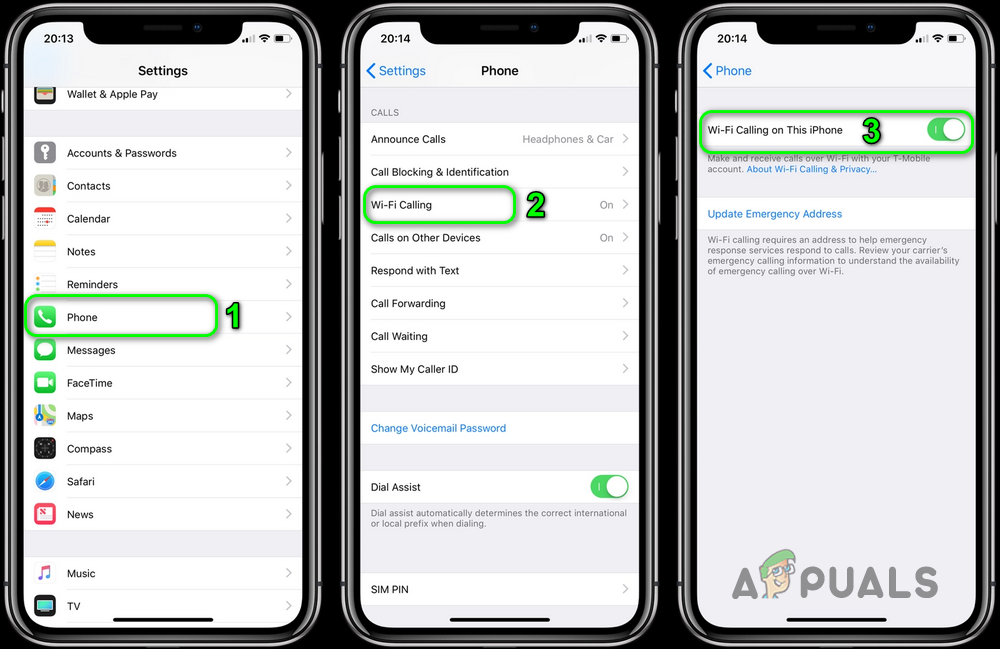
Wi-Fi Aramasını Devre Dışı Bırak
- Şimdi aç Ayarlar telefonunuzu seçin ve ardından genel .
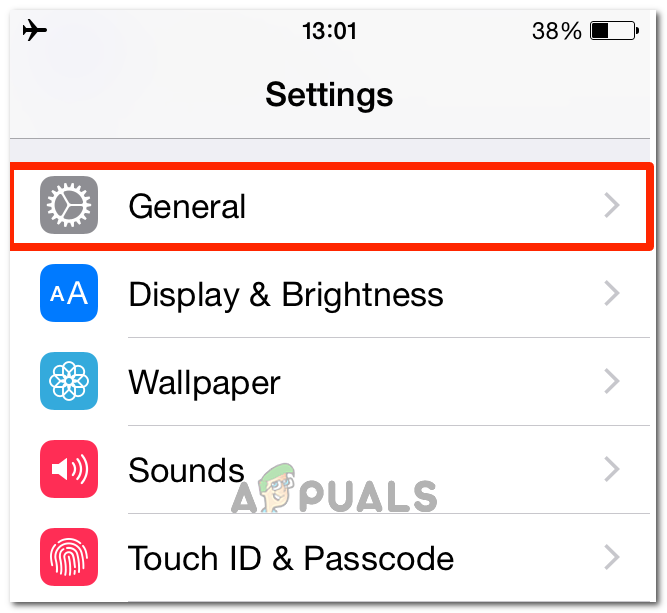
Genel'e tıklamak
- Sonra dokunun AirPlay ve Handoff ve Handoff'u devre dışı bırak .
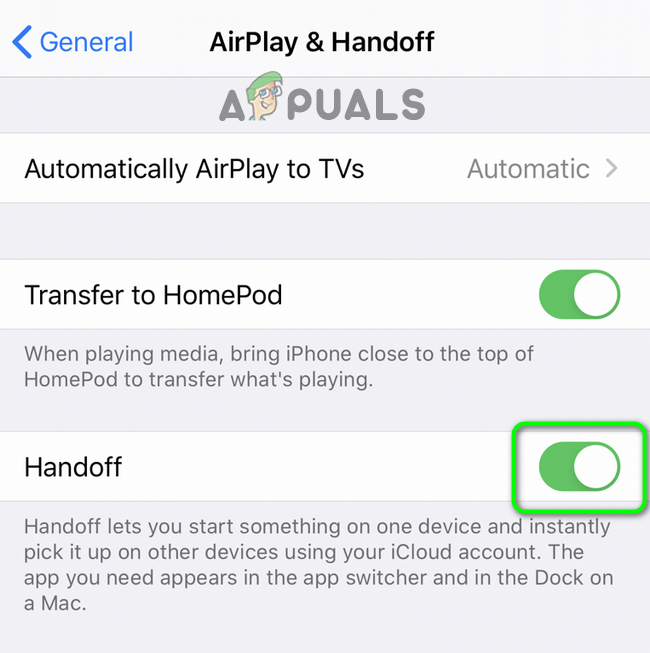
İPhone Ayarlarında Handoff'u devre dışı bırakın
- Şimdi başlatın Apple Watch uygulaması iPhone'unuzda ve Saatim . Üzerine dokunun genel ve sonra Handoff'u devre dışı bırak .
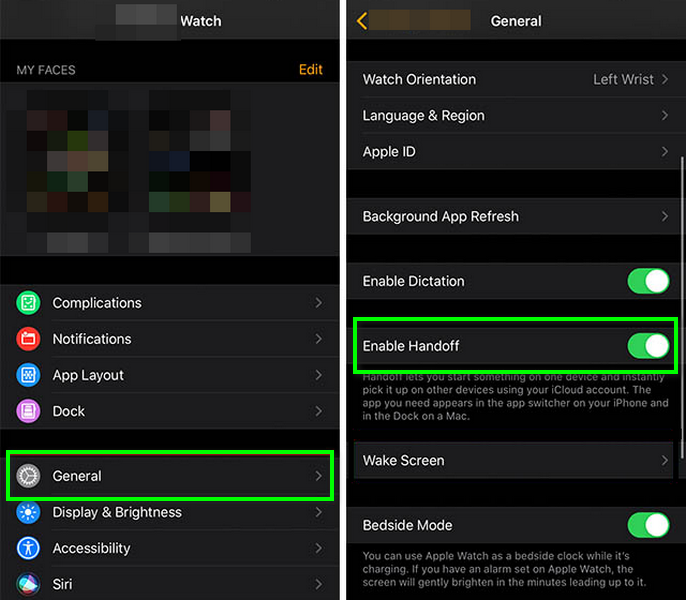
Apple Watch Uygulamasında Handoff'u devre dışı bırakın
- Şimdi tekrar başlat her iki cihaz. Yeniden başlatmanın ardından, Kontrol arama başarısız olursa hata giderilir.
- Değilse, etkinleştirme tüm bu seçenekler tekrar ve ardından iWatch kullanarak hatanın temizlenip temizlenmediğini kontrol etmek için bir arama yapmayı deneyin.
5.Çözüm: iPhone'unuzun Kilidini Açın ve Apple Watch Üzerinden Arayın
İOS / watchOS'ta, iPhone'unuzun ekranı kilitliyken veya etkin değilken kullanıcının arama yapmasına izin vermeyen bir hata var. Aynı hata, sorunun temel nedeni olabilir. Bu bağlamda, iPhone'unuzun kilidi açıkken iWatch'unuz aracılığıyla bir arama yapmayı deneyin.
- Kilidini aç iPhone'unuz ve sonra deneyin arama yap iWatch aracılığıyla cihazın hatadan temiz olup olmadığını kontrol edin.
- Öyleyse, telefonunuzu kilitleyin ve hatanın tamamen ortadan kalktığından emin olmak için tekrar deneyin.
6.Çözüm: iPhone'unuzu Kullanarak Apple Watch'un Kilidini Açın
Arama başarısız sorunu, cihazlar arasındaki bir iletişim / yazılım arızasının bir sonucu olabilir. İPhone'unuz aracılığıyla Apple Watch'unuzun kilidini açarak sorun giderilebilir. Bu çözüm, onlar için defalarca çalıştıktan sonra kullanıcılar tarafından önerildi.
- Başlat Apple İzle uygulama ve dokunun Şifre .
- Sonra etkinleştirme seçeneği İPhone ile kilidi açın .
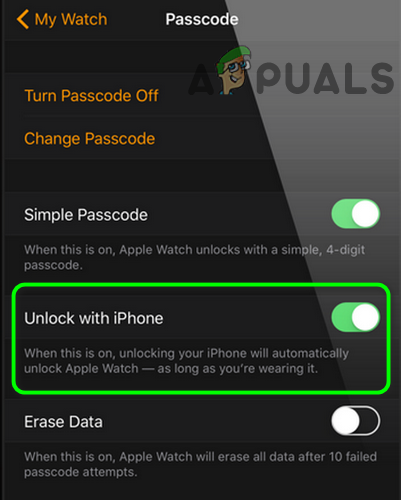
Apple Watch Uygulamasında iPhone ile Kilit Açmayı etkinleştirin
- Şimdi tekrar başlat Apple Watch'unuz ve iPhone'unuz.
- Yeniden başlattıktan sonra Apple Watch'un kilidini doğrudan açmayın, ancak iPhone'unuzla kilidi açın ve sonra dene arama yap iWatch'tan sorunun çözülüp çözülmediğini kontrol etmek için doğrudan bir numara çevirerek (herhangi bir kişiyi değil).
7. Çözüm: Apple Watch ve iPhone'un Bluetooth'unu devre dışı bırakın
İWatch cihazınız Bluetooth ve telefonla iletişim kurmak için Wi-Fi. Bazı durumlarda, sorunun temel nedeni etkin bir Bluetooth iken, diğer durumlarda Bluetooth'un devre dışı bırakılması sorunu çözmüştür. Bir veri planı kullanmıyorsanız bu işlemde Wi-Fi'nizi etkin tutun.
- Tekrar başlat Apple Watch'unuz ve iPhone'unuz. Basın Dijital Taç Apple Watch'unuzu açın ve ardından Ayarlar .
- Şimdi üzerine dokunun Bluetooth ve sonra devre dışı bırakmak Anahtarı kapalı konuma getirerek Bluetooth. Zaten devre dışı bırakılmışsa, etkinleştirin.
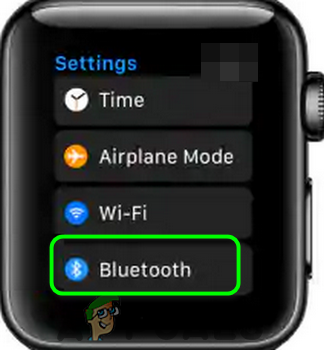
Apple Watch'ta Bluetooth Ayarlarını açın
- Sonra Kontrol Apple Watch üzerinden arama yapabiliyorsanız.
Çözüm 8: Apple Watch ve iPhone'un Wi-Fi'sini devre dışı bırakın
İWatch'unuz telefonla iletişim kurmak için Bluetooth ve Wi-Fi kullanır. Bununla birlikte, bazı durumlarda, sorunun temel nedeni etkin bir Wi-Fi iken, diğer durumlarda Wi-Fi'nin devre dışı bırakılması sorunu çözmüştür.
- Kapat Wi-Fi yönlendiriciniz ve fişini güç kaynağından çıkardı.
- Şimdi Bekle 5 dakika ve sonra açık yönlendirici.
- Şimdi tekrar başlat Apple Watch'unuz ve iPhone'unuz.
- Sonra Kontrol Apple Watch üzerinden arama yapabiliyorsanız.
- Değilse, yukarı kaydırın erişmek için Kontrol Merkezi Apple saatinizin yüz ekranında.
- Şimdi dokunun Wi-Fi simgesi devre dışı bırakmak için. Zaten devre dışı bırakılmışsa, etkinleştirin ve iPhone'unuzla aynı ağa bağlanın.
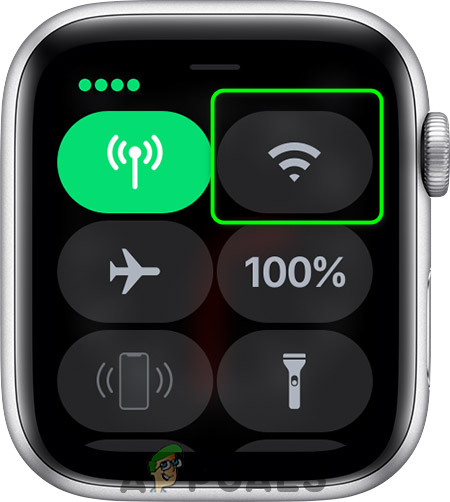
Apple Watch için Wi-Fi'yi devre dışı bırakın
- Sonra dene arama yap hatanın temiz olup olmadığını kontrol etmek için Apple Watch'u kullanma.
Çözüm 9: Telefonunuzun iOS'unu En Son Sürüme Güncelleyin
iPhone'unuzun iOS'u, sürekli gelişen teknolojik gelişmeleri doyurmak ve bilinen hataları düzeltmek için düzenli olarak güncellenir. İPhone'unuzun iOS'u güncel değilse, tartışılan hatayla karşılaşabilirsiniz. Bu bağlamda, cihazınızın iOS'unu en son sürüme güncellemek sorunu çözebilir.
- Yapın iPhone'unuzun yedeği .
- Cihazınızı bir güç kaynağı ve bir Kablosuz internet ağ (mobil ağınızı kullanabilirsiniz, ancak indirme boyutunu kontrol edebilirsiniz).
- Açık Ayarlar cihazınızın ve şimdi gösterilen ekranda üzerine dokunun. genel .
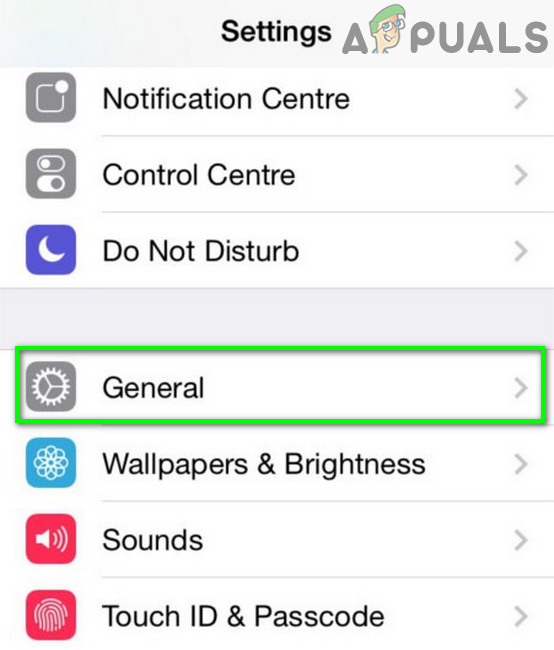
İPhone'un Genel Ayarlarını Açın
- Şimdi üzerine dokunun Yazılım güncellemesi ve varsa, indirin ve kurun.
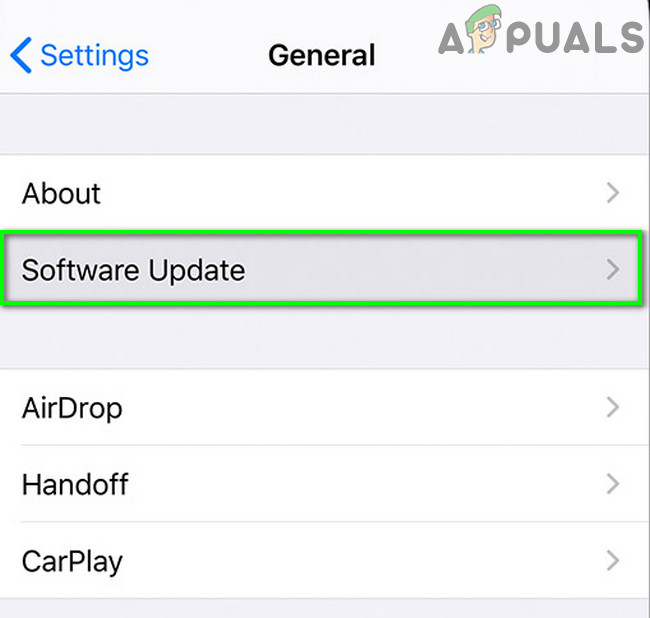
Yazılım Güncellemesine dokunun
- Aygıtınızın iOS'unu güncelledikten sonra, Apple Watch'unuzun arama hatası olup olmadığını kontrol edin.
Çözüm 10: İşletim Sistemini Apple Watch'unuzu En Son Sürüme Güncelleyin
İWatch'unuzun işletim sistemi, yeni teknolojik gelişmeleri karşılamak ve bilinen hataları düzeltmek için düzenli olarak güncellenir. Saatinizin işletim sistemi güncel değilse, elinizdeki hatayla karşılaşabilirsiniz. Bu durumda iWatch'unuzun işletim sistemini güncellemek sorunu çözebilir.
- İOS'u güncelleyin iPhone'unuzun en son sürüme sahip olması (tartışıldığı gibi çözüm 9 ).
- Şarj etmek iWatch'unuzu en az% 50'ye ve iWatch'unuzu bir Kablosuz internet ağ.
- Açık Ayarlar cihazınızın üzerine dokunun ve ardından genel .
- Şimdi üzerine dokunun Yazılım güncellemesi ve mevcut bir güncelleme varsa, indir ve kur ekranınızdaki komut istemlerini takip ederek.
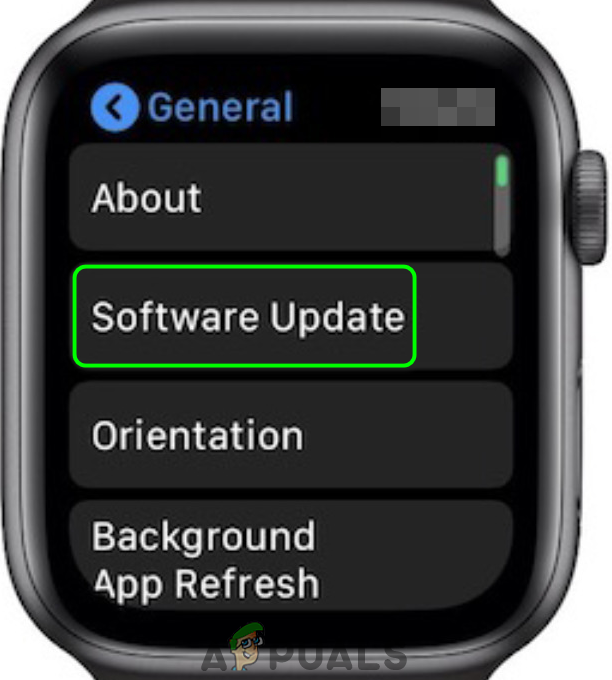
Apple Watch'un Genel Ayarlarında Yazılım Güncellemesi'ne dokunun
- İşletim sistemini güncelledikten sonra, sorunun çözülüp çözülmediğini kontrol edin.
11.Çözüm: Apple Watch'u Fabrika Varsayılanlarına Sıfırlayın
Apple Watch ve iPhone'un eşlemesini kaldırmak sizin için işe yaramadıysa, büyük olasılıkla sorun Apple Watch'un bozuk işletim sisteminden kaynaklanmaktadır. Bu bağlamda, iWatch'u fabrika ayarlarına sıfırlamak sorunu çözebilir.
- Eşleşmeyi kaldır Apple Watch ve iPhone ( çözüm 2 ).
- Açık Ayarlar Apple Watch'unuzun ve genel .
- Şimdi üzerine dokunun Sıfırla ve sonra üzerine dokunun Tüm İçeriği ve Ayarları Sil . Veri planınızı saklamanız veya kaldırmanız gerekebilir
- Sonra onaylayın Hepsini sil .
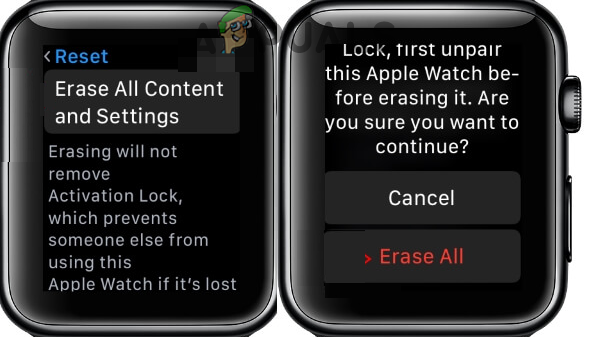
Apple Watch'unuzun Tüm Ayarlarını Silin
- Şimdi, tekrar başlat Apple Watch'unuz ve telefonunuz.
- Yeniden başlattıktan sonra, cihazları Yeniden Eşleştirin ve umarız sorun çözülmüştür.
Sizin için hiçbir şey işe yaramadıysa, sorun şunların bir sonucu olabilir: donanım hatası ve iPhone'unuzu veya iWatch'unuzu değiştirmeniz gerekir. Ama iyi bir fikir olacak pili değiştir Apple Watch'unuzun ve telefonunuzun (sorunu çözmek için bazı kullanıcılar tarafından bildirilen bir çözüm).
Etiketler Apple Watch Hatası 6 dakika okundu