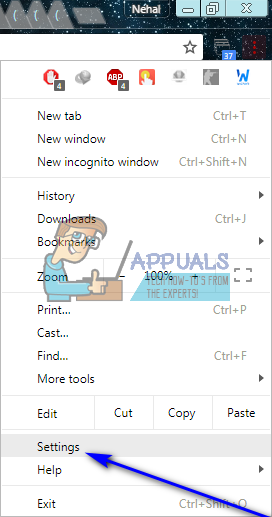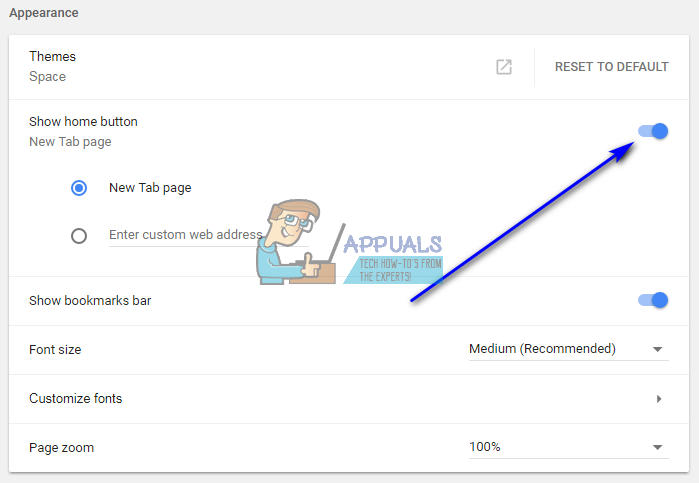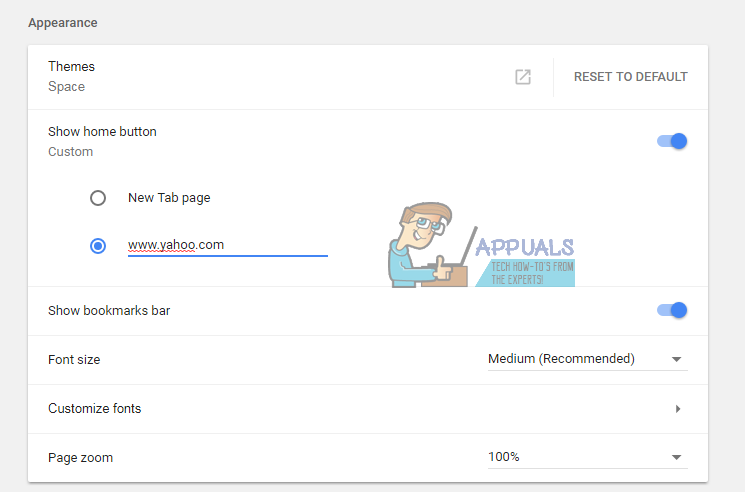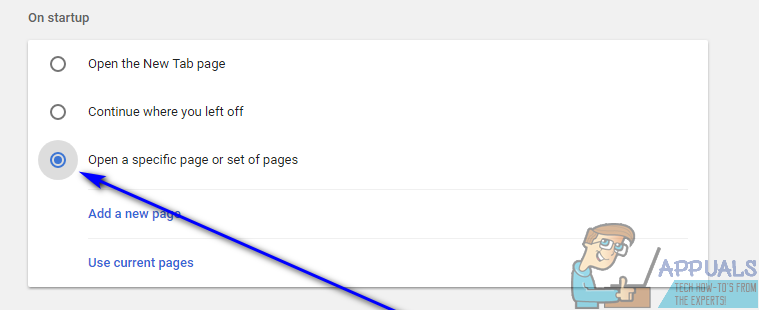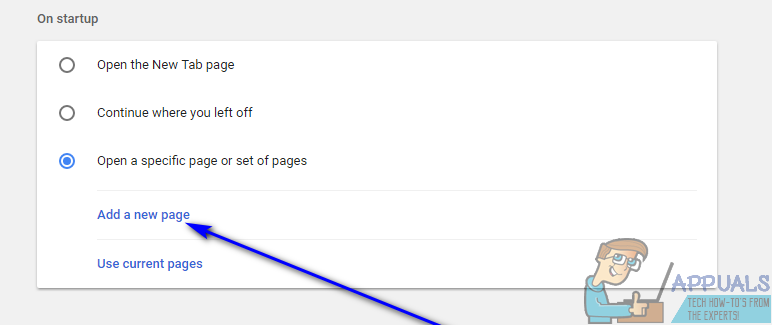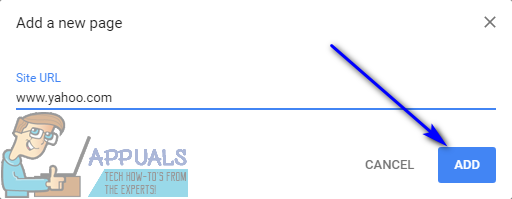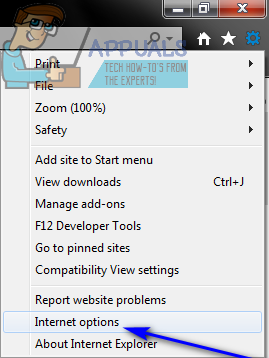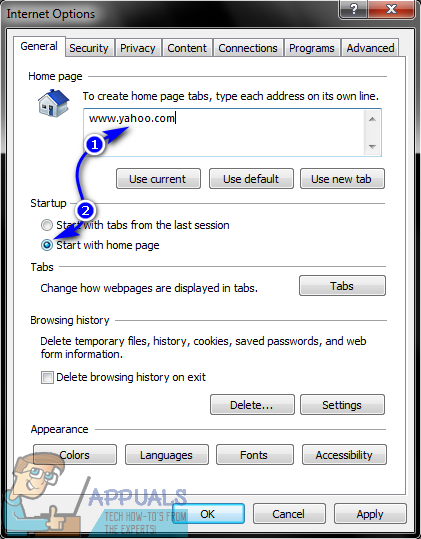Herhangi bir tür internet tarayıcısında, ana sayfa veya ana sayfa tarayıcının temel işlemidir - tarayıcıyı başlattığınızda gördüğünüz şey budur. Çoğu durumda, bir tarayıcının ana sayfası, internet tarayıcısının üreticisi tarafından oluşturulan bir sayfaya önceden ayarlanmıştır. Bununla birlikte, internet tarayıcıları inanılmaz derecede özelleştirilebilir ve bu, tarayıcınızın ana sayfasını temelde istediğiniz gibi değiştirmeyi içerir. Burada, istediğiniz ne olursa olsun, istediğiniz web sayfası anlamına gelir ve aralarından seçim yapabileceğiniz tüm World Wide Web'e sahipsiniz. Kullanıcılar ana sayfalarını varsayılandan başka bir şeye ayarladıklarında, bunları en çok kullandıkları web sayfalarına değiştirirler.
İnternetin birçok kullanıcısı, Yahoo'yu ve onun bir dizi farklı hizmetini diğer web sitelerinden daha fazla kullanır ve bu kullanıcılar genellikle internet tarayıcılarının ana sayfalarını Yahoo web sitesine ayarlamak isterler. Neyse ki, bunu yapmak sadece mümkün değil, aynı zamanda günümüzde insanların kullandığı her internet tarayıcısında son derece kolaydır. Yahoo'yu günümüzün en popüler ve yaygın olarak kullanılan bazı internet tarayıcılarında nasıl ana sayfanız yapabileceğiniz aşağıda açıklanmıştır:
Google Chrome'da
- Tıkla Menü Google Chrome’un araç çubuğundaki düğmesi (3 dikey noktayla gösterilir).

- Tıklamak Ayarlar .
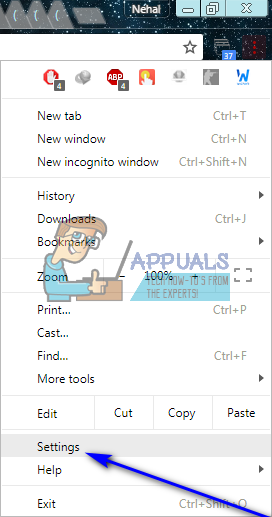
- Altında Görünüm bölümünde, geçişin Ana Sayfa düğmesini göster açık. Bu geçiş, Ev düğmesi (kelimenin tam anlamıyla ev şeklinde bir düğme) Google Chrome’un araç çubuğunda görüntülenir. Nerede olursanız olun bu düğmeye tıklamak sizi ana sayfanıza götürür. Sahip olmalısın Ev Google Chrome'da özel bir ana sayfa ayarlamak isteyip istemediğinizi gösteren düğme.
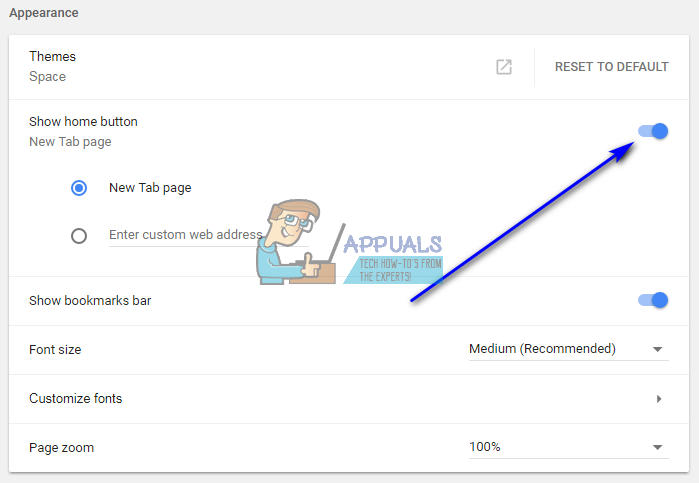
- Altında Ana Sayfa düğmesini göster geçiş yapın, seçin Özel web adresini girin seçeneği.
- Ana sayfanız olmasını istediğiniz Yahoo web sayfasının web adresini şuraya yazın: Özel web adresini girin alan.
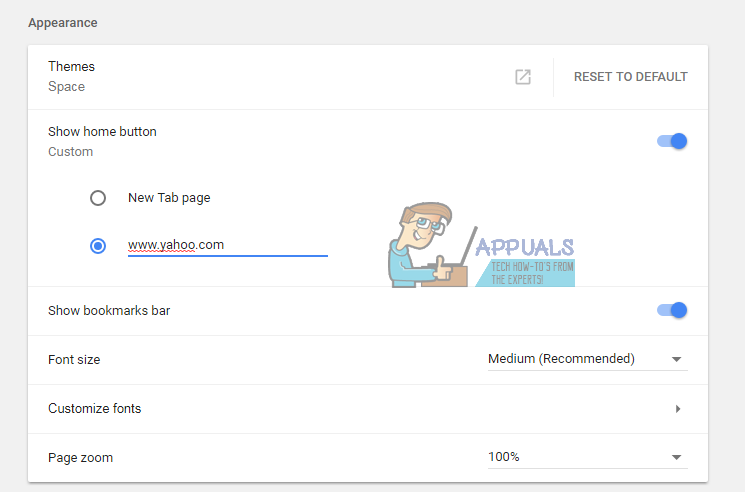
- Altında Başlangıçta bölüm, seçin Belirli bir sayfayı veya sayfaları açın seçeneği.
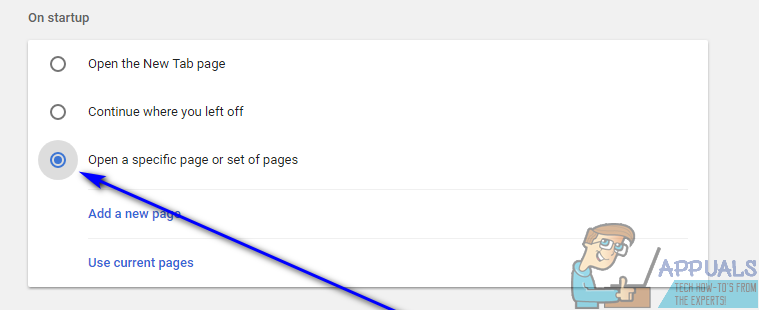
- Tıklamak Yeni bir sayfa ekle .
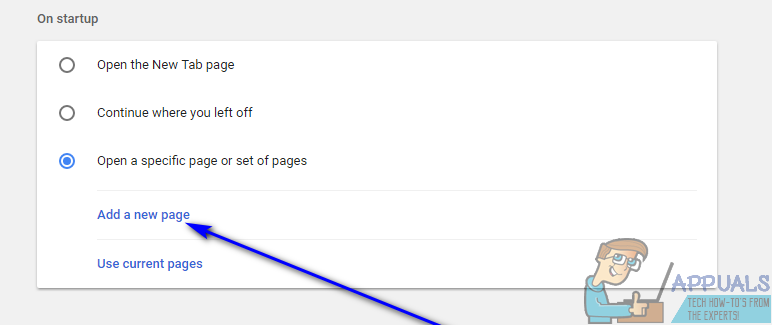
- Ana sayfanız olmasını istediğiniz Yahoo web sayfasının web adresini yazın.
- Tıklamak Ekle . Belirttiğiniz Yahoo web sayfası artık Chrome'un bir oturum sırasında ilk kez başlattığınızda sizi götürdüğü sayfa olacaktır.
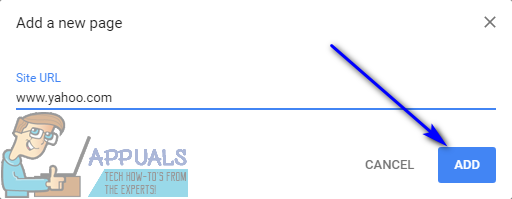
- Kapat Ayarlar sekmesi.
- Tıkla Ev düğmesi ve Chrome'un sizi ana sayfanız olmasını istediğiniz Yahoo web sayfasına götürdüğünü göreceksiniz.
Internet Explorer'da
- Tıkla Araçlar düğmesi (bir dişli ile gösterilir) Internet Explorer’ın araç çubuğunda.

- Tıklamak İnternet Seçenekleri .
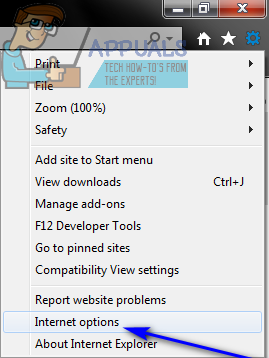
- Altında Ana Sayfa bölümü genel sekmesinde, web adresi alanındaki her şeyi, ana sayfanızı yapmak istediğiniz Yahoo web sayfasının web adresiyle değiştirin.
- Seçin Ana sayfayla başlayın altında seçenek Başlamak sekmesi.
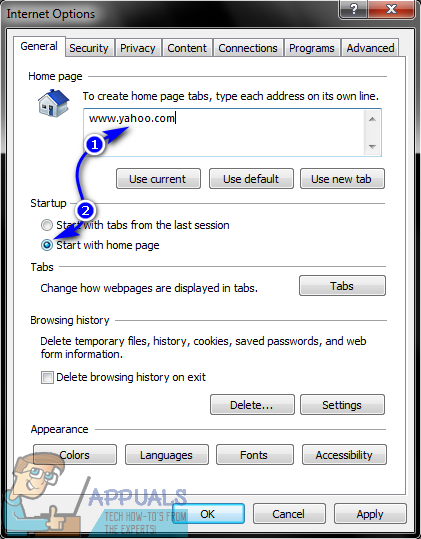
- Tıklamak Uygulamak ve sonra tamam .
- Tıkla Ev Internet Explorer’ın araç çubuğundaki düğmesine veya Herşey + Ev ve Internet Explorer'ın sizi henüz belirlemediğiniz ana sayfaya götürdüğünü göreceksiniz.
Mozilla Firefox'ta
- Tıkla Menü düğmesi (burger gibi üst üste yığılmış üç yatay çizgiyle gösterilir) Firefox’un araç çubuğunda.
- Tıklamak Seçenekler ortaya çıkan menüde.
- Altında Başlamak bölümünde, yanındaki açılır menüyü açın Firefox başladığında: seçeneği ve tıklayın Ana sayfamı göster seçmek için.
- Firefox’un ana sayfası olmasını istediğiniz Yahoo web sayfasının web adresini şuraya yazın: Ana sayfa: alan.
Bunu yaptığınızda, değişiklikleriniz otomatik olarak kaydedilecektir - sizin yapacak başka bir şey kalmayacaktır. Firefox’un Seçenekler ve buradan sonra, her tıkladığınızda Ev düğmesini tıklayın veya Firefox'u başlatın, belirtilen Yahoo web sayfasına yönlendirileceksiniz.
Microsoft Edge'de
- Tıkla Menü Microsoft Edge'in araç çubuğundaki düğmesi (yatay olarak hizalanmış üç noktayla gösterilir).
- Altında Başlangıçta bölüm, seçin Belirli bir sayfayı veya sayfaları açın seçeneği.
- Tıklamak Sayfaları ayarla yanında Belirli bir sayfayı veya sayfaları açın seçeneği.
- İçinde Adresi girin… alanına, Microsoft Edge’in ana sayfasına dönüştürmek istediğiniz Yahoo web sayfasının web adresini yazın.
- Tıklamak tamam .
Not: Microsoft Edge'de Ev Diğer İnternet tarayıcılarının çoğu gibi düğmesine basıyor, bu nedenle Microsoft Edge'de ana sayfayı ayarlamak, temel olarak bir oturum sırasında Microsoft Edge'i ilk kez açtığınızda gördüğünüz sayfayı veya sayfa kümesini ayarlar.
Safari'de
Son olarak, ancak en önemlisi, bilgisayar için Apple’ın Safari internet tarayıcısını kullanıyorsanız, Yahoo’yu ana sayfanız yapmak için yapmanız gerekenler şunlardır:
- Tıkla Safari veya Düzenle Safari araç çubuğundaki düğmesini (sizin durumunuzda hangisi geçerliyse).
- Tıklamak Tercihler… ortaya çıkan bağlam menüsünde.
- İçinde genel sekmesinde, yanındaki açılır menüyü açın Safari şununla açılır: seçeneği ve tıklayın Anasayfa seçmek için. Bunu yapmak, Safari'ye bir oturumda ilk kez açtığınızda ana sayfanızı açmasını söyler.
- Açılır menüyü açın. Yeni pencereler şununla açılır: seçeneği ve tıklayın Anasayfa seçmek için. Bunu yapmak, devam eden bir oturum sırasında yeni bir Safari penceresi açtığınızda Safari'nin ana sayfanızı açmasını sağlar.
- Safari ana sayfanız olmasını istediğiniz Yahoo web sayfasının web adresini şuraya yazın: Anasayfa: alan.
- Gerekirse değişikliklerinizi kaydedin.
Safari, varsayılan olarak bir Ev Araç çubuğundaki düğmesi. Manuel olarak eklemeniz gerekecek Ev araç çubuğuna gidin - bunu yapmak için, sadece Görünüm > Araç Çubuğunu Özelleştir ve sürükleyin Ev Safari araç çubuğuna tıklayın. Ev düğmesi, bıraktığınız konuma eklenecektir. Ev araç çubuğundaki düğmesine basın. İle Ev Safari’nin araç çubuğuna düğmesi eklendiğinde, Safari sizi her tıkladığınızda ana sayfası olarak ayarladığınız Yahoo web sayfasına götürecektir. Ev düğmesini, Safari'yi her açtığınızda veya devam eden göz atma oturumu sırasında yeni bir Safari örneği açtığınızda bahsetmeye gerek yok.
4 dakika okundu