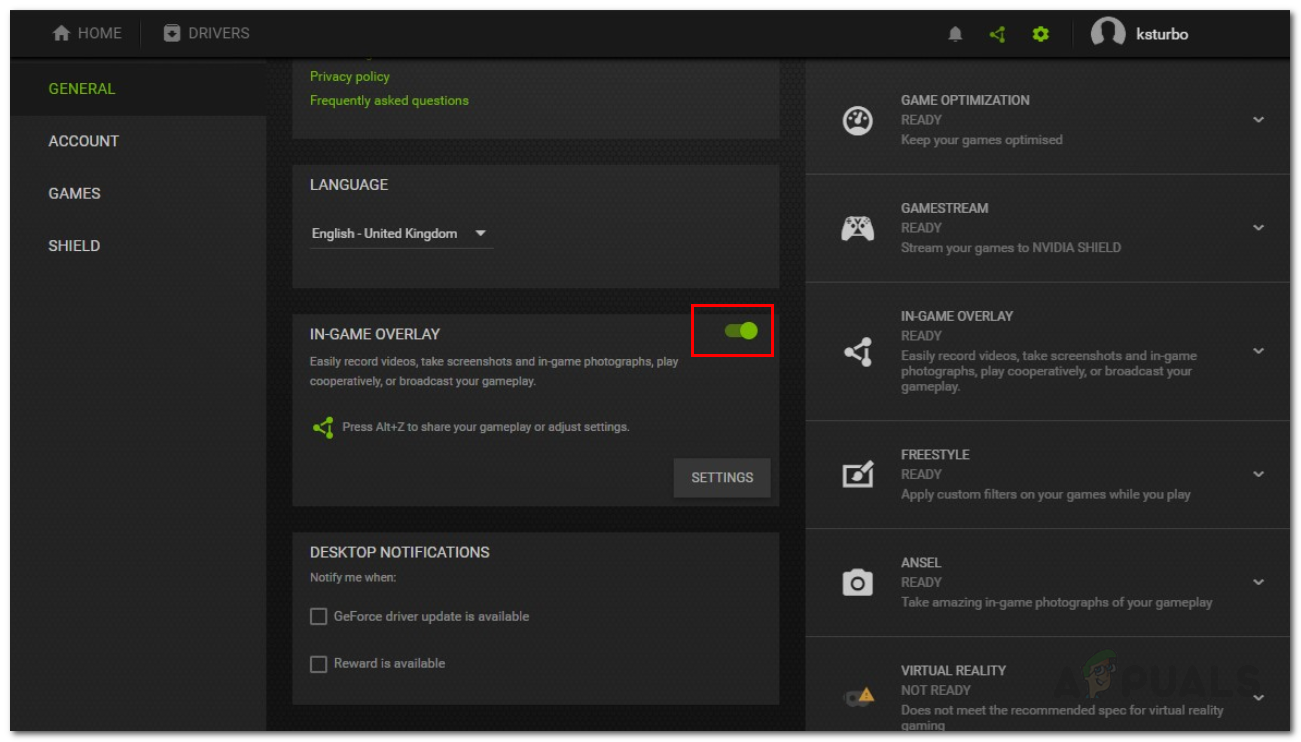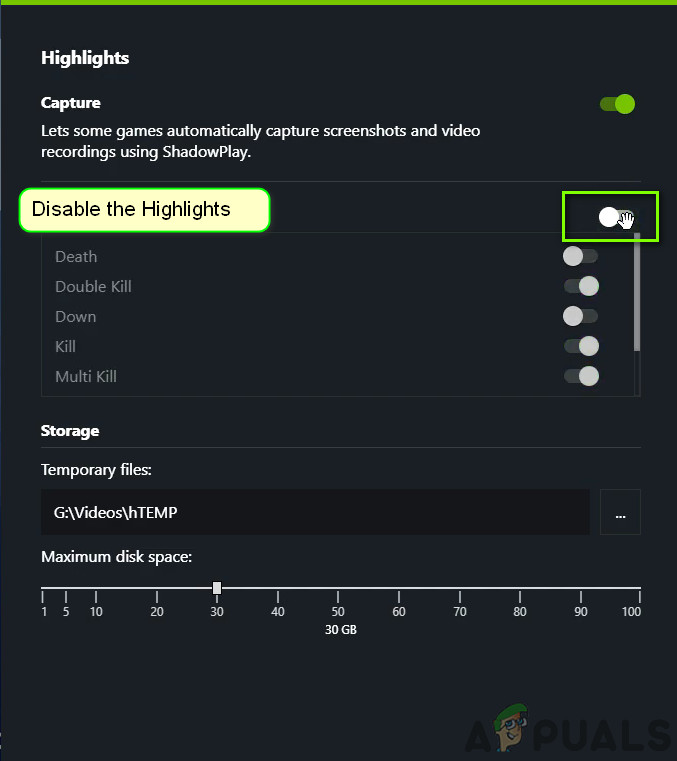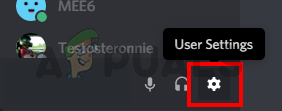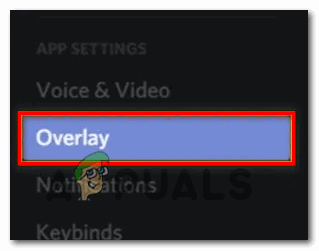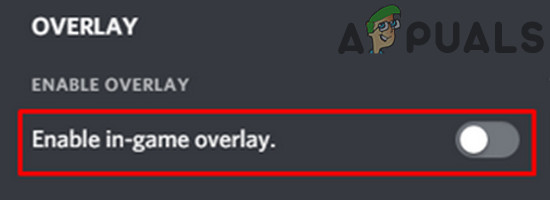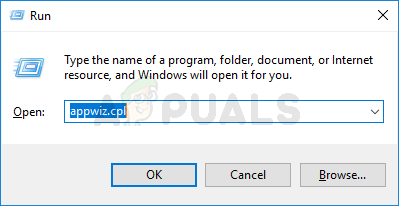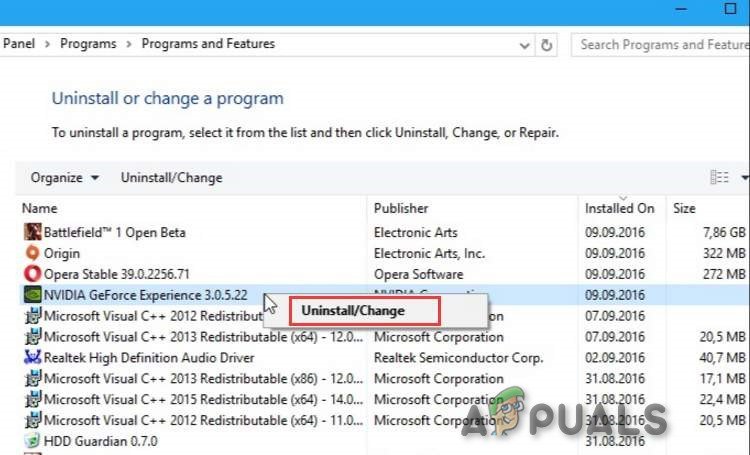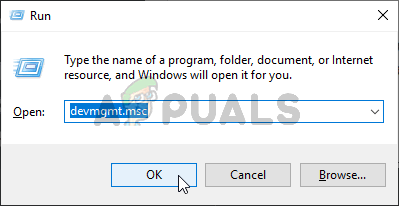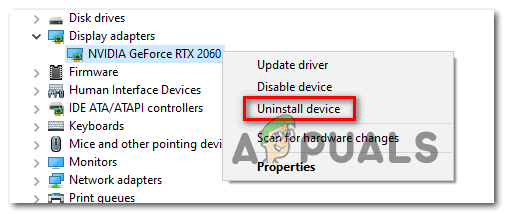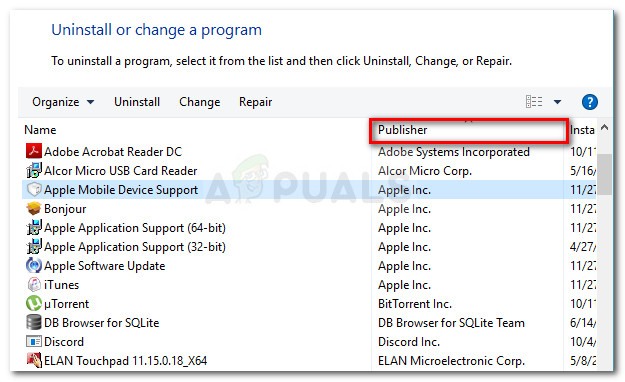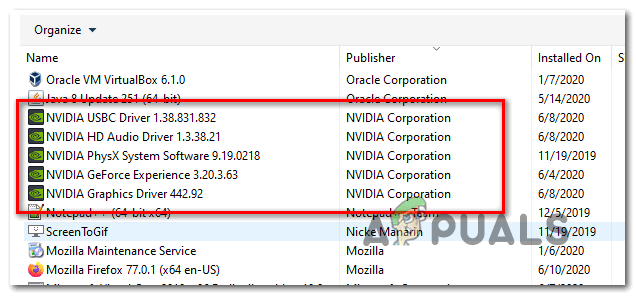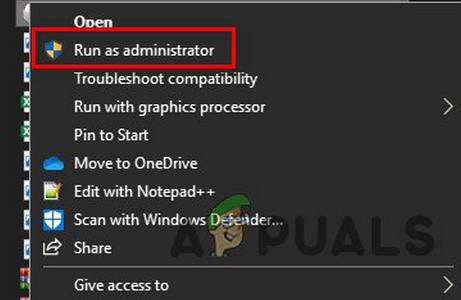Bu Call of Duty Modern Warfare Dev Hatası 5761 Bazı kullanıcılar oyunu Steam üzerinden başlatmaya çalıştığında veya OBS (Açık Yayıncı Yazılımı) veya internette oyun akışı yapmak için benzer bir araç kullanırken bilgisayarda oluşur.

Call of Duty Modern Warfare Hatası 5761
Bu sorunu araştırdıktan sonra, bu önemli hataya neden olabilecek birkaç farklı neden olduğu ortaya çıktı:
- Oyun İçi Yer Paylaşımı Çatışması - Çoğu durumda, bu sorun, aynı anda oyunun ekranının kontrolünü ele geçirmeye çalışan 2 kaplama aracı arasındaki bir çatışmadan kaynaklanır. Bu senaryo uygulanabilirse, sorunu araçlardan birinin oyun içi yer paylaşımı özelliklerini devre dışı bırakarak veya tamamen kaldırarak çözebilmelisiniz.
- Tutarsız GPU Sürücüleri - Bir yanlış yüklenmiş GPU sürücüsü veya bazı GPU sürücü bağımlılıklarını izole eden bir AV taraması da bu davranışa neden olabilir. Bu durumda, mevcut GPU sürücülerini yeniden yüklemeniz ve ardından resmi kanallar aracılığıyla yeniden yüklemeniz gerekir.
- Ekran Görüntü sorunu - Çevrimiçi bir oturuma katılmayı denediğinizde oyunun çöktüğünü görürseniz, muhtemelen bir görüntüleme sorunuyla karşı karşıyasınızdır. Aynı sorunla karşılaşan bazı kullanıcılar, oyunu Tam Ekran Kenarlıksız moduna geçmeye zorlayarak bu sorunu çözmeyi başardılar. Bu işe yaramazsa, oyunu Pencere modunda açmayı ve kaplama aracını yönetici erişimiyle çalışmaya zorlamayı da deneyebilirsiniz.
Yöntem 1: Oyun içi kaplamayı devre dışı bırakma
OBS veya Nvidia Highlights gibi bir yazılımı kullanmaya çalışırken bu hatayla karşılaşırsanız, muhtemelen ekran kaydedilirken veya ekranda bir ekran yerleşimi algılandığında oyunun çökmesine neden olan yaygın bir aksaklıkla uğraşıyorsunuzdur.
Infinity Ward, bu sorun için birkaç düzeltme yayınladı, ancak bazı kullanıcılar hala bu sorunu bildiriyor.
Neyse ki, sorun iki çakışan kaplama aracından kaynaklanıyorsa, gerekli olmayan oyun içi kaplamayı devre dışı bırakarak veya bu aracı tamamen kaldırarak sorunu çözebilmelisiniz. Çoğu durumda, çatışma OBS ve Nvidia Deneyimi arasında veya OBS ile Discord oyun içi yer paylaşımı.
Hem Nvidia Experience arayüzüne sahipseniz hem de Uyuşmazlık üst üste bindirme etkinse, çatışmayı durdurmak için oyun içi yer paylaşımı işlevini devre dışı bırakmak için aşağıdaki kılavuzlardan birini (alt kılavuz A ve alt kılavuz B) izleyin. İkinci bir kaplama aracına gerçekten ihtiyacınız yoksa ve sadece ondan kurtulmak istiyorsanız, üçüncü kılavuzu (C alt kılavuzu) izleyin.
A. Nvidia Yerleşimini Devre Dışı Bırakma
Nvidia Experience'tan kaplama teknolojisini kullanıyorsanız, Oyun İçi Yerleşimi ve Nvidia Öne Çıkanları devre dışı bırakmak için aşağıdaki talimatları izleyin:
- Oyunu kapatıp açın Nvidia Deneyimi . İçeri girdikten sonra şuraya gidin: Genel sekmesi sonraki bölümden. Ardından, sol menüye gidin ve devre dışı bırakmak Oyun İçi yer paylaşımıyla ilişkili geçiş.
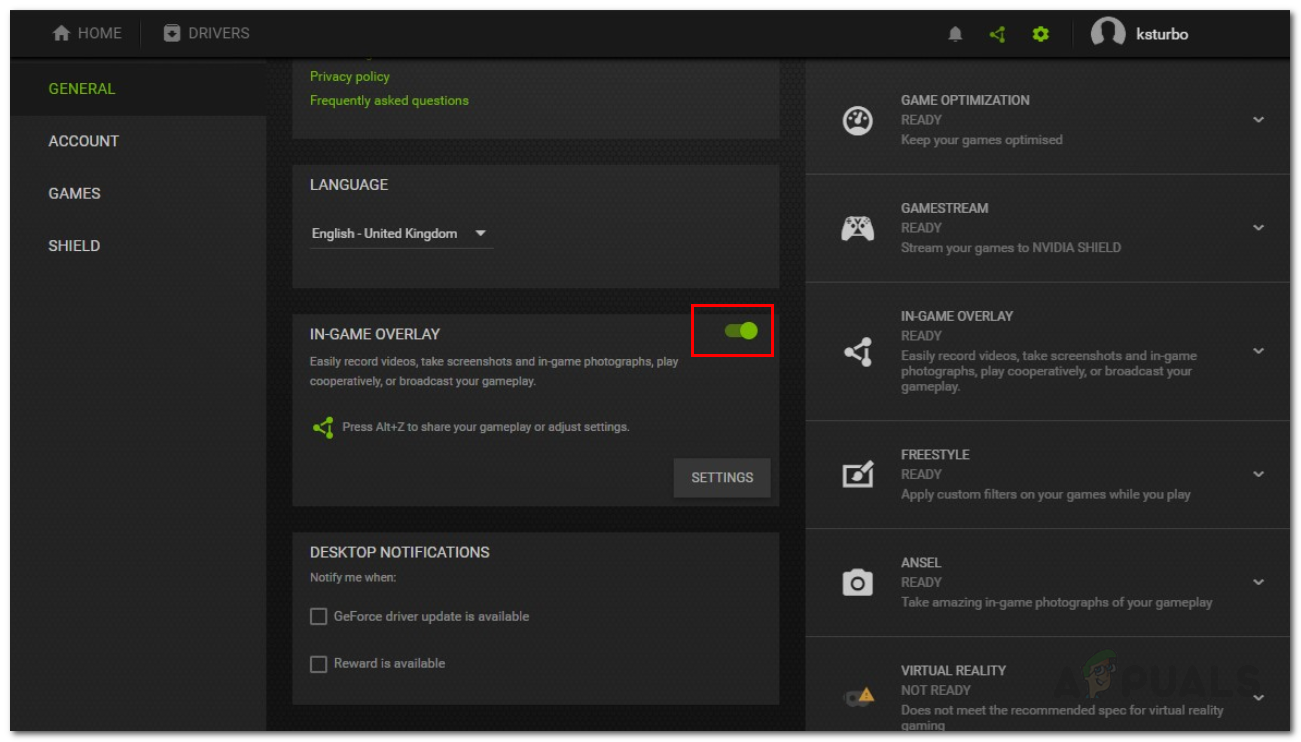
Oyun İçi Yerleşimi Devre Dışı Bırakma
- Bu değişiklik uygulandıktan sonra değişiklikleri kaydedin ve Nvidia Experience'ı kapatın.
- Call of Duty Modern Warfare'ı tekrar açın, ilk ekranı geçin, Nvidia Experience menüsünü açın ve şuraya gidin: Seçenekler> Grafikler , sonra tamamen aşağı kaydırarak Nvidia'nın Öne Çıkanları ve ayarla Devre dışı.
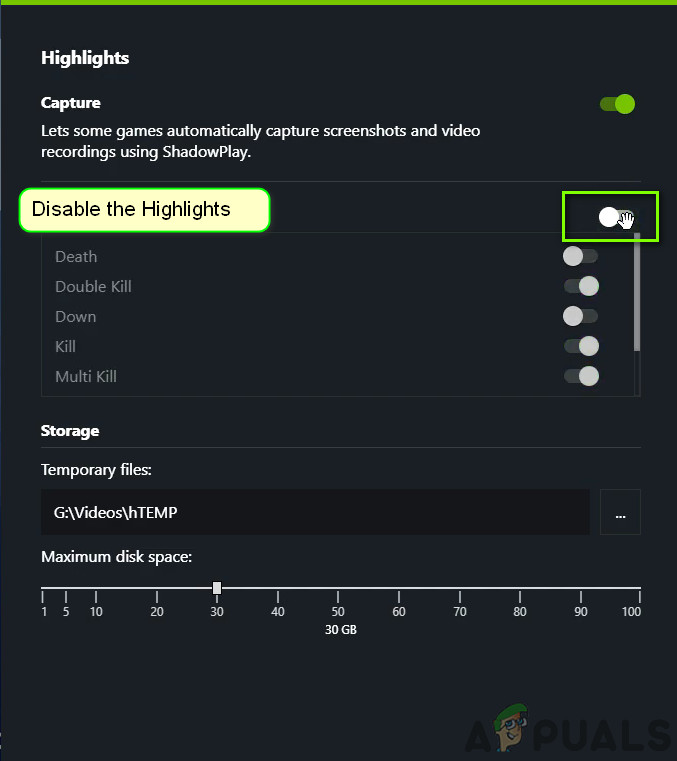
NVIDIA Highlights'ı devre dışı bırakma
- Değişiklikleri kaydedin, ardından aktif olarak kullanmak istediğiniz oyun içi arayüzü etkinleştirin ve oyunu yeniden başlatın.
B. Discord Yerleşimini Devre Dışı Bırakma
- Discord uygulamasını açın. Ekranı hemen görebiliyorsanız, sistem tepsisini açın ve Discord penceresini öne çıkarmak için simgeye çift tıklayın.
- Discord uygulamasının içinde, Kullanıcı ayarları (dişli simgesi) pencerenin alt kısmında.
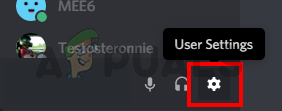
Discord Kullanıcı Ayarı Seçimi
- İçine girdiğinizde Kullanıcı ayarları menü, tıklayın Kaplama soldaki dikey menüden sekme (altında Uygulama ayarları ).
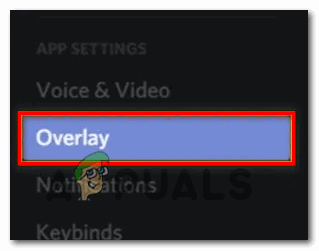
Discord'da Kaplama menüsünü açma
- İçinde Kaplama menü, ilişkili geçişi devre dışı bırakın Oyun içi yer paylaşımını etkinleştirin.
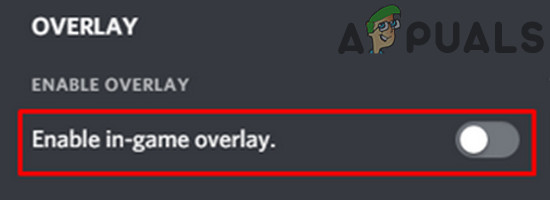
Oyun içi arayüzü etkinleştir'i kapatın
- Değişiklikleri kaydedin, ardından oyunu bir kez daha başlatın ve sorunun şimdi çözülüp çözülmediğine bakın.
C. Ekran Yerleşimi özelliğini kaldırma
- Basın Windows tuşu + R Çalıştır iletişim kutusunu açmak için. Ardından yazın 'Appwiz.cpl' ve bas Giriş açmak için Programlar ve Özellikler Menü.
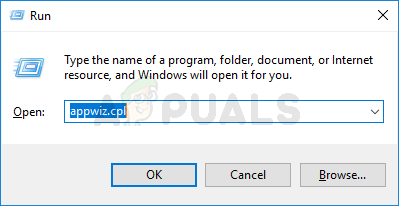
Appwiz.cpl yazın ve Kurulu Programlar Listesini Açmak için Enter'a basın
- İçine girdiğinizde Programlar ve Özellikler menüsünde, yüklü programlar listesinde aşağı kaydırın ve kaldırmayı planladığınız kaplama yazılımını bulun.
- Gördüğünüzde, üzerine sağ tıklayın ve seçin Kaldır yeni açılan bağlam menüsünden.
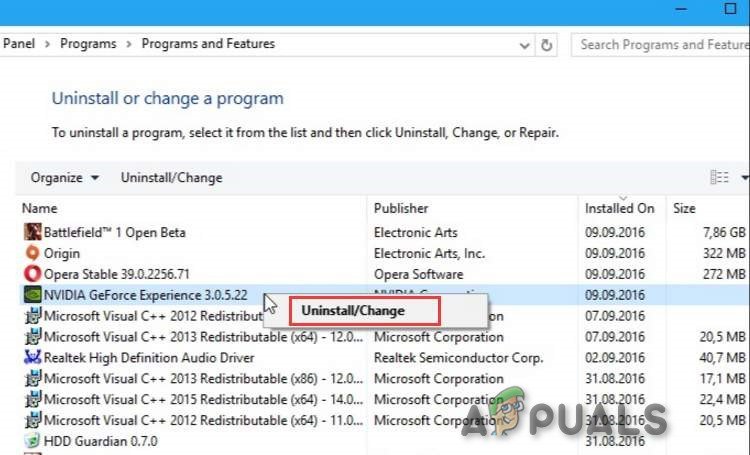
NVIDIA GeForce Experience'ı kaldırın
- Kaldırma ekranının içinde, kaldırma işlemini tamamlamak için ekrandaki talimatları izleyin, ardından bilgisayarınızı yeniden başlatın.
- Prosedür tamamlandığında, oyunu bir kez daha başlatın ve sorunun şimdi çözülüp çözülmediğine bakın.
COD Modern Warfare hala aynı şekilde çöküyorsa Dev Hatası 5761 ve 2 kaplama aracı kullanmıyorsanız, aşağıdaki sonraki kılavuza geçin.
Yöntem 2: Grafik Sürücülerini Yeniden Yükleme
Daha önce bir kaplama sorunuyla uğraşmadığınızı tespit ettiyseniz, yanlış yüklenmiş bir GPU sürücüsüyle veya kötü amaçlı yazılım bulaşmasının kolaylaştırdığı bazı bozulmalarla veya sürücü bağımlılığını karantinaya alan yanlış bir pozitifle uğraşıyor olabilirsiniz.
Bu senaryo geçerliyse, mevcut GPU sürücülerinizi yeniden yüklemeden önce kullanmakta olduğunuz fizik modülüyle birlikte kaldırarak sorunu çözebilmelisiniz.
Grafik sürücülerinizi yeniden yükleme konusunda adım adım talimatlar arıyorsanız, bunu Aygıt Yöneticisi aracılığıyla yapmanın bir yolunu bulmak için aşağıdaki talimatları izleyin:
- Bir Çalıştırmak iletişim kutusuna basarak Windows tuşu + R . Ardından yazın 'Devmgmt.msc' ve bas Giriş açmak Aygıt Yöneticisi .
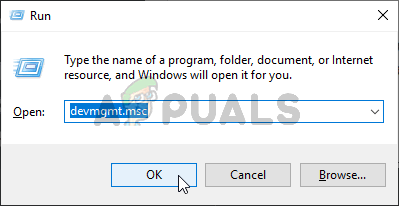
Aygıt Yöneticisini Çalıştırma
- İçeri girdikten sonra Aygıt Yöneticisi , yüklü cihazlar listesinde aşağı kaydırın ve ilgili açılır menüyü genişletin. Ekran adaptörleri .
- İçinde Ekran adaptörleri menüsünde, kaldırmak istediğiniz GPU sürücünüze sağ tıklayın ve seçin Kaldır Yeni ortaya çıkan cihaz Bağlam menüsü .
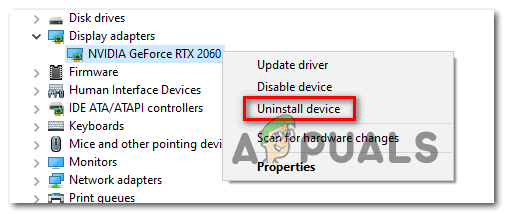
GPU Cihazlarını kaldırın
Not: Hem entegre hem de özel bir GPU'nuz varsa, oyunu oynarken kullanılacağı için yalnızca özel GPU'yu kaldırmanız gerekir.
- Kaldırma tamamlandıktan sonra kapatın Aygıt Yöneticisi , sonra bir Çalıştırmak iletişim kutusuna basarak Windows tuşu + R . Bu sefer yazın 'Appwiz.cpl' ve bas Giriş açmak için Programlar ve Özellikler Menü.
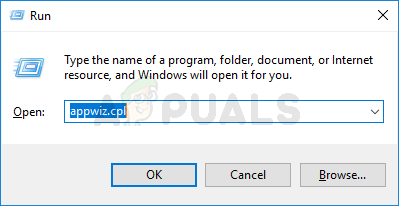
Appwiz.cpl yazın ve Kurulu Programlar Listesini Açmak için Enter'a basın
- İçinde Programlar ve Özellikler menüsüne tıklayarak başlayın. Yayımcı Yüklü her yazılımı Yayıncılarına göre sıralamak için en üstteki sütun.
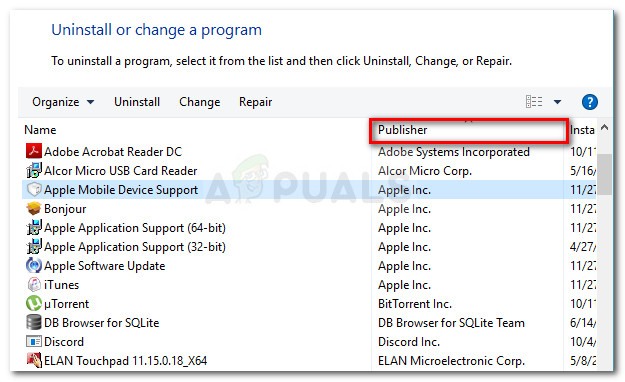
Uygulama sonuçlarını sıralamak için Yayıncı sütununu tıklayın
Not: Bu, GPU'nuz tarafından kullanılan her sürücüyü ve destek yazılımını kaldırdığınızdan emin olmanızı sağlayacaktır.
- GPU üreticiniz tarafından yayınlanan her girişi arayın ve her şey kaldırılana ve işletim sisteminiz genel sürücülere geçiş yapmaya zorlanana kadar her birini sistematik olarak kaldırın.
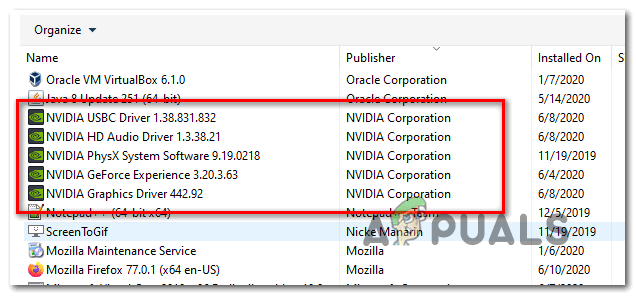
GPU sürücünüze bağlı her sürücüyü ve yazılımı kaldırma
- Her ayrılmış sürücü kaldırıldıktan sonra, bilgisayarınızı yeniden başlatın ve sonraki başlatmanın tamamlanmasını bekleyin. Bir sonraki başlangıçta, Windows genel sürücüleri kullanmaya başlayacaktır.
- Bilgisayarınız yeniden başlatıldıktan sonra, özel sürücüleri yeniden yüklemeniz gerekir. Bunu yapmanın ve fizik modülünün doğru şekilde kurulduğundan emin olmanın en hızlı yolu, eksik güncellemeleri otomatik olarak yüklemek için en popüler GPU üreticileri tarafından yayınlanan tescilli araçlardan birini kullanmaktır:
- GeForce Deneyimi - Nvidia
- Adrenalin - AMD
- Intel Sürücüsü - Intel
- Her GPU sürücüsü yeniden yüklendikten sonra, bilgisayarınızı son kez yeniden başlatın ve sorunun bir sonraki bilgisayar başlangıcında çözülüp çözülmediğine bakın.
Aynı sorunun hala devam etmesi durumunda, farklı bir geçici çözüm için aşağıdaki sonraki düzeltmeye geçin.
Yöntem 3: Tam Ekran Kenarlıksız'a Geç
Herhangi bir kaplama aracı kullanmıyorsanız, birçok kullanıcı için işe yarayan bir çözüm, oyunu başlatmak ve ardından Tam Ekran Kenarlıksız'a geçmeye zorlamaktır. Ancak, GPU'nuza bağlı olarak, bunun, bu yöntemi kullanmanın doğasında olan kodlama gecikmesi nedeniyle bazı karelerden ödün verebileceğini unutmayın.
Call of Duty Modern Warfare'ı FullScreen Bortherless'a geçirmek için oyunu normal şekilde açın ve lobideyken (bir oyuna katıldıysanız çalışmaz) tuşuna basın Alt + Enter .

Ana oyun Lobisinde Alt + Enter tuşlarına basın
Bunun sizin için işe yaramaması durumunda, aşağıdaki bir sonraki olası düzeltmeye geçin.
Yöntem 4: Pencere modunda açılıyor
Yukarıdaki düzeltmelerden hiçbiri sizin için işe yaramadıysa, etkilenen birçok kullanıcının bunu önlemek için başarıyla kullandığı bir geçici çözümü düşünmelisiniz. Dev Hatası 5761. Görünüşe göre, oyunu Pencereli modda başlatmaya zorlarsanız, açılmasını beklerseniz ve ardından kaplama aracını yönetici erişimiyle çalıştırırsanız başlangıç hatasını önleyebilirsiniz.
Call of Duty Modern Warfare'i pencereli modda ve Overlay aracını yönetici erişimiyle açmak için aşağıdaki talimatları izleyin:
- Oyunu başlatmak için kullandığınız COD MW yürütülebilir dosyasına sağ tıklayın ve pencereli modda çalışacak şekilde yapılandırın .
- Oyunu pencereli moda zorlamak için parametreleri değiştirdikten sonra, kaplama aracınıza sağ tıklayın ve Yönetici olarak çalıştır bağlam menüsünden.
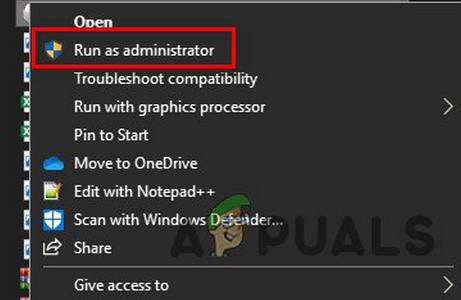
Bindirme aracını Yönetici olarak çalıştırın
- Oyunun ayarlarına gidin ve oyunu tam ekran moduna zorlamak için grafik ayarlarını değiştirin.
- Oyunu oynayın ve bu geçici çözümün aşağıdakilerden kaçınmanıza izin verip vermediğine bakın. Dev Hatası 5761.