Adobe CEF Helper, bileşenleri adobe creative cloud ile oluşturmaya yönelik bir arka plan işlemidir. Ancak Adobe CEF Yardımcısı, eksik adobe yaratıcı bulut bileşenleri dosyaları, üçüncü taraf yazılımların paraziti ve diğerleri nedeniyle yüksek CPU veya Bellek kaynakları tüketebilir. Adobe Creative Cloud'dan gelmese de, bu soruna başka birçok şey neden olabilir.

Adobe CEF Helper Yüksek Bellek veya CPU Kullanımı Nasıl Düzeltilir?
Adobe Creative Cloud arka planda çalışmasa bile, Adobe CEF yardımcısı bileşenleri güncel tutmak için boşta çalışabileceğinden sorun yine de tetiklenebilir.
Çözüme geçmeden önce, nedenlere bir göz atmanızı öneririz, aşağıda bazı nedenleri listeledik:-
- Bozuk Sistem dosyaları- Bu sorun özellikle Adobe Creative Cloud'dan gelmeyebileceğinden, bozuk sistem dosyaları bu soruna yol açabilir. Sistem dosyalarını onarmak yardımcı olabilir.
- Adobe Creative Cloud Hasar Görebilir- Bazı kullanıcılar bozuk bir Creative Cloud'un bu soruna neden olduğunu iddia ettiğinden, Adobe Creative Cloud'unuzun bozuk veya hasarlı olma ihtimali vardır. Bunu önlemek için Creative Cloud'u onarın veya yeniden yükleyin.
- Antivirüs Girişimi- Adobe CEF Helper nedeniyle Yüksek Bellek kullanımı, üçüncü taraf virüsten koruma yazılımının gereksiz müdahalesinden de kaynaklanabilir. Bu sorunu gidermek için virüsten koruma programını devre dışı bırakmayı deneyebilirsiniz.
1. Adobe Creative Cloud'u onarın
Sorun, büyük olasılıkla Adobe Creative Cloud dosyaları üçüncü taraf programlar tarafından bozulduğunda veya zarar gördüğünde ortaya çıkar. Bu nedenle, aşağıdaki talimatları izleyerek Adobe Creative Cloud'u onarmayı deneyin, bu sorunu çözme adımları:
- İndir Creative Cloud Kaldırıcı Windows sürümüne göre bağlantıdan
- İndirilen ZIP klasörüne sağ tıklayın ve “Creative_Cluoud_Uninstallerwin”e çıkartın
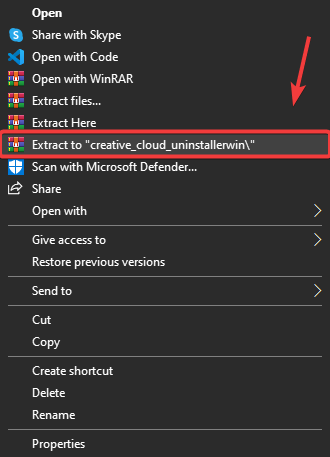
Creative Cloud Uninstaller'ı Çıkarma
- Şuraya gidin: UNZIP klasörünü çalıştırın ve Creative Cloud Kaldırıcı
- Kısa bir Windows açılır; Tıklayın Onarım
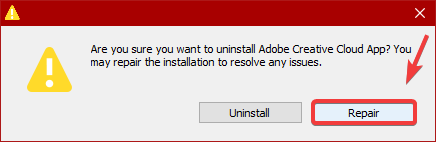
Adobe Creative Cloud'u Onarma
- Bittiğinde, Adobe CEF Helper'ın hala yüksek Bellek kullanımı tüketip tüketmediğini kontrol edin.
2. Görevi PowerShell'den Sonlandırın
İşlemi sonlandırsanız bile bu işlem otomatik olarak çalışacağından, yalnızca Adobe CEF Helper'ı sonlandırarak bu sorunu çözemeyebilirsiniz. Ancak, adobe creative cloud'u onardıktan sonra, süreci powershell aracılığıyla sonlandırabileceksiniz. Adımları takip et:
- basın Windows Anahtarı ve yazın PowerShell'
- PowerShell'e sağ tıklayın ve Yönetici olarak çalıştır
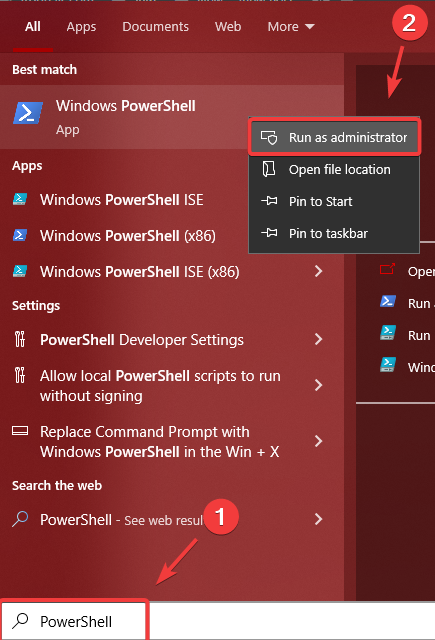
Windows PowerShell'i Açma
- Şimdi aşağıdaki komut satırını kopyalayın ve içine yapıştırın. Güç kalkanı terminal
taskkill /t /f /im "Creative Cloud Helper.exe"
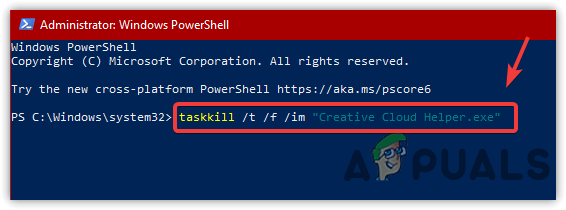
Creative Cloud Helper'ı Görevlendirmeyi Sonlandır
- Bundan sonra CPU veya Bellek kullanımınız Adobe CEF Helper tarafından kullanılmayacaktır.
3. Oturum Açıldığında Creative Cloud'u Başlatmayı Devre Dışı Bırakın
Sorun çözülmediyse, Creative Cloud'un başlangıçta açılmasını önleyecek olan Oturum Açıldığında Creative Cloud'u Başlat adlı seçeneğin işaretini kaldırabilirsiniz. Ancak Creative Cloud'un gerektirdiği işlemleri devre dışı bırakmaz. Etkilenen kullanıcılara göre, oturum açarken Creative Cloud'u devre dışı bırakmak sorunlarını çözmüştür. Bu nedenle, bunu yapmak için aşağıdaki adımları izleyin:
- Tıkla Ayarlar sağ üstten
- git Tercih ve tıklayın Genel
- işaretini kaldır Girişte Creative Cloud'u Başlatın
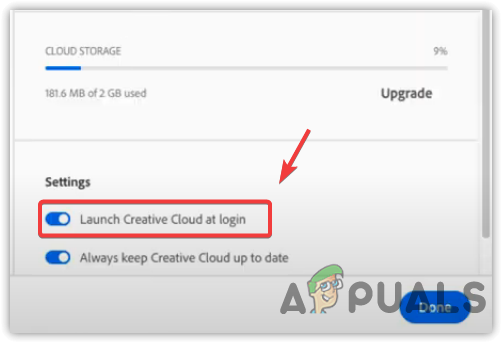
Başlatma Sırasında Creative Cloud'u Başlatmayı Devre Dışı Bırakma
- Sorunun devam edip etmediğini kontrol etmek için bilgisayarınızı yeniden başlatın.
Adobe Creative Cloud işlemini başlangıçta devre dışı bırakarak da Adobe CEF Helper'ın çalışmasını engelleyebilirsiniz. Creative Cloud'u devre dışı bıraktıktan sonra, Creative Cloud'u veya bileşenlerini başlatmadığınız sürece Görev Yöneticisi'nde Adobe CEF Helper'ı görmezsiniz. Adobe CEF Helper'ı başlatmayı devre dışı bırakma adımları aşağıdadır.
- Açık Görev Yöneticisi basarak Ctrl + Vardiya + ESC
- git Başlatmak Üstten
- Adobe Creative Cloud'u seçin ve tıklayın Devre dışı bırakmak
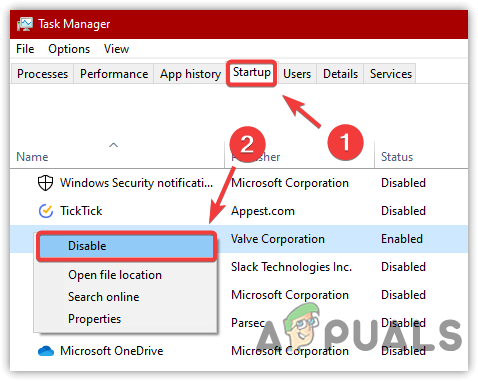
Başlangıç Uygulamalarını Devre Dışı Bırakma
- Şimdi sorunun çözülüp çözülmediğini kontrol etmek için bilgisayarınızı yeniden başlatın.
4. Temiz Önyükleme Gerçekleştirin
Yukarıdaki yöntem bu sorunu çözmeye yardımcı olmadıysa, üçüncü taraf uygulamalarla birlikte tüm gereksiz hizmetleri devre dışı bırakmayı deneyin. temiz önyükleme gerçekleştirme . Hangi üçüncü taraf uygulamaların soruna neden olduğunu teşhis etmek için kullanılan bir işlem. Bu durumda, herhangi bir uygulamayı teşhis etmemize gerek yoktur. Ancak, Adobe Creative Cloud ve süreçleri de dahil olmak üzere Windows'u başlatmak için gerekli olmayan tüm programları devre dışı bırakmamız gerekiyor.
- Temiz önyükleme yapmak için, düğmesine basın. Kazanç + R çalıştırmak Programı çalıştır
- Arama kutusuna şunu yazın msconfig kutuda ve vur Girmek
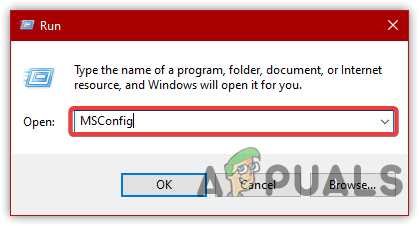
MS Yapılandırmasını Açma
- seçin Seçici Başlangıç , sonra şuraya git Hizmetler
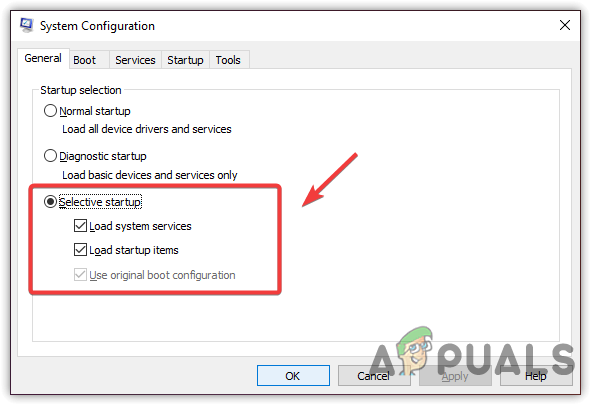
Seçmeli Başlangıç'a tıklayın
- kontrol edin Bütün Microsoft Servisleri'ni gizle ve tıklayın Tümünü devre dışı bırak
- Ardından, tıklayın Uygulamak ve tıklayın TAMAM
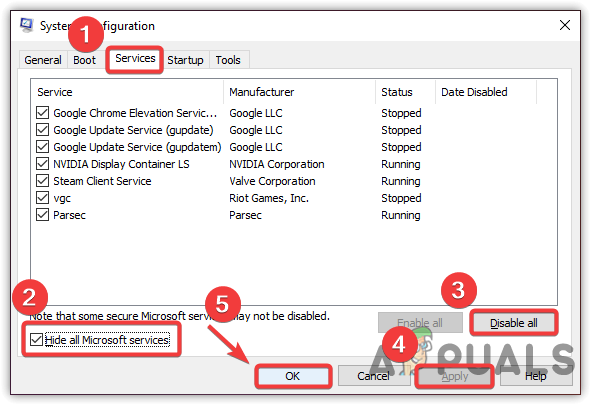
Alakasız Uygulamaları ve Hizmetleri Devre Dışı Bırakma
- Sorunun çözülüp çözülmediğini kontrol etmek için bilgisayarınızı yeniden başlatın.
6. Üçüncü Taraf Antivirüsünü Devre Dışı Bırakın
Sorun, yüksek Bellek veya CPU kullanımına neden olabilecek Adobe CEF Helper ile çakışabileceğinden üçüncü taraf virüsten koruma yazılımından kaynaklanabilir. Bu nedenle, deneyin üçüncü taraf virüsten koruma yazılımını devre dışı bırakma geçici. Üçüncü taraf virüsten koruma yazılımını devre dışı bırakma adımları aşağıdadır:
- Sağ alt tepsiden antivirüsünüze sağ tıklayın
- Fareyi üzerine getirin Avast Kalkan Kontrolü
- Tıklamak 10 Dakika Devre Dışı Bırak
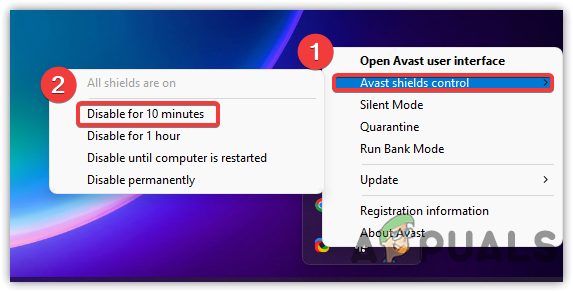
Üçüncü Taraf Antivirüsünü Kapatma
- Bittiğinde, sorunun çözülüp çözülmediğini kontrol edin.
7. Adobe Creative Cloud Uygulamasını Yeniden Yükleyin
Çözümlerin hiçbiri işe yaramadıysa, deneyebileceğiniz son seçenek, bu sorunu çözebileceğinden Adobe Creative Cloud'u yeniden yüklemektir. Birkaç kullanıcıya göre, Adobe Creative Cloud'u yeniden yüklemek yardımcı olabilir. Adobe Creative Cloud'u yeniden yüklemek için aşağıdaki adımları izleyin: Adobe Creative Cloud'u kaldırmak için önce tüm Adobe yazılımlarını kaldırmalısınız. Bunu yapmak için:
- Adobe Creative Cloud'u açın ve yüklü
- Uygulamanın sağ tarafındaki üç noktayı tıklayın
- Ardından, tıklayın Kaldır , ardından tıklayın Kaldırmak
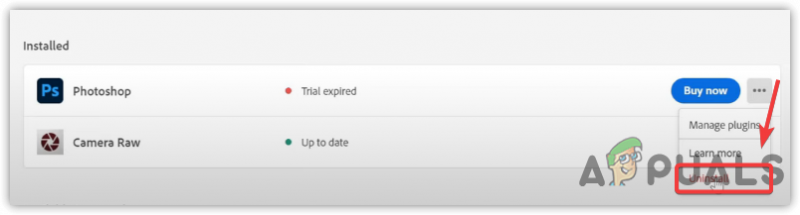
Adobe Photoshop'u Kaldırma
- Bir kez bittiğinde, git Ayarlar > uygulamalar
- bul Adobe Yaratıcı Bulut, ardından Kaldır'a tıklayın
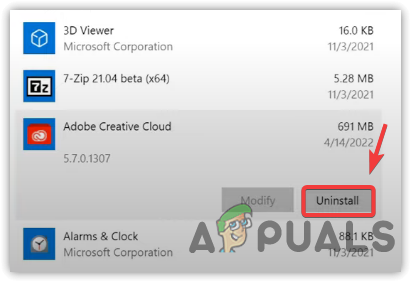
Adobe Creative Cloud'u Kaldırma
- tekrar tıklayın Kaldır onaylamak
- Bittiğinde, resmi web sitesinden Adobe Creative Cloud'u indirin ve yükleyin.























