Kullanıcılar Windows'larını etkinleştirmeye çalıştıklarında 0xC004F012 hata kodu açılır. Hata koduna, 'Geçerli bir dijital lisansınız veya ürün anahtarınız olmadığı için bu cihazda pencereleri etkinleştiremiyoruz' ifadesi eşlik eder.

Windows Etkinleştirme Hatası 0xC004F012
Bu hata genellikle eksik veya bozuk bir lisans havuzundan kaynaklanır ve bazen Windows'un etkinleştirme durumunu kaybetmesine neden olan büyük yükseltmelerden sonra da ortaya çıkabilir. Aşağıda, bu sorunu çözmek için deneyebileceğiniz birkaç sorun giderme yöntemini ele aldık. Durumunuza en uygun olanla devam edin.
1. Sistem Taramalarını Çalıştırın
Yapmanızı önerdiğimiz ilk şey, sistemdeki soruna neden olabilecek herhangi bir yolsuzluk sorununu ortadan kaldırmaktır. Bunun için SFC'yi kullanacağız ve DİSK aletler.
Microsoft, sistemi hatalara karşı taramak için bu iki yardımcı programı da geliştirdi. SFC, korunan sistemi tarayarak ve bozuk olanları daha sağlıklı olanlarla değiştirerek çalışır. Öte yandan, bozuk bir sistem görüntüsünü onarmak için DISM aracı sorumludur.
Takip et, SFC Taraması Nasıl Çalıştırılır .
Bundan sonra takip edebilirsiniz, Windows'ta bir DISM Onarımı Nasıl Çalıştırılır .
Bir sistem taraması yapmak için bu kılavuza gidin. Bunun sorunu çözmemesi durumunda, bu kılavuzdaki sonraki sorun giderme yöntemleriyle ilerleyebilirsiniz.
2. Jetonları Yeniden İnşa Et
Etkinleştirme Belirteci dosyalarını veya Token.dat dosyalarını yeniden oluşturmak, bozuk veya hatalı olabileceğinden mevcut sorunu çözebilir.
Bunu yapmayı da şu şekilde deneyebilirsiniz:
- Dosya Gezgini'ni başlatın ve aşağıdaki konuma gidin:
C:\Windows\System32\SPP\Store.0 directory
- bulun tokens.dat dosyasını seçin ve üzerine sağ tıklayın.
- Seçmek Yeniden isimlendirmek bağlam menüsünden.
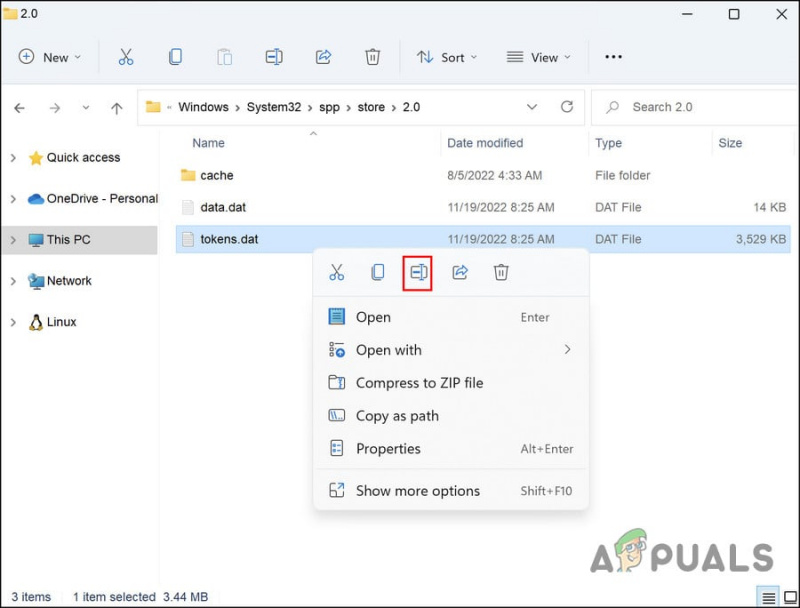
dosyayı yeniden adlandır
- Dosyayı şu şekilde yeniden adlandırın: belirteçler.eski .
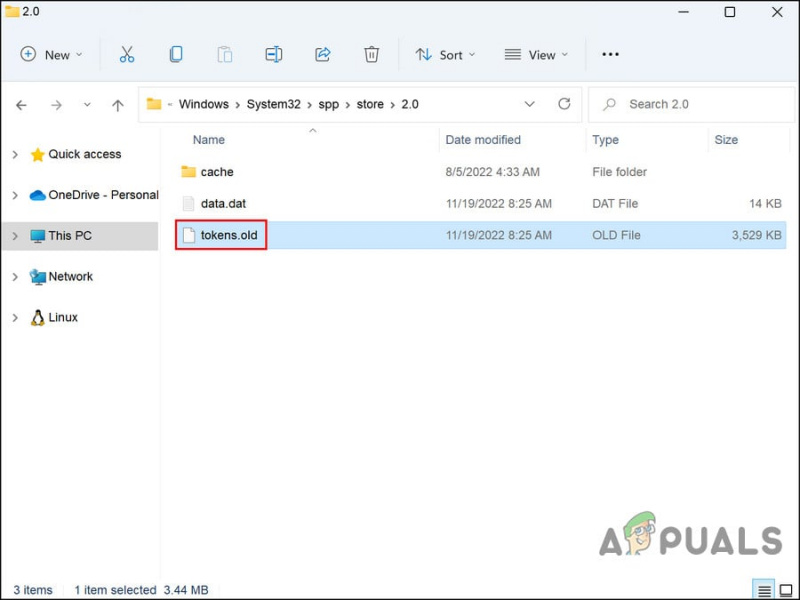
Yeniden adlandırılan belirteç dosyası
- Bittiğinde, düğmesine basın Kazanç + R Çalıştır'ı açmak için tuşları birlikte kullanın.
- Çalıştır'a cmd yazın ve tıklayın Ctrl + Vardiya + Girmek Komut İstemi'ni yönetici haklarıyla açmak için.
- Alternatif olarak, Windows aramada cmd yazıp Açık .
- Tıklamak Evet Kullanıcı Hesabı Denetimi isteminde.
- Komut İstemi penceresine aşağıdaki komutu yazın ve tıklayın Girmek yürütmek için:
net start sppsvc
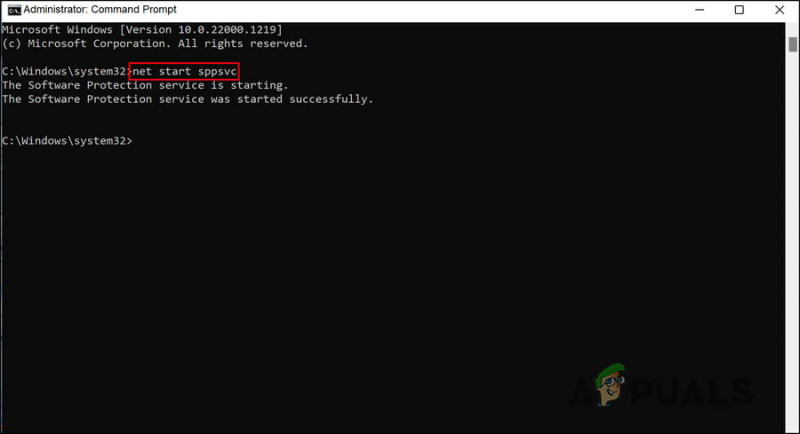
Belirtilen komutu yürütün
- Şimdi, bu komutu yürütün:
cscript.exe slmgr.vbs /rilc
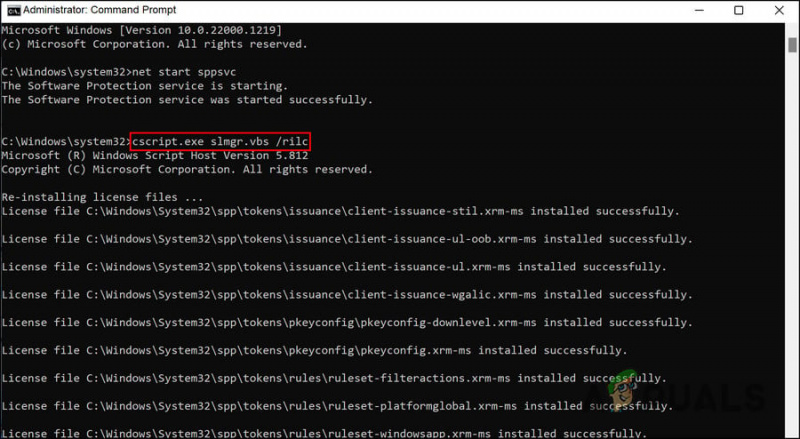
Belirtilen komutu yürütün
- Cihazınızı iki kez yeniden başlatın.
- Yeniden başlattıktan sonra, düğmesine basın Kazanç + ben Ayarlar uygulamasını açmak için tuşları birlikte kullanın.
- Seçmek sistem > Aktivasyon .
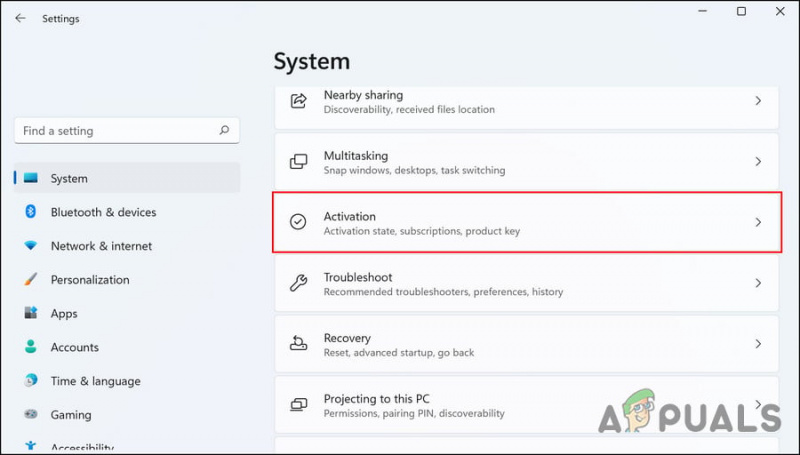
Aktivasyon düğmesine tıklayın
- Aktivasyon durumu seçeneğini genişletin ve üzerine tıklayın. Sorun giderme . Etkinleştirme sorun gidericisinin sistemi sorunlara karşı taramasını ve düzeltmesini bekleyin.
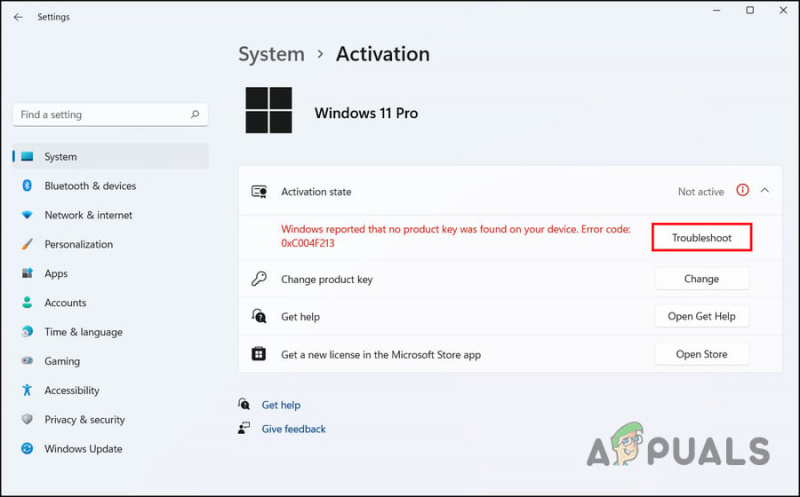
Sorun giderme düğmesine tıklayın
Umarım, bu yapıldıktan sonra aktivasyon hatası çözülecektir.
3. Yazılım Koruma Hizmetini yeniden başlatın
Sistem hizmetleri ve diğer benzer bileşenler, sisteminizin olması gerektiği gibi çalışmasına yardımcı olmak için hayati öneme sahiptir.
Sisteminizin etkinleştirme işlemini başarıyla tamamlaması için Yazılım Koruma hizmetinin düzgün çalışıyor olması gerekir. Hareket ediyorsa, sorunla karşılaşmanız muhtemeldir. Neyse ki, düzeltme kolaydır; çoğu durumda, hizmeti yeniden başlatmak sorunu çözmelidir.
Bunu şu şekilde yapabilirsiniz:
- basın Kazanç + R Çalıştır'ı açmak için tuşları birlikte kullanın.
- Vurmak için Çalıştır'a services.msc yazın Girmek .
- Hizmetler penceresinde, Yazılım Koruması servis ve sağ tıklayın.
- Seçmek Özellikleri bağlam menüsünden.
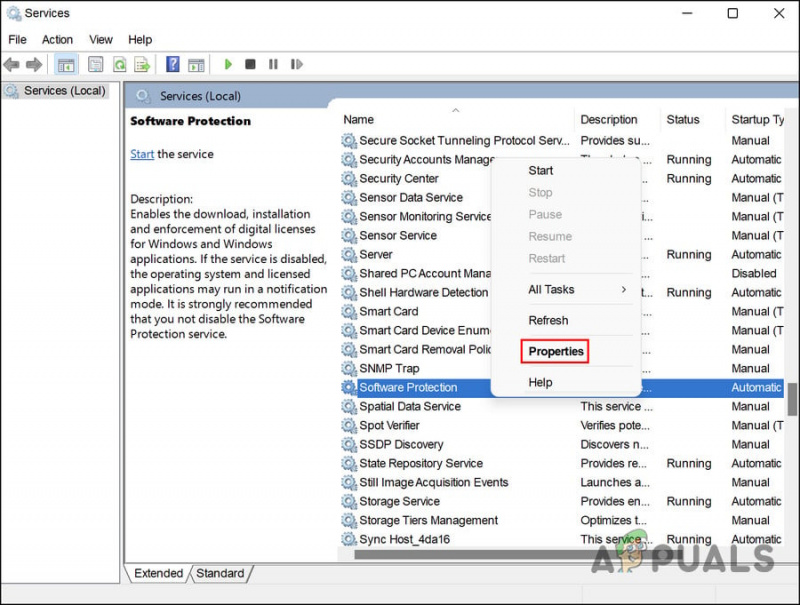
Özellikler düğmesine tıklayın
- Tıkla Durmak Özellikler iletişim kutusundaki düğme.
- Birkaç saniye bekleyin ve tıklayın Başlama Yeniden.
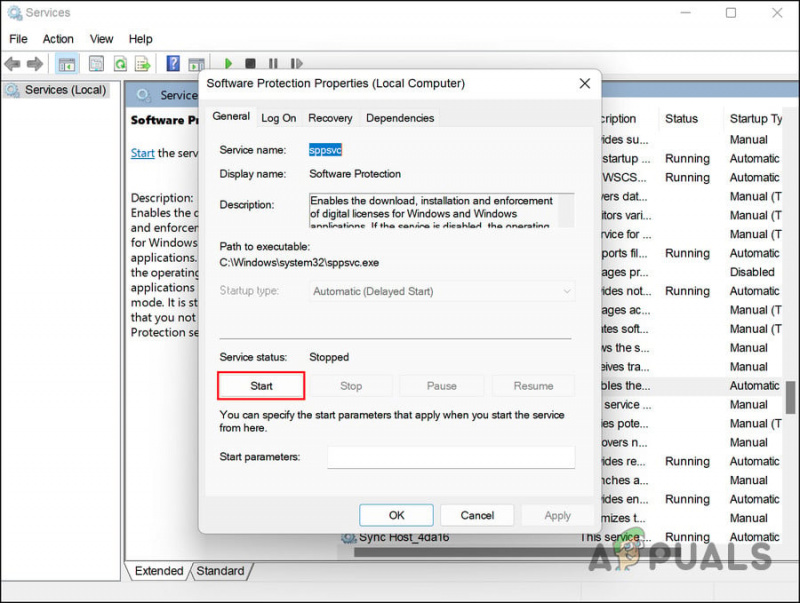
Başlat düğmesine tıklayın
- Başlangıç türü için açılır menüyü genişletin ve seçin Otomatik .
- Tıklamak Uygulamak > TAMAM Değişiklikleri kaydetmek için.
Bittiğinde, sorunun çözülüp çözülmediğini kontrol edin.
4. Etkinleştirmek için Komut İstemini Kullanın
Alternatif olarak, Windows 11'i de etkinleştirmek için Komut İstemi'ni kullanabilirsiniz.
Bunu da şu şekilde deneyebilirsiniz:
- Windows aramasına cmd yazın ve tıklayın Yönetici olarak çalıştır .
- Tıklamak Evet Kullanıcı Hesabı İsteminde.
- Aşağıdaki komutu cmd olarak yazın ve tıklayın Girmek yürütmek için. 'Ürün anahtarı'nı orijinal anahtarınızla değiştirin:
slmgr.vbs.ipk <product key>
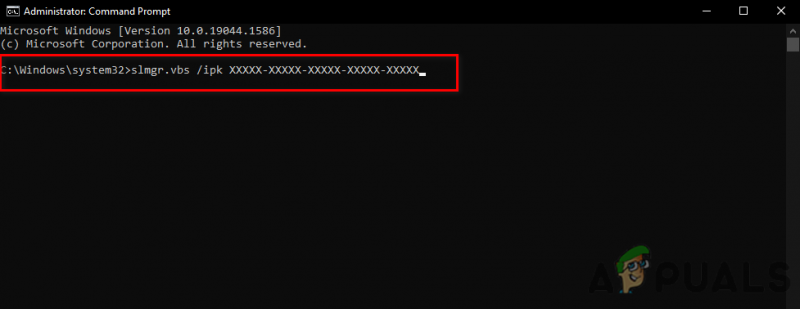
Komut istemine slmgr komutunu ekleyin
- Şimdi, bu komutu yürütün:
slmgr.vbs/ato

Komut İsteminde slmgr.vbs/ato komutu
- Bittiğinde, sorunun çözülüp çözülmediğini kontrol edin.
5. Etkinleştirmek için Telefonunuzu Kullanın
Windows'unuzu etkinleştirmek için Microsoft'u da arayabilirsiniz.
Devam etmek için şu adımları izleyin:
- basın Kazanç + R Çalıştır'ı açmak için tuşları birlikte kullanın.
- Çalıştır'a Slui 4 yazın ve tıklayın Girmek .
- için açılır listeyi genişletin ülkenizi veya bölgenizi seçin ve ülkenizi seçin.
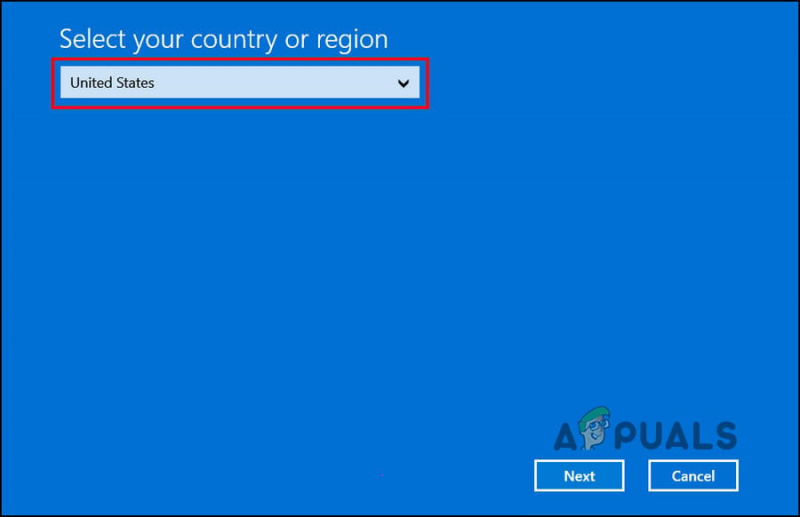
Bölgeni seç
- Tıklamak Sonraki .
- Şimdi, ülkenizdeki ücretsiz numarayı arayın ve size verilen onay kimliğini not edin.
- Ardından, üzerine tıklayın Onay kimliğini girin .
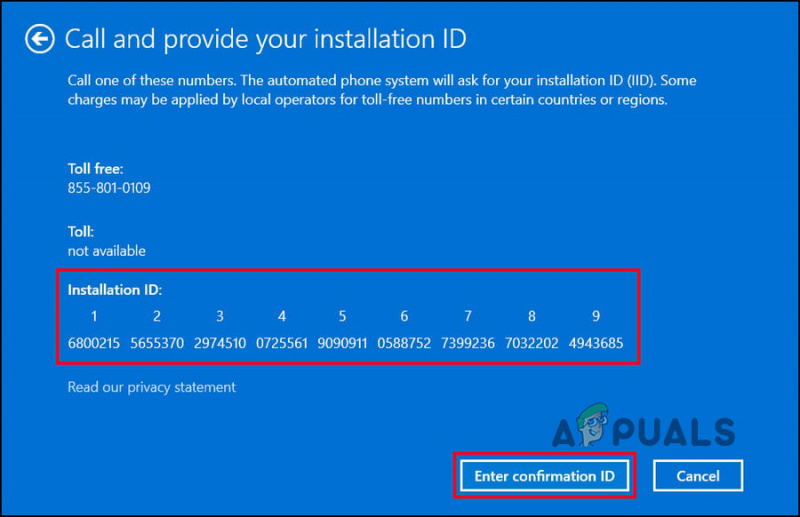
Onay kimliğini girin düğmesine tıklayın
- Ekranınızdaki iletişim kutusuna bu kimliği yazın ve tıklayın Pencereleri etkinleştir .
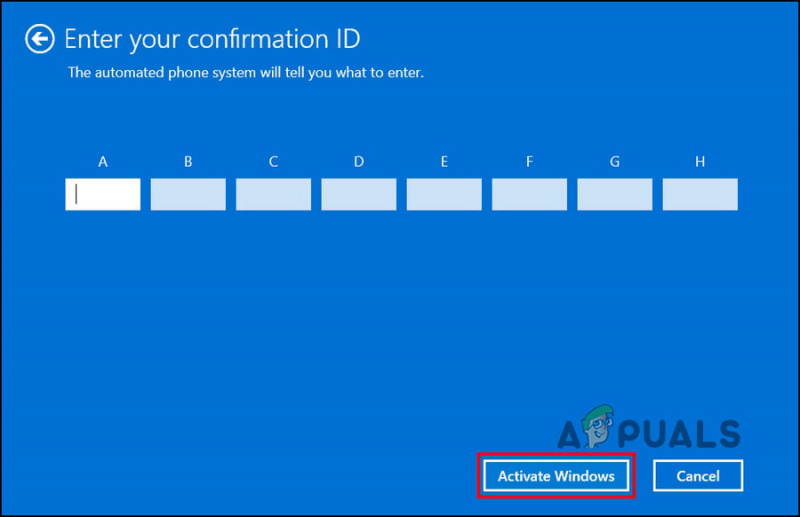
Windows'u Etkinleştir düğmesine tıklayın
6. Windows'u Temiz Kurun
Yöntemlerden hiçbiri işinize yaramadıysa ve hala sorunla karşılaşıyorsanız, o zaman bir çözümle ilerlemenizi öneririz. temiz kurulum .
Bir işletim sistemini temiz kurduğunuzda, tüm sabit sürücüyü siler ve ardından işletim sistemini yeniden kurarsınız. Temiz kurulumda, yepyeni bir bilgisayara bir işletim sistemi kurulur ve eski bir işletim sistemi değiştirilir veya yükseltilir.
Temiz bir kurulumla devam etmek için bu kılavuza gidin. Umarım, sizin için sorunu çözecektir.


















![Cool Edit Pro2 Oynamıyor [Düzeltildi]](https://jf-balio.pt/img/how-tos/42/cool-edit-pro2-not-playing.png)




