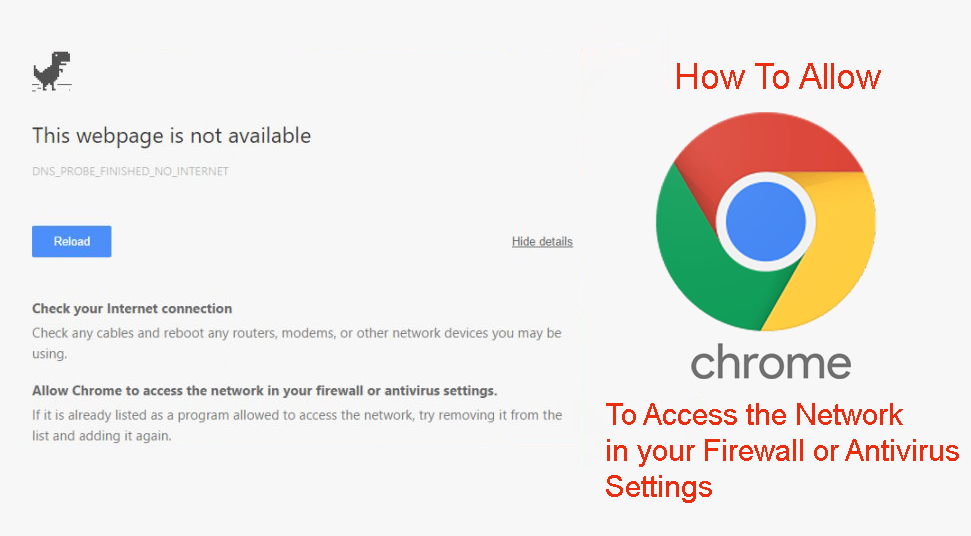Bazı Windows kullanıcıları ' Çalışma zamanı hatası (83: 120): proc çağrılamadı. ' Malwarebytes'i her yüklemeye çalıştıklarında hata. Bu sorunun Windows 7, Windows 8.1 ve Windows 10'da ortaya çıktığı onaylanmıştır.

Malwarebytes Çalışma Zamanı Hatası - proc çağrılamadı
Sorunu araştırdıktan sonra, bu sorunun çeşitli farklı nedenlerle ortaya çıktığı bildirildi. İşte olası suçluların kısa listesi:
- % TEMP% klasörü farklı bir konumda - Görünüşe göre, bu sorunu ortaya çıkaran en yaygın örneklerden biri, TEMP klasörünün varsayılan konum yerine bir ağda veya RAMDRIVE veya RAMDISK'te bulunduğu bir senaryodur. Bu senaryo uygulanabilirse, geçici klasörü varsayılan konuma geri taşıyarak sorunu çözebilmelisiniz.
- İşletim sistemi sürücüsündeki mantıksal hatalar - Etkilenen bazı kullanıcılara göre, bu sorun, işletim sistemi sürücüsünün yeni oluşturulan dosyaları güvenli bir şekilde saklama yeteneğini etkileyen bazı mantıksal hatalar içerdiği durumlarda da ortaya çıkabilir. Bu durumda, bir CHKDSK taraması çalıştırmalı ve bunun sorunu başarıyla çözüp çözmediğini görmelisiniz.
- Kalan kötü amaçlı yazılım / reklam yazılımı dosyaları - Malwarebytes ekibinin bir güvenlik gönderisine göre, bu sorunun, işletim sistemi sürücünüz şu anda belirli güvenlik paketlerinin yüklenmesini aktif olarak engelleyen bazı dosyaları depolaması durumunda ortaya çıktığını görebilirsiniz. Bu sorunla da karşılaşan kullanıcılar, Farbar Güvenlik Taraması ile bir tarama çalıştırarak bu sorunu çözmeyi başardılar.
- Bozuk Malwarebytes kurulumu - Kötü bir Malwarebytes kurulumundan sonra bu sorunu yaşamaya başladıysanız, muhtemelen bu hata kodunu görüyorsunuz çünkü hala bozuk bir kurulumdan kalan bazı dosyalarınız var. Bu durumda, kalan dosyaları kaldırmak için Malwarebytes Destek Aracını kullanabilirsiniz.
- Güvenilmeyen Malwarebytes sertifikası - Windows 10'da bu sorunu görüyorsanız , Sisteminiz, Malwarebytes'in gerektirdiği güvenlik sertifikasını 'güvenilmeyen' olarak etiketlediği için muhtemelen bu hatayı görüyorsunuz. Bu durumda, Malwarebytes sertifikasını kaldırmak için Sertifika Yöneticisi'ni kullanarak sertifikayı kaldırarak ve yüklemeyi yeniden denemeden önce bekleyen her Windows Güncellemesini yükleyerek sorunu çözebilirsiniz.
- Sistem Dosyası Bozulması - Daha ciddi koşullarda, Windows dosyalarınızdan bazılarını etkileyen bir tür bozulma nedeniyle bu sorunu görmeyi bekleyebilirsiniz. Bu durumda, sorunu çözmek için ilk girişiminiz, sistem dosyası bozulmasını (DISM ve SFC) düzeltebilen birkaç yerleşik yardımcı program kullanmaktır. Bu başarısız olursa, bir onarım kurulumu veya temiz kurulum yapmayı düşünmelisiniz.
Yöntem 1:% TEMP% klasörünü Varsayılan Konuma geri taşıma
Etkilenen bazı kullanıcılara göre, bu sorun, işletim sisteminizin yükleme sırasında Malwarebytes tarafından kullanılan dosyaları geçici olarak kaydedemediği durumlarda ortaya çıkabilir. % TEMP% klasörü . Çoğu durumda, bu sorun, klasörün bir ağda veya bir Rasgele Erişimli Bellek Sürücüsünde (RAMDRIVE veya RAMDisk olarak da bilinir) bulunması nedeniyle ortaya çıkar.
Bu senaryo uygulanabilirse, yüklemeyi yeniden yazmadan önce% TEMP% klasörünü doğru konuma ayarlamak için yükseltilmiş bir Komut İstemi kullanarak bu sorunu çözebilmelisiniz.
Adım adım talimat arıyorsanız, aşağıdaki kısa kılavuzu izleyin:
- İlk önce, resmi web sayfasından Malwarebytes'in en son sürümü .
- Ardından, Windows tuşu + R açmak için Çalıştırmak iletişim kutusu. Sonra, ' cmd ' ve bas Ctrl + Üst Karakter + Enter yükseltilmiş bir Komut istemi açmak için. Gördüğün zaman UAC (Kullanıcı Hesabı Kontrolü) , Tıklayın Evet yönetici erişimi vermek için.

Yükseltilmiş bir Komut İstemi Açma
- Yükseltilmiş Komut İstemi'ne girdikten sonra, aşağıdaki komutları aynı sırayla yazın ve Giriş her satırdan sonra % TEMP%,% TMP%, ve İndir klasörü varsayılan konuma:
TEMP = C: Windows temp set TMP = C: Windows tmp cd '% USERPROFILE% Downloads'
- Her komut başarıyla işlendikten sonra, yükseltilmiş Komut istemini güvenle kapatabilirsiniz.
- 1. adımda indirdiğiniz Malwarebytes kurulum yürütülebilir dosyasına sağ tıklayın ve Yönetici olarak çalıştır yeni görünen bağlam menüsünden.

Yönetici olarak yürütülebilir Malwarebytes kurulumunu çalıştırma
- Kuruluma normal şekilde devam edin ve sorunun şimdi çözülüp çözülmediğine bakın.
Aynıysa ' Çalışma zamanı hatası (83: 120): proc. ' sorun hala devam ediyor, aşağıdaki bir sonraki olası düzeltmeye geçin.
Yöntem 2: CHKDSK taraması çalıştırma
Etkilenen bazı kullanıcılara göre, bu sorun geleneksel sabit sürücünüz veya katı hal sürücünüzle ilgili bir sorun nedeniyle de ortaya çıkabilir. Çoğu durumda, bu sorunun mantıksal bir hata veya veri bloğu tutarsızlığı nedeniyle ortaya çıkmasını bekleyebilirsiniz.
Kendilerini benzer bir durumda bulan kullanıcılar, bu hata kodunun görünmesine katkıda bulunabilecek sabit sürücü hatalarını ve bozuk sektörleri düzeltmek (veya en azından değiştirmek) için CHKDSK yardımcı programını kullanarak sorunu çözmeyi başardıklarını doğruladılar.
Yükseltilmiş bir Komut isteminden Check Disk yardımcı programını başlatabilirsiniz. Ancak, onarım şansınızı en üst düzeye çıkardığınızdan emin olmak için Proc çağrılamadı. hatası, önerimiz CMD istemini yönetici erişimiyle açmaktır. İşte bazıları CHKDSK taramasını nasıl çalıştıracağınızı gösterecek talimatlar .

CHKDSK taraması çalıştırma
Not : Bu talimatlar, Windows 7, Windows 8.1 ve Windows 10 dahil her yeni Windows sürümünde çalışacaktır.
Zaten bir Check Disk yardımcı programı taraması başlattıysanız ve hala aynı şeyi görüyorsanız Çalışma zamanı hatası (83: 120): proc çağrılamadı. Malwarebytes'i kurmaya çalıştığınızda hata, aşağıdaki bir sonraki olası düzeltmeye geçin.
Yöntem 3: Farbar Güvenlik Taraması Çalıştırma
Etkilenen bazı kullanıcılara göre, bu sorun, işletim sisteminizin güvenlik paketlerini yükleme yeteneğini engelleyen bir tür kalan reklam yazılımı veya kötü amaçlı yazılım dosyaları ile uğraşıyorsanız da ortaya çıkabilir - Görünüşe göre, bazı kötü amaçlı yazılımlar yüklemeyi aktif olarak engellemeye çalışacaktır güvenlik paketleri.
Bu senaryo uygulanabilirse, sorunu Farbar Recovery gibi bir 3. taraf paketiyle bir 3. taraf taraması çalıştırarak çözmeye çalışmalısınız.
Not : Bu resmi bir Microsoft ürünü değildir. Birçok kullanıcı bu sorunun çözülmesinde etkili olduğunu doğrulamış olsa da, sisteminize ait kritik çekirdek verilerini işleyecek ve potansiyel olarak değiştirecektir. pencereler Kurulum.
Bu yardımcı programı kullanmaya kararlıysanız, aşağıdaki talimatları izleyin ve Farbar Güvenlik Taramasını kullanarak sorunu gidermek için bir güvenlik taraması başlatın. Çalışma hatası Malwarebytes'i kurarken:
- Varsayılan tarayıcınızı açın ve Farbar Recovery Scan resmi indirme sayfası en son sürümü indirmek için. İşletim sistemi mimarinize bağlı olarak 32 bit ve 64 bit sürümler arasında seçim yapmanız gerekeceğini unutmayın.

Farbar Güvenlik Taramasını İndirme
- Yürütülebilir dosya başarıyla indirildikten sonra, üzerine sağ tıklayın ve seçin Yönetici olarak çalıştır bağlam menüsünden. Gördüğün zaman UAC komut istemi, tıklayın Evet yönetici erişimi vermek için.
- Ardından, kurulumu tamamlamak için ekrandaki talimatları izleyin, ardından bilgisayarınızı yeniden başlatın ve bir sonraki başlatmanın tamamlanmasını bekleyin.
- Bilgisayarınız yeniden başlatıldıktan sonra, Farbar Kurtarma Taraması aracı ve tıklayın Tarama ilk ekranda. varsayılan ayarları olduğu gibi bırakın ve tıklayın Düzelt operasyonu başlatmak için.

Farbar Kurtarma Taramasını Çalıştırma
- İşlem tamamlandığında, bilgisayarınızı bir kez daha yeniden başlatın ve sorunun bir sonraki bilgisayar başlangıcında çözülüp çözülmediğine bakın.
Aynı sorun hala devam ediyorsa, aşağıdaki bir sonraki olası düzeltmeye geçin.
Yöntem 4: Malwarebytes Destek aracını çalıştırma
Malwarebytes bir taramanın ortasındayken veya siz onu yüklemeye çalışırken Windows geçmişte çöktüyse, ' Çalışma zamanı hatası (83: 120): proc çağrılamadı. ' çünkü kurulum bozulmuştur.
Malwarebytes destek ekibi bu sorunun farkındadır ve hatta bu tür bir senaryoda uygulamayı düzeltebilecek bir araca sahiptir. Bu senaryo uygulanabilirse, aracı sıfırdan yeniden yüklemeden önce bozuk bir kurulumdan kalan dosyaları temizlemek için resmi Malwarebytes Destek aracını çalıştırarak sorunu çözebilirsiniz.
İşleri sizin için kolaylaştırmak için aşağıdaki talimatları izleyin:
- Varsayılan tarayıcınızı açın ve Malwarebytes Support Tool'un en son sürümünü şuradan indirin: resmi indirme sayfası .
- İndirme işlemi tamamlandıktan sonra, indirdiğiniz yükleyiciye sağ tıklayın ve Yönetici olarak çalıştır yeni görünen bağlam menüsünden.

Yönetici olarak çalışıyor
- İndirme işleminin tamamlanmasını bekleyin, ardından ilgili kutuyu işaretleyin. Lisans Sözleşmesini Kabul Edin tıklamadan önce Sonraki.

Malwarebytes Destek Aracı için EULA'yı Kabul Etme
- Bir sonraki ekrana geçtiğinizde, ileri soldaki dikey menüden, ardından Temiz.

Malwarebytes kurulumunu temizleme
- Onay isteminde, tıklayın Evet ve işlemin tamamlanmasını bekleyin.
- İşlem nihayet tamamlandığında, bilgisayarınız otomatik olarak yeniden başlayacaktır. tamam Kutu.
- Bir sonraki başlangıçta, Malwarebytes'i yeniden yüklemek isteyip istemediğinizi soran bir açılır pencere görmelisiniz. Görünmüyorsa, şu adresi ziyaret ederek yardımcı programı manuel olarak yeniden yükleyebilirsiniz: resmi indirme sayfası .
Hâlâ aynı şeyi görüyorsanız Çalışma zamanı hatası (83: 120): proc çağrılamadı. Hatalı bir kurulumdan kalan dosyaları temizlemek için özel yardımcı programı kullandıktan sonra bile hata, aşağıdaki bir sonraki olası düzeltmeye geçin.
Yöntem 5: Sertifika Sorununu Düzeltme
Görünüşe göre, bu sorun, işletim sisteminizin, aracı kurmak için gereken Malwarebytes sertifikasını 'güvenilmeyen sertifika' olarak etiketlemesinden kaynaklanıyor olabilir. Bu, bir dizi önemli güvenlik güncellemesinin eksik olduğu belirli Windows 10 sürümlerinde meydana geldiği bilinen iyi bilinen bir aksaklıktır.
Bu senaryo geçerliyse, bekleyen her Windows Güncellemesini yüklemeden ve yüklemeyi yeniden denemeden önce Malwarebyte ile ilgili girişi güvenilmeyen sertifikalar listesinden kaldırmak için Sertifika Yöneticisi yardımcı programını kullanarak sorunu çözebilirsiniz.
İşte size tüm süreç boyunca yol gösterecek hızlı bir adım adım kılavuz:
- Basın Windows tuşu + R açmak için Çalıştırmak iletişim kutusu. Sonra, ' certmgr.msc Metin kutusunun içinde ve tuşuna basın Giriş açmak için Sertifika Yöneticisi Yarar. Tarafından istenirse UAC (Kullanıcı Hesabı Kontrolü) , Tıklayın Evet idari erişim vermek için.

Certification Manager yardımcı programına erişim
- İçine girdiğinizde Sertifika Yöneticisi yardımcı program, tıklayın Güvenilmeyen Sertifika soldaki listeden s, ardından çift tıklayın Sertifikalar ekranın sağ kısmından.

Sertifikalar klasörüne erişim
- Ardından, şu anda güvenilmeyen olarak etiketlenmiş sertifikaların listesini aşağı kaydırın ve Malwarebytes ile ilişkili her girişi sağ tıklayın ve Sil.

Malwarebytes ile ilişkili girdileri silme
- Güvenilir olmayan sertifikalar listesinden Malwarebytes ile ilişkili tüm girişleri başarıyla sildikten sonra, devam edin ve işletim sistemi yapınızı en son sürüme güncelleyin ve bu işlemin sonunda bilgisayarınızı yeniden başlatın.
- Bilgisayarınız yeniden başlatıldıktan sonra, Malwarebytes'i bir kez daha kurmayı deneyin ve sorunun şimdi çözülüp çözülmediğine bakın.
Aynı sorunun hala devam etmesi durumunda, aşağıdaki bir sonraki olası düzeltmeye geçin.
Yöntem 5: SFC ve DISM Taramalarını Çalıştırma
Yukarıdaki düzeltmelerden hiçbiri sizin için işe yaramadıysa, bir tür sistem bozulmasıyla uğraşıyor olabileceğiniz gerçeğini ciddiye almaya başlamalısınız. Farklı programlar yüklemeye çalışırken benzer sorunlarla karşılaşıyorsanız bu senaryo daha da olasıdır.
Bu durumda, işletim sistemi ile ilgili dosya bozulmasını düzeltebilecek birkaç yardımcı program kullanarak sorunu çözebilmelisiniz: DISM (Dağıtım ve Görüntü Hizmeti ve Dağıtım (DISM) ve SFC (Sistem Dosyası Denetleyicisi)
Bu iki yardımcı program benzerdir, ancak bozuk örnekleri farklı şekillerde düzeltmeye çalışırlar:
- SFC Taraması - Bu tür bir tarama tamamen yereldir ve internet bağlantısı gerektirmez. Sistem Dosyası Denetleyicisi, işletim sisteminizdeki bozuk dosyaları sağlıklı eşdeğerleriyle değiştirmek için yerel bir arşiv kullanarak çalışır.

Sistem Dosyası Denetleyicisi Taramasını Çalıştırma
- DISM Taraması - Bunu SFC'nin gözden geçirilmiş bir versiyonu olarak düşünün. Dağıtım ve Görüntü Hizmeti ve Dağıtım yardımcı programının temel avantajı, yerel bozulmanın yerine sağlıklı eşdeğerleri indirmek için Windows Update'i kullanmasıdır. Böylece, yerel olarak önbelleğe alınmış arşiv etkilenmiş olsa bile, tüm işletim sistemini yeniden yüklemenize gerek kalmadan sorunu çözebilirsiniz.

DISM kontrolü çalıştırma
Not: Bu yardımcı programı kullanmak için sabit bir internet bağlantınız olduğundan emin olmanız gerekir.
Her iki tür taramayı da başarıyla çalıştırdıktan sonra, Malwarebytes'i bir kez daha kurmayı deneyin ve aynı sorunun hala devam edip etmediğini görün.
Aynı sorun hala devam ediyorsa, aşağıdaki bir sonraki olası düzeltmeye geçin.
Yöntem 6: Her işletim sistemi bileşenini yenileme
Aşağıdaki olası tüm düzeltmeleri denediyseniz ve hâlâ aynı ' 44: 134'teki çalışma zamanı hatası: proc. ' Malwarebytes'i yüklemeye çalışırken hata, muhtemelen geleneksel olarak düzeltemeyeceğiniz bir tür sistem dosyası bozulmasıyla uğraşıyorsunuzdur.
Bu senaryo uygulanabilirse, bu sorunu çözmek için son şansınız, kurulum altyapısını düzeltmek için ilgili her Widnows bileşenini yenilemektir. Bu iki farklı yolla yapılabilir:
- Windows kurulumunuzu temizleyin - Uyumlu bir kurulum medyası kullanmanızı gerektirmeyeceği için bu kolay bir yoldur. Bununla birlikte, ana dezavantaj, verilerinizi önceden yedeklemediğiniz takdirde, işletim sistemi sürücüsünde bulunan tüm kişisel bilgileri kaybedeceğinizdir.
- Windows kurulumunuzu kurmayı onarın - Bu işlem, tüm kişisel dosyalarınızı işletim sistemi sürücüsünde tutmanıza izin verecektir. Ancak, bir onarım yüklemesine gitmek (yerinde onarım), uyumlu bir yükleme ortamı (flash sürücü veya DVD) takmanızı gerektiren daha sıkıcı bir işlemdir.
Yukarıdaki yöntemlerden birini kullanarak her işletim sistemi bileşenini yeniledikten sonra, kurulum prosedürünü tekrarlayın ve sorunun şimdi çözülüp çözülmediğine bakın.
Etiketler Malwarebytes 8 dakika okundu