Windows 7, Microsoft tarafından piyasaya sürülen en popüler işletim sistemlerinden biri olmuştur. Sadeliği ve mükemmel performansı ile popülerdir. Kullanıcı deneyimini daha sorunsuz hale getiren sayısız özelliğe sahiptir. Görev çubuğu, pencerenin alt kısmında bulunur ve bazı uygulamaların kısayollarını onlara hızlı bir şekilde erişmek için sabitlemek için kullanılabilir. Ayrıca, bilgisayarın diğer bazı özelliklerine erişmek için başlat menüsü simgesini içerir.

Windows 7'de görev çubuğu
Kullanıcının, odak ekranın diğer bölümlerinde olduğunda görev çubuğunu otomatik olarak gizlenecek şekilde yapılandırabileceği bir özellik vardır. Ancak, son zamanlarda, kullanıcıların şikayet ettikleri pek çok rapor geliyor. görev çubuğu değil saklamak otomatik olarak. Bu yazıda, sorunu gidermek için bazı çözümler önereceğiz ve ayrıca tetiklenme nedenleri hakkında sizi bilgilendireceğiz.
Görev Çubuğunun Gizlenmesini Ne Engeller?
Birden çok kullanıcıdan çok sayıda rapor aldıktan sonra, sorunu araştırmaya karar verdik ve tamamen düzeltmek için bir dizi çözüm geliştirdik. Ayrıca tetiklenme nedenlerini araştırdık ve aşağıdaki gibi sıraladık.
- Bildirimler: Görev çubuğunun gizlenmesinin engellendiği için Microsoft yardımından veya Bildirimler Alanındaki herhangi bir başka uygulamadan bir bildirim olabilir.
- Windows Gezgini: Bazı durumlarda, Windows Gezgini arızalı olabilir ve görev çubuğunun otomatik gizleme işlevini engelliyor olabilir.
- Ağ ve Paylaşım Merkezi: Ağ ve Paylaşım Merkezi, belirli ağ ayarlarını yapılandırmak için kullanılır. Bazı durumlarda, bilgisayar kullanılırken Merkez arka planda açıksa, görev çubuğunun otomatik gizleme özelliğinin düzgün çalışmadığı gözlemlendi.
- Hileli Uygulama: Bilgisayarda yüklü uygulamalardan biri veya daha fazlası, görev çubuğunun otomatik olarak gizlenmesini engelliyor olabilir. Bazı eski uygulamalar, görev çubuğunun gizlenmesini önlemek için sürekli olarak Windows'a mesaj gönderecek şekilde yapılandırılmıştır; bu, uygulamanın geliştiricisinden gelen kullanıcı bildirimlerini göstermek için yapılır.
Artık sorunun doğası hakkında temel bir fikriniz olduğuna göre, çözümlere doğru ilerleyeceğiz. Çatışmayı önlemek için bunları verildikleri sırayla uyguladığınızdan emin olun.
1.Çözüm: Bildirimleri Temizleme
Ekranın sağ alt tarafında bulunan bildirim panelinde herhangi bir bildirim varsa, açık bu bildirimi ve sorunun devam edip etmediğini kontrol edin. Bazı bildirimler, özellikle Microsoft'tan olanlar, görev çubuğunun otomatik olarak gizlenmesini engeller.

Bildirimler Alanı Windows 7
2.Çözüm: Uygulamaları Kapatma
Arka planda çalışan tüm uygulamaları kapatmanız ve sorunun devam edip etmediğini kontrol etmeniz önemlidir. Sorun, soruna neden olan uygulamayı veya hizmeti tanımlamak için arka planda çalışan bir hizmetten de kaynaklanabilir. temiz çizme takip ederek bu makale.
3. Çözüm: Görev Çubuğunun Kilidini Açma
Bazı durumlarda, görev çubuğunun kilitli olması mümkündür. Görev çubuğu kilitliyse, otomatik gizleme özelliği çalışmaz. Bu nedenle, bu adımda görev çubuğunun kilidini açacağız. Bunun için:
- Sağ - Tıklayın alttaki görev çubuğunda.
- Tıkla ' Kilit Görev çubuğu Arkasında bir kene varsa ”düğmesine basın.
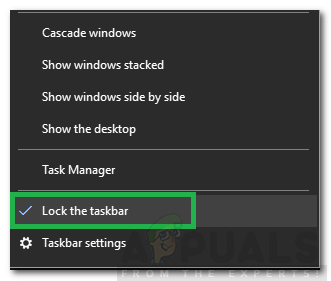
'Görev Çubuğunu Kilitle' düğmesine tıklamak
- Bu, görev çubuğunun kilidini açacaktır, Kontrol sorunun devam edip etmediğini görmek için.
4.Çözüm: Explorer'ı Yeniden Başlatma
Çoğu durumda, sorun arka planda çalışan Windows Gezgini'nin arızalı bir sürümünden kaynaklanır. Bu nedenle, gezgini yeniden başlatmanız önerilir. Bunu yapmak için:
- ' pencereler '+' R Çalıştır komut istemini açmak için aynı anda ”tuşlarına basın.
- Yazın ' taskmgr ' ve bas ' Giriş Görev yöneticisini açmak için ”.
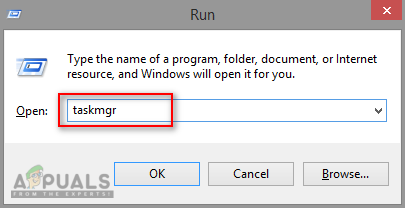
Görev Yöneticisini Açma
- Tıkla ' Süreçler Üstteki ”sekmesi.
- Sağ tıklayın 'Pencereler Explorer 'Giriş yapın ve' Son Görev '.
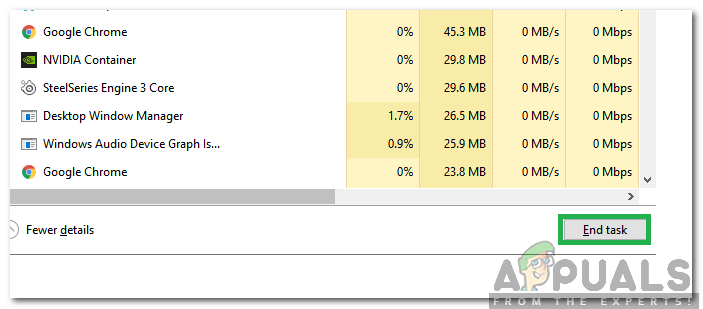
Görevi Sonlandır Düğmesine Tıklamak
- Tıkla 'Dosya' üstteki seçeneği ve seçin 'Çalıştırmak Yeni bir Görev ”.
- Yazın 'Explorer.exe' ve bas ' Giriş '.
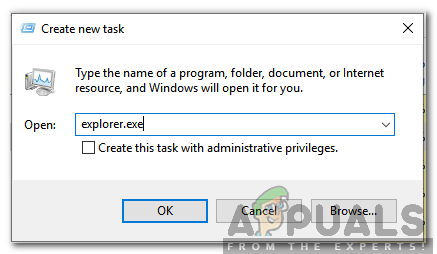
Explorer.exe yazıp enter tuşuna basmak
- Kontrol sorunun devam edip etmediğini görmek için.
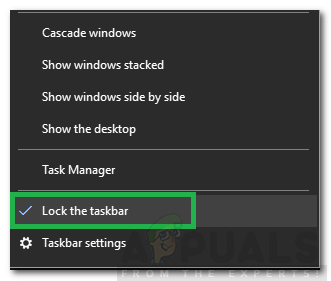
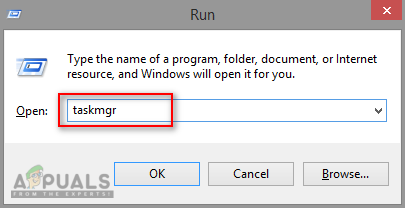
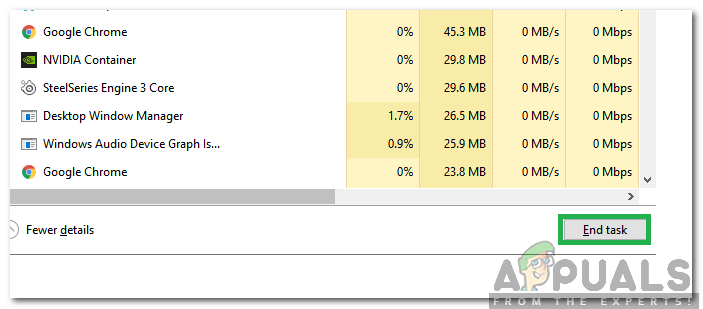
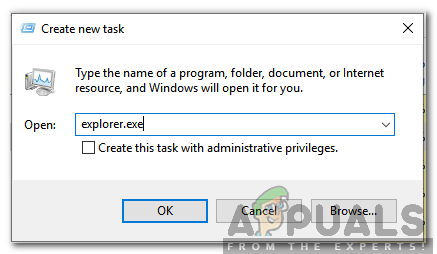




![[Güncelleme: Satıcılar Kazandı] Microsoft, MS Ürün ve Hizmetlerinin Ücretsiz Kullanılmadığı Anlamına Gelen İş Ortakları İçin Dahili Kullanım Haklarını Sonlandıracak](https://jf-balio.pt/img/news/05/microsoft-was-end-internal-use-rights.jpg)


















