CPU fanı genellikle dizüstü bilgisayarlarda PSU'dan (güç kaynağı birimi) 3V veya 5V ve masaüstü bilgisayarlarda 12V ile birlikte verilir. Fanın anakarta bağlandığı bağlantı noktası, fan başlığı. Çoğu fanın 3 kablosu / pimi vardır. Biri voltajı sağlamak için (kırmızı), diğeri nötrdür (siyah) ve diğeri fan hızını (sarı) kontrol etmek için kullanılır. CPU fanı daha sonra BIOS tarafından kademeli bir mekanizma ile kontrol edilir. Sıcaklık eşiğin üzerine çıktığında, genellikle fan devreye girer. Sıcaklık ve CPU yüklemesi ne kadar fazla olursa, fan o kadar hızlı döner. BIOS'unuz yanlış yapılandırılmışsa veya güncel değilse, hayranınızla ilgili sorunlar yaşayabilirsiniz.
CPU fanınız dönmüyorsa, sorun fandan, ana karttan güç kaynağı birimine kadar herhangi bir yerde olabilir. Fan, toz ve tüylerle tıkanarak dönmesini engelleyebilir. Fana giren kablolar da fan kanatlarının yoluna girebilir ve dönmesini engelleyebilir (bu fanların çok fazla torku yoktur). Anakartınız da sorun olabilir; Fana güç sağlayan devre yanmış / kısa ise, fanınız dönmeyecektir. Fanınıza güç sağlamak için 5V veya 12V çıkış veremiyorsa, aynı sorun PSU'dan (güç kaynağı birimi) kaynaklanabilir. Tabii ki, dizüstü bilgisayarlar için, PSU genellikle ana karta entegre edilmiştir.
CPU sıcaklıkları düşük olduğunda veya herhangi bir güç gerektiren uygulama çalıştırmadığınızda CPU fanının dönmeyi durdurmasının normal bir davranış olduğunu unutmayın.
Bilgisayarınızın optimum şekilde çalışması için soğutma şarttır. Bu, soğutma sistemleri, soğutucular ve daha popüler olarak soğutma fanları kullanılarak yapılabilir. Bu nedenle, CPU soğutma fanınızın dönmediğini fark ettiğinizde endişe vericidir. Bu kendi başına bir alarm nedeni olmasa da, CPU'nun aşırı ısınmasıyla birleştiğinde kesinlikle kırmızı bir uyarıdır. Bir bilgisayarda PSU (güç kaynağı birimi) fanı, CPU (merkezi işlem birimi) fanı, kasa / kasa fanı ve GPU (grafik işleme birimi) fanı dahil olmak üzere birkaç fan vardır. Dizüstü bilgisayarlarda genellikle yerden ve ağırlıktan tasarruf etmek için bir fan bulunur. Kullanıcılar, CPU fanlarının dönmemesiyle ilgili yaygın bir sorun yaşıyorlar; bilgisayar daha sonra aşırı ısınır ve bir BSOD atar ve ardından termal izleme nedeniyle kapanır. Diğerleri için bilgisayar hiç başlamıyor. Önyükleme işlemi sırasında bir fan hatası görebilirler. Her iki durumda da bunlar, fan çalışmadığı için genellikle bilgisayarın aşırı ısınmasını önleyen mekanizmalardır. Bu makale bu sorunu ele alacak, size nasıl sorun gidereceğinizi gösterecek ve bu soruna genel çözümler sunacaktır.
CPU fanınızda sorun giderme
Sorun, fanınız, anakartınız veya güç kaynağı biriminiz olabilir. Sorunun nerede olduğunu söylemek için aşağıdaki yöntemleri kullanabilirsiniz.
Fanınızı test etmek için farklı bir fan başlığı (anakartınızda bulunan ve fanlarınıza bağlanan terminaller) kullanmayı deneyin. PSU, kasa / kasa veya GPU fan başlığını kullanabilirsiniz. Dizüstü bilgisayar kullanıcılarının farklı bir bilgisayarda test etmesi gerekecektir. Dönerse, sorun ana kart veya güç kaynağı ünitesi olabilir.
Ayrıca, çalışan bir fan kullanabilir ve bunu ana kartınıza takabilirsiniz. Dönüyorsa, sorun hayranınızdadır.
Çoklu ölçüm cihazınız varsa, kırmızı ve siyah terminaldeki voltajı test edin. 3-5V veya 12V olmalıdır, aksi takdirde anakartınızda veya PSU'da bir sorun vardır.
Tüm bilgisayarlarda sistem tanılama araçları bulunur ve CPU fanı burada test edilen bir bileşendir. Bilgisayarınızı kapatın ve güç düğmesine basın. Hemen basın F12 sistem önyükleme seçeneklerine girmek için. Önyükleme menüsü ekranında, Teşhis seçeneği. Bilgisayarda algılanan tüm cihazları listeleyen PSA + penceresi görüntülenir. Teşhis, tespit edilen tüm cihazlarda testleri çalıştırmaya başlar. Test tamamlandığında, 'devam etmek istiyorsanız' bir mesaj istemi görünecektir. hafıza testi 'Hayır seçin. Ardından 32-bit Diagnostics başlatılacak, özel test seçin . Şimdi fanı belirli bir cihaz olarak seçin ve testi çalıştırın. Test tamamlandığında sonuçlar görünecek ve görüntülenen günlüğü not alacaktır. Aşağıdaki gibi bir hata mesajı alırsanız: ' Fan-[İşlemci Fanı] doğru yanıt veremedi. Hata kodu 2000-0511. Doğrulama 13133 'O zaman soğutma sisteminiz ölür ve değiştirilmesi gerekir. 

Aşağıda bu soruna yönelik yaygın çözümlerden bazıları verilmiştir. Bahsedilen yöntemler hızlı bir şekilde pahalı hale gelebilir çünkü bu bir donanım sorunu olabilir, bu yüzden ucuz yöntemlerle başladık.
Yöntem 1: Bilgisayarınızı yeniden başlatın
CPU fanı, fazla torka sahip olmadığı için parmakla veya döküntüyle kolayca durdurulabilir. Fan kablolarının kızartmasını veya başka herhangi bir hasarı önlemek için, parmağınızı veya pisliği kaldırsanız bile fanınız dönmeyi durduracaktır. Bu hatayı gidermek için bilgisayarınızı yeniden başlatın.
Yöntem 2: Fanınızı basınçlı havayla püskürterek temizleyin
Fanlar genellikle tozla tıkanır. Birikme, fan kanatlarına ulaşabilir ve bu fanlar çok fazla tork üretmediğinden, bunların dönmesini önleyebilir. Fanınızı söküp temizleyebilirsiniz. Bunu nasıl yapacağınızdan emin değilseniz, bir kutu sıkıştırılmış hava alın ve fan deliklerine üfleyin. Fana zarar verebileceğinden, fanınızın yüksek RPM'lere (Dakikadaki devir sayısı) ulaşmadığından emin olun. 
Yöntem 3: Fan kanatlarındaki tüm kabloları temizleyin
CPU fanları çok fazla tork üretmediğinden, fan motoruna giden kablolar kanatların dönmesini engelleyebilir. Fanınızı kapatın ve fan kanatlarına kablo veya herhangi bir şeyin girmediğinden emin olun. Fan kanatlarının önüne geçmelerini sağlamak için fan kablolarını epoksi kullanarak yan tarafa sabitleyin.
Yöntem 4: BIOS'unuzu Sıfırlayın / Güncelleyin
BIOS'unuz hayranınızı kontrol eder. Dinlenmek, herhangi bir yanlış yapılandırmayı temizleyecek ve hayranınızın çalışmasını sağlayacaktır. BIOS'u sıfırlamak için:
- PC'nizi kapatın
- Güç düğmesine basın ve hemen F2 BIOS kurulumuna girmek için
- Basın F9 (veya BIOS ekranında gösterilen varsayılanları yükle düğmesi) BIOS'unuzu sıfırlamak için
- Esc veya F10 tuşuna basın ve 'kaydet ve Çık' ı seçin. Giriş ve sisteminizin yeniden başlamasına izin verin, ardından fanın şimdi çalışıp çalışmadığını kontrol edin.
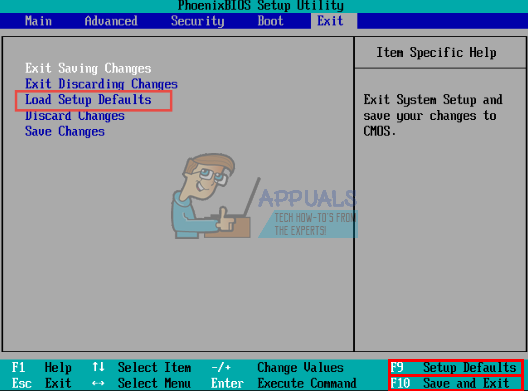
Ayrıca tüm güç kablolarını ve pili çıkararak ve CMOS pilini çıkarıp güç düğmesine en az 30 saniye basarak BIOS'unuzu sıfırlayabilirsiniz.
Yöntem 5: Fanınızı değiştirin
Fanınızı başka bir bilgisayarda test ettiyseniz ve çalışmıyorsa veya bilgisayarınızda çalıştığı bilinen bir fanı test ettiyseniz ve hala dönmüyorsa, yeni bir fan almanız gerekecektir. Herhangi bir şüpheyi önlemek için CPU fan terminallerinde 3-5V veya 12V aldığınızdan da emin olmalısınız. 
Yöntem 6: Anakartınızı değiştirin
Anakartınızın sorun olup olmadığını bilmenin tek kesin yolu, PC'nizde çalışan bir CPU fanını test etmektir. Aynı zamanda dönmüyorsa, ana kartınızı değiştirmeniz gerekecektir. Elektriksel becerileriniz varsa, CPU fan voltaj çıkışının 3-5V veya 12V arasında olup olmadığını test edebilirsiniz. Voltaj yoksa veya 3V'nin altındaysa, bilgisayarınız fanı çalıştırmak için yeterli gücü sağlayamaz. Anakartınızı değiştirmeniz gerekecek.
Anakartınızın güç kaynağı biriminize ve diğer bileşenlere uyduğundan emin olun, aksi takdirde diğer bileşenleri değiştirmek için de ekstra maliyetleriniz olacaktır. 
Yöntem 7: Güç kaynağı biriminizi değiştirin
Bir masaüstü bilgisayardaysanız, anakartın değiştirilmesi genellikle bu sorunu çözme garantisi değildir. Dizüstü bilgisayarlar, PSU'yu anakarta entegre ettiğinden, anakartın değiştirilmesi sorunu çözecektir. Masaüstü bilgisayarlar, ana kartınıza 3V, 5V, 10V ve 12V sağlayan ayrı bir güç kaynağı birimine sahiptir. 5V veya 12V beslemesi kesilirse, fanınız çalışmayacaktır. Bu nedenle, PSU'yu değiştirmeniz gerekecektir.
Bip sesleri aldığınızda veya çalışmayan birden fazla bileşen (monitörünüz, fanınız, USB'leriniz, klavyeniz, fareniz) olduğunda veya bilgisayar bir süre başlayıp ardından hemen kapandığında PSU'nuzun değiştirilmesi gerektiğini anlayabilirsiniz. .
Aldığınız PSU'nun, yedek PSU'nuzla benzer besleme bağlantı noktalarına sahip olduğundan emin olun, aksi takdirde bunlar uyumlu olmayacaktır. 
: CPU'nuz aşırı ısınıyorsa ve onu soğutmak için ucuz yöntemlere ihtiyacınız varsa, nasıl yapılacağına dair makalemize göz atabilirsiniz. daha düşük cpu sıcaklığı
6 dakika okundu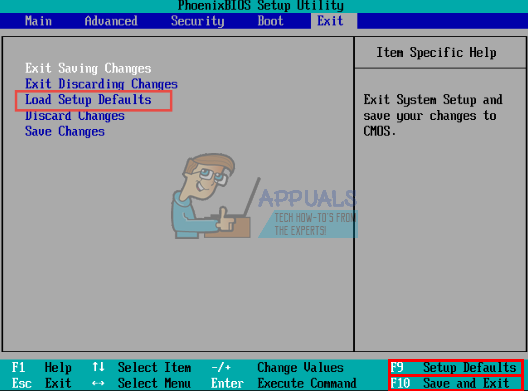


![[DÜZELTME] Xbox Game Bar'da Grup Sohbeti duyulmuyor](https://jf-balio.pt/img/how-tos/54/can-t-hear-party-chat-xbox-game-bar.png)











![[DÜZELTME] Plex'te 'Bu Kitaplığı Yüklerken Beklenmedik Bir Hata Oluştu'](https://jf-balio.pt/img/how-tos/61/there-was-an-unexpected-error-loading-this-library-plex.png)







