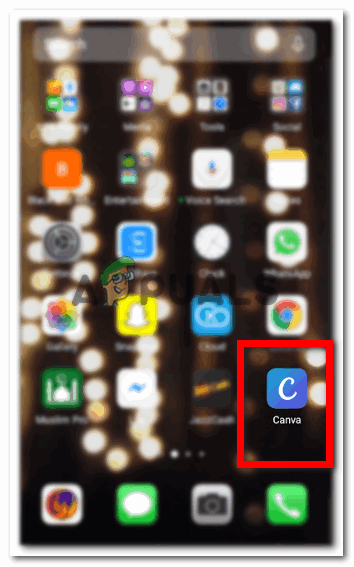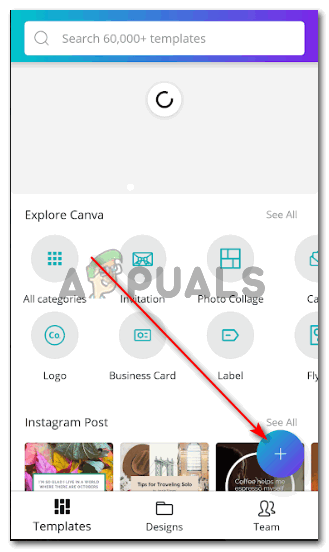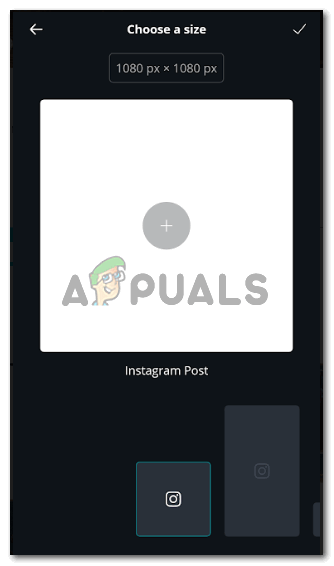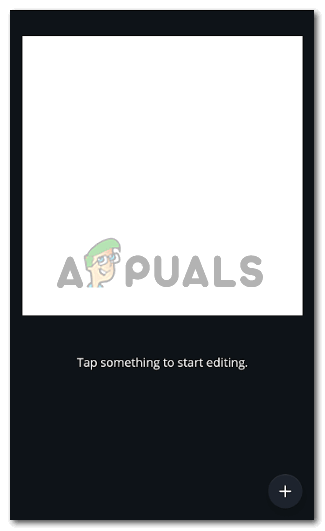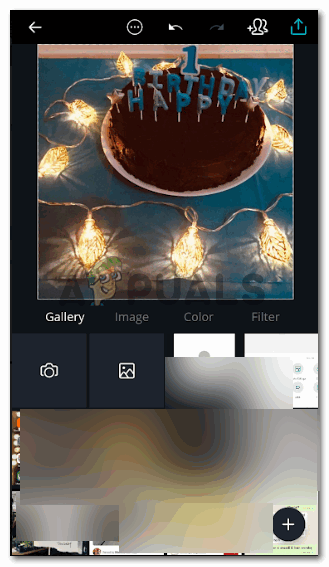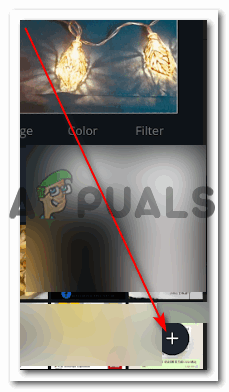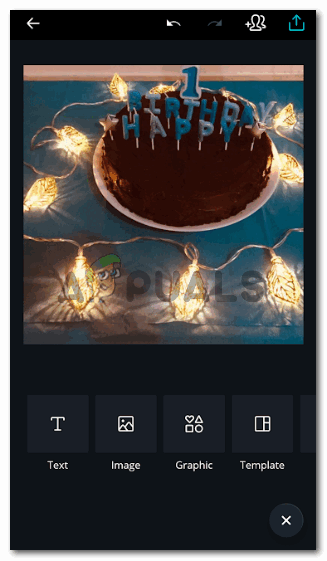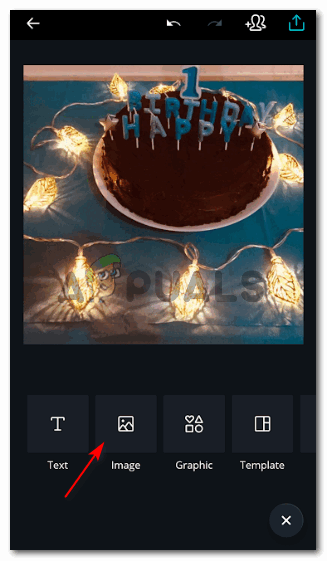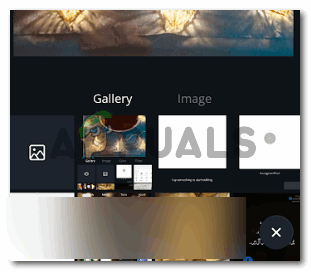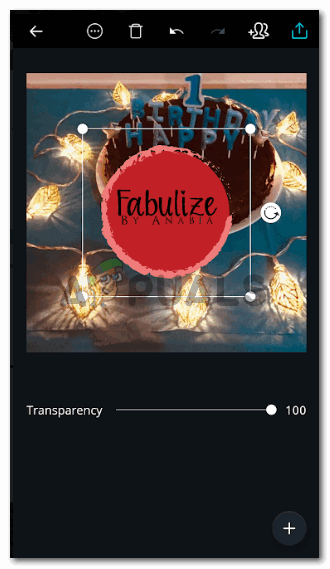Canva'yı kullanarak bir resme logo ekleme
Canva, kullanıcılarına sağladığı harika araçlar sayesinde büyük bir popülerlik kazanmıştır. Canvas'ın harika grafiklerini kullanarak bir poster, Instagram veya Facebook gönderisi oluşturabilirsiniz. Kişisel olarak bunu tasarım yapmak için kullandım ve bu kadar çok grafiğe nasıl erişebileceğinizi sevdim, bazılarının ücretini ödemesi gerekirken, herkes tarafından erişilebilen çok sayıda ücretsiz grafik ve resim de var. İşletmeler için ve hatta logolarını resimleri üzerine dava etmek isteyenler için Canva, kullanıcısının çok kolay bir işlem olan görüntüye filigran eklemesine izin verdiği için bir cankurtaran olabilir. Logonuzu Resminize filigran olarak eklemek için aşağıda belirtilen adımları izleyin.
- Canva uygulaması telefonunuza indirdiğinizde böyle görünüyor. Nerede çalıştığınıza bağlı olarak bu uygulamaya hem telefonunuzdan hem de bilgisayarınızdan erişebilmenizi seviyorum. Bu, hareket halindeyken çalışmayı sizin için kolaylaştırır, özellikle Instagram sayfalarına veya diğer herhangi bir Sosyal ağa çok sık resim yüklemesi gereken kişiler için, anında bir resim oluşturabilir ve insanların fotoğrafınızı kopyalamasından endişe etmeden logonuzu resminize ekleyebilirsiniz. iş.
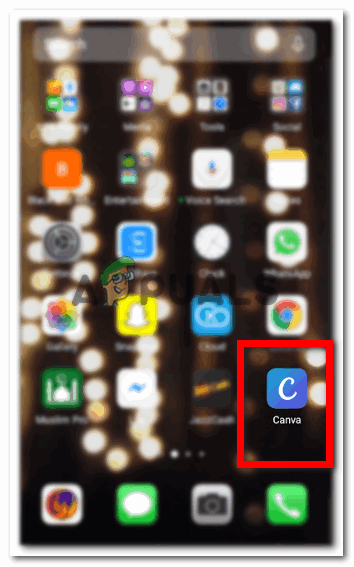
Telefonunuzdaki Canva Uygulaması.
- Uygulamaya (tekerlemeler) dokunduğunuzda, Canva size bir gönderi oluşturmak için kullanabileceğiniz tüm şablonları gösterecektir. Sadece bir Instagram veya Facebook gönderisiyle sınırlı değil, burada logolar, etiketler, fotoğraf kolajları ve hatta davetiye kartları gibi başka grafikler de oluşturabilirsiniz. Keşfetmeniz için eğlenceli bir uygulama. Şimdi telefonunuzda görünen ekrandan, ARTI işareti benzeri simgeye tıklayın, '+', bu sizi tasarımınız için boyutları seçebileceğiniz başka bir sayfaya yönlendirecektir.
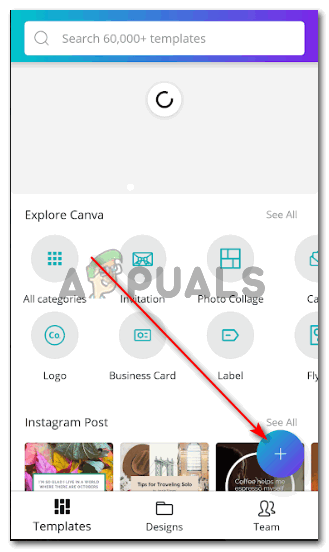
Bu mavi Artı işareti, tasarımınıza başlamak için sizi çalışma yüzeyine veya tuvale götürecek olan şeydir.
- Seçtiğiniz boyuttan emin olun çünkü her sosyal ağ forumu, gönderileri için farklı bir boyut gerektirir. Örnek şablonlar, Canva'da mevcuttur ve şablonlara boyuta göre bir ad verir. Bu, kullanıcının doğru forum için doğru boyutu seçmesine yardımcı olur. Boyutu seçtikten sonra, telefonunuzun ekranının sağ üst köşesinde görünen tik düğmesine dokunabilirsiniz.
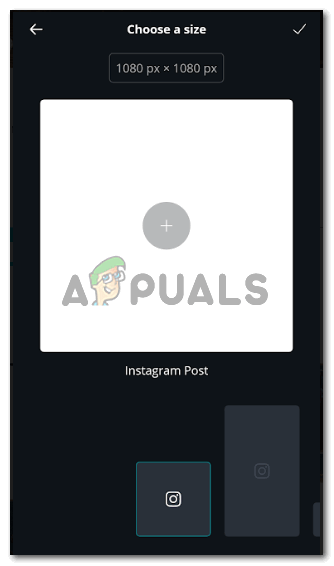
Bu görüntüyü nerede kullanacağınıza bağlı olarak bir tuval boyutu seçin.
- Artık grafik çizebileceğiniz veya ekleyebileceğiniz ve istediğiniz herhangi bir şeyi yaratabileceğiniz tuvale yönlendirileceksiniz. Bunun için, resminizle başlamak için beyaz ekrana bir kez dokunun.
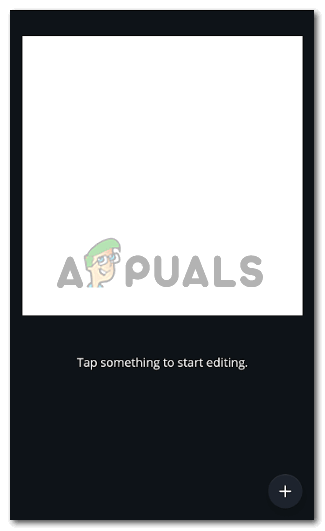
Ekranda da söylendiği gibi, tuvali düzenlemeye başlamak için herhangi bir yere dokunun
- Ekrana dokunduğunuzda galerinizden Canva'da bir şeyler yapmak için kullanılabilecek tüm resimler gösterilir. Ayrıca bir resme hemen tıklayıp burada düzenleyebilirsiniz. Arkadaşlarımdan birinin oğullarının doğum günü için yaptığı pastanın bu resmini seçtim.
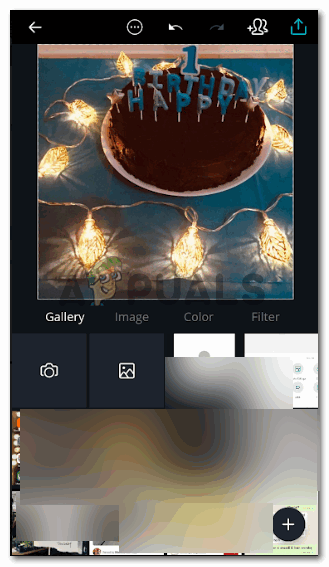
Herhangi bir resmi seçin
- Resminize veya eserinize filigran olarak bir resim eklemek için, ekranın sonunda sağ köşede görünen artı işaretine tıklayabilirsiniz.
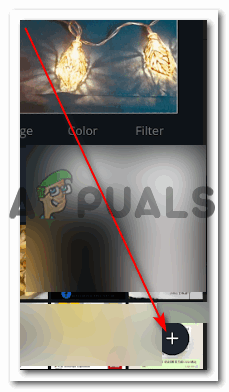
Mevcut görüntüye başka bir görüntü eklemek için bu simgeye tıklamanız gerekir. Yine artı işareti, ancak bu sefer farklı çalışacak.
- Ekranın sağına doğru kaydırdığınızda size Metin, Resim, Grafikler, Şablonlar ve daha fazlası için başlıkları gösteren başka bir ayarlar sayfasına yönlendirileceksiniz. Ancak bir filigran eklemek için sağa kaydırmanıza gerek yoktur, soldan ikinci olan Resim için simgeye / sekmeye / başlığa dokunmanız yeterlidir.
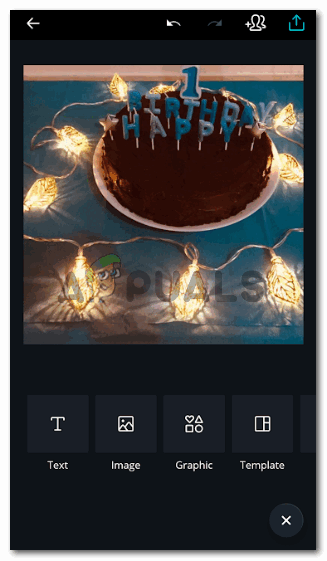
Görselin altında verilen seçeneklerle bu görselin üzerine istediğinizi ekleyebilirsiniz.
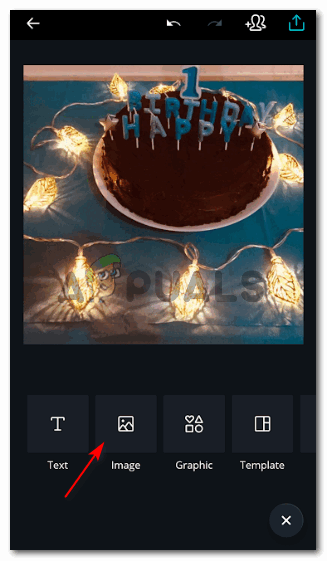
Resim, bu resmin üzerine bir resim eklemek için tıklamanız gereken şey bu
- Yine galerinizden tüm resimlerinizi gösteren bir sayfaya yönlendirileceksiniz. Logonuzu filigran olarak eklemek için, logonuzu PNG formatında indirdiğinizden emin olun, böylece o görüntünün arka planı şeffaf olur. Bu logoyu bir kuzen için yaptım, bu yüzden sadece logonuzu görüntünün ortasına veya görüntünün herhangi bir yerine filigran olarak nasıl ekleyebileceğinizi anlamanıza yardımcı olmak için bu görsel için kullandım.
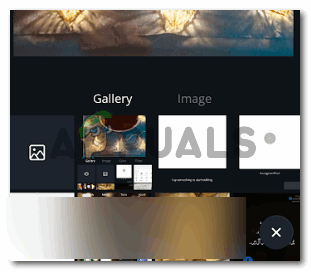
Logonuzu seçin
- Logoyu istediğiniz gibi düzenleyin. Buradaki resimlerime Appuals için filigranı nasıl eklediğim gibi opak bir filigran gibi ekleyebilirsiniz (bu arada Canva kullanılarak yapılmamıştır). Logonun boyutunu artırabilir veya azaltabilir ve en iyi göründüğü yere yerleştirmek için resmin etrafında hareket ettirebilirsiniz.
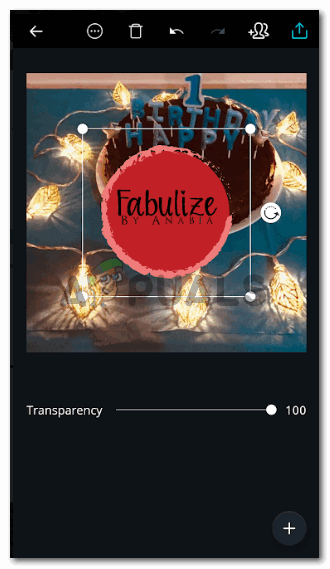
Bugün için logo

Yerleşimi resme göre düzenleyin.