MP4 dosyalar genellikle insanlar tarafından MP4 uzantılı dosyalar olarak tanınır. MP4, saklamak için en yaygın kullanılan dosya formatıdır. Sesler , videolar Hem de Görüntüler ve altyazılar taşınabilirliği ve çapraz uyumluluğu nedeniyle bugünlerde. Ancak, bu dosyaları düzenlemek söz konusu olduğunda, biraz zorlaşıyor. Piyasada bulunan çok sayıda MP4 editörü olmasına rağmen, insanlar herhangi bir MP4 düzenleyicisine başlamadan önce MP4 dosyalarının düzenlenmesiyle ilgili bazı genel yönergelere sahip olmayı tercih ediyor. Öyleyse, MP4 dosyalarını Lightworks'te düzenleme adımlarına bir göz atalım.
MP4 Dosyaları Nasıl Düzenlenir?
MP4 dosyalarını Lightworks'te düzenlemek için aşağıdaki adımları uygulamanız gerekir:
- Lightworks'ü başarıyla indirip kurduktan sonra, Lightworks uygulamasını başlatmak için kısayol simgesine çift tıklayın. Ana uygulama penceresinde, aşağıdaki resimde gösterildiği gibi 'Yeni bir proje oluştur' yazan bağlantıya tıklayın:

Lightworks ile Düzenlemeye başlamak için Yeni Proje Bağlantısı Oluştur'a tıklayın.
- Bu bağlantıya tıklar tıklamaz, Yeni Proje Detayları diyalog kutusu ekranınızda görünecektir. Yaz İsim yeni projenizin üzerine tıklayın ve ardından Oluşturmak düğmesi aşağıda gösterilen resimde vurgulandığı gibi:

Yeni Projenizin Adını Yazdıktan Sonra, Başlamak İçin Oluştur Düğmesine Tıklayın
- Yeni proje pencerenizde, Yerel dosyalar sekmesine tıklayarak.

Yerel Dosyalar Sekmesine gidin
- Bu sekmeye geçiş yaptığınız anda, içe aktarmak istediğiniz dosyayı bulmak için bilgisayar sisteminize göz atabileceksiniz. İstediğinizi tıklamanız yeterli MP4 dosyasını açın ve pencerenin sağ bölmesine doğru sürükleyin.

MP4 Dosyasını Lightworks'e İçe Aktarma
- İstediğiniz MP4 dosyası pencerenin sağ bölmesine sürüklendikten sonra, İthal Proje pencerenizin sol bölmesindeki dosyanın altındaki, MP4 dosyanızın Lightworks'e başarıyla aktarıldığını gösteren etiket.
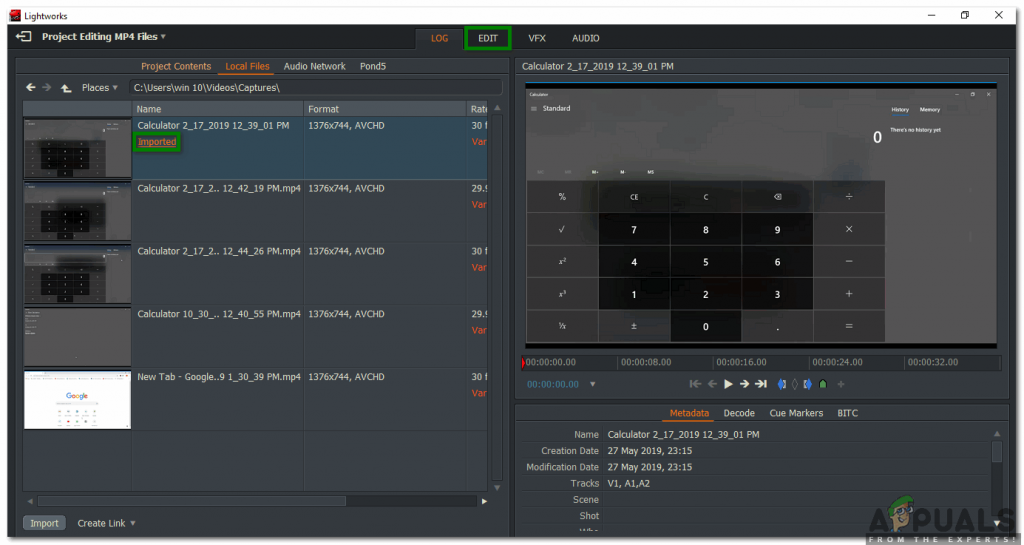
MP4 Dosyası Başarıyla Lightworks'e Aktarıldı
- Şimdi geçiş yap Düzenle MP4 dosyanızı düzenlemeye başlamak için yukarıda gösterilen resimde vurgulandığı gibi sekmesi.
- MP4 videonuza arka plan sesi eklemek istiyorsanız, ardından Ses Seslendirme Proje pencerenizin sağ bölmesinde bulunan simge ve sesinizi kaydetmeye başlayın.
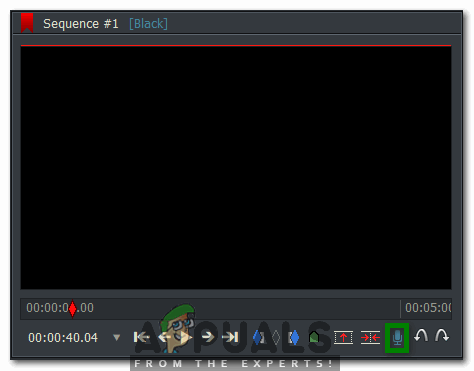
MP4 Dosyanıza Ses Seslendirme Ekleme
- Herhangi birini eklemek istersen Görsel efektler MP4 dosyanıza, ardından VFX sekmesi aşağıdaki resimde gösterildiği gibi üzerine tıklayarak:

MP4 Dosyanıza Görsel Efektler Ekleme
- Değiştirmek için Parlaklık , Kontrast , Doyma MP4 dosyanızın vb. Renk düzeltmesi VFX sekmesindeki etiket. Burada MP4 dosyanızın tüm bu yönlerini diğerleri ile birlikte çok rahat bir şekilde değiştirebilirsiniz.

MP4 Dosyanızın Parlaklığını, Kontrastını, Doygunluğunu vb. Değiştirme
- MP4 dosyanızın düzenlemesini tamamladığınızda, istediğiniz formatta kolayca dışa aktarabilirsiniz. Bunu yapmak için, Lighworks proje pencerenizin alt bölmesinde herhangi bir yere sağ tıklayın. Tıkla İhracat seçeneği basamaklı menüden seçin ve ardından aşağıda gösterilen görüntüde vurgulandığı gibi alt basamaklı menüden istenen dışa aktarma formatını seçin:

Düzenlenmiş Lightworks Projeniz için Dışa Aktarma Formatını Seçme
- Son olarak, Kare hızı , İsim , Hedef , vb. yeni düzenlenmiş Lightworks projeniz için ve ardından Başlat Dosyanızı dışa aktarmaya başlamak için düğmesine basın.

Düzenlenmiş MP4 Dosyasını Dışa Aktarma
Bu, MP4 dosyalarını Lightworks ile düzenlemeye ilişkin temel bir genel bakıştı. Bu yazılım hakkında derinlemesine bir fikir edinmek ve tüm gizli özelliklerini keşfetmek için, kendiniz denemeniz gerekecek. Bununla birlikte, MP4 editörü almak için para harcamak istemiyorsanız ve hangi MP4 düzenleyiciyi kullanmanız gerektiği konusunda hala kafanız karıştıysa, o zaman makalemize göz atabilirsiniz. En İyi Ücretsiz MP4 Editörleri
2 dakika okundu



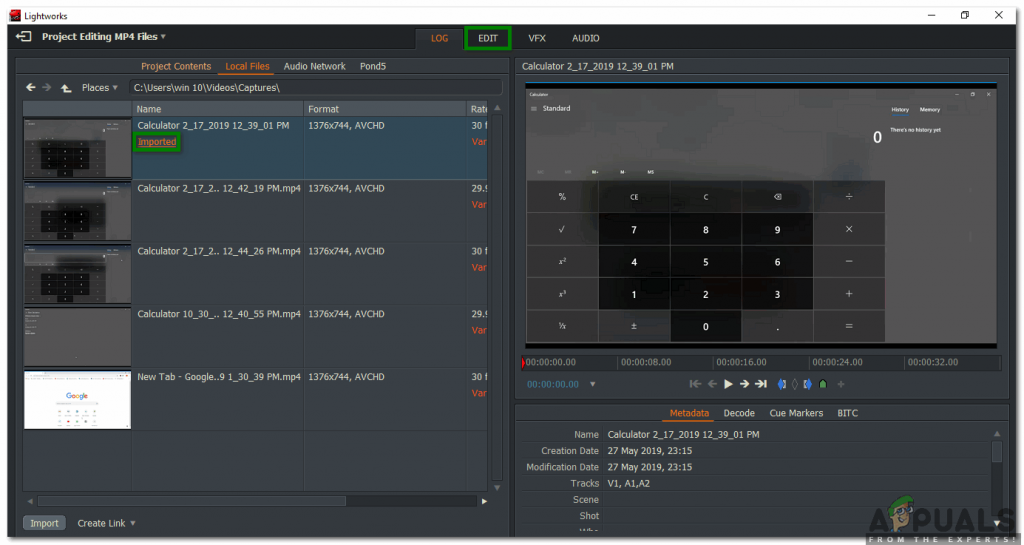
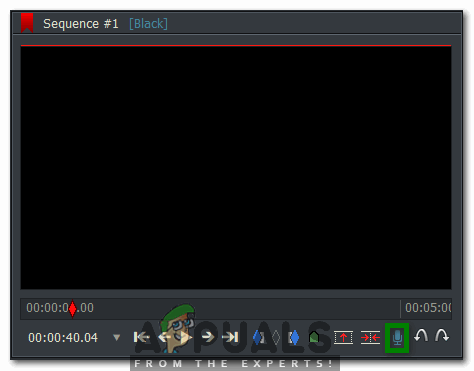






![Ethernet geçerli bir IP yapılandırmasına sahip değil [Çözüldü]](https://jf-balio.pt/img/how-tos/20/ethernet-doesn-t-have-valid-ip-configuration.png)








![[DÜZELTME] OneNote iPad'de Kilitlenmeye Devam Ediyor](https://jf-balio.pt/img/how-tos/32/onenote-keeps-crashing-ipad.jpg)











