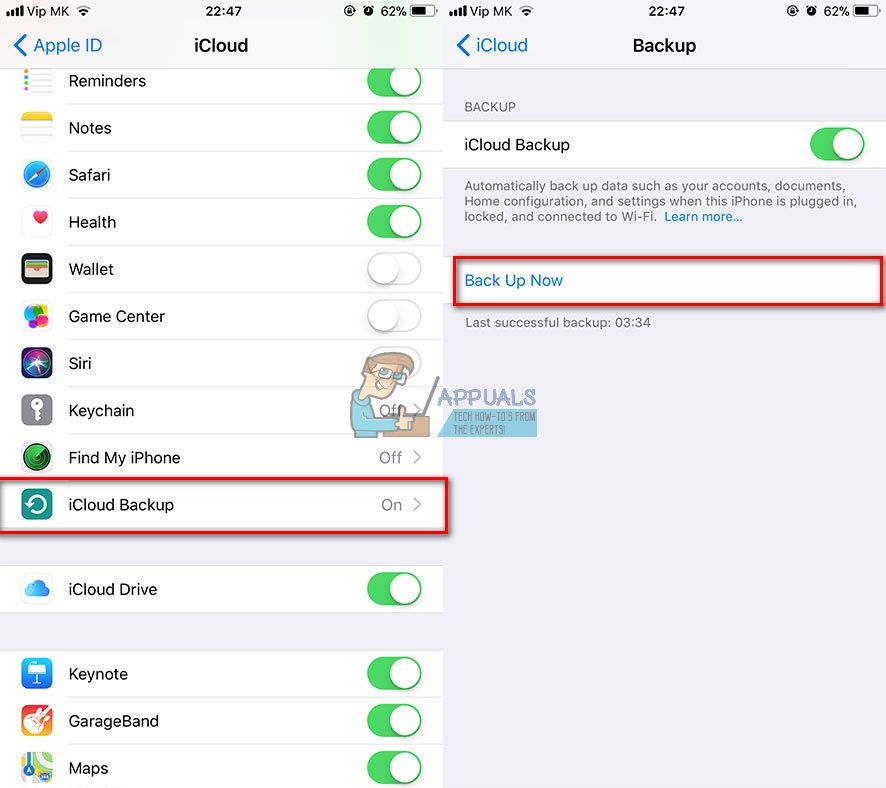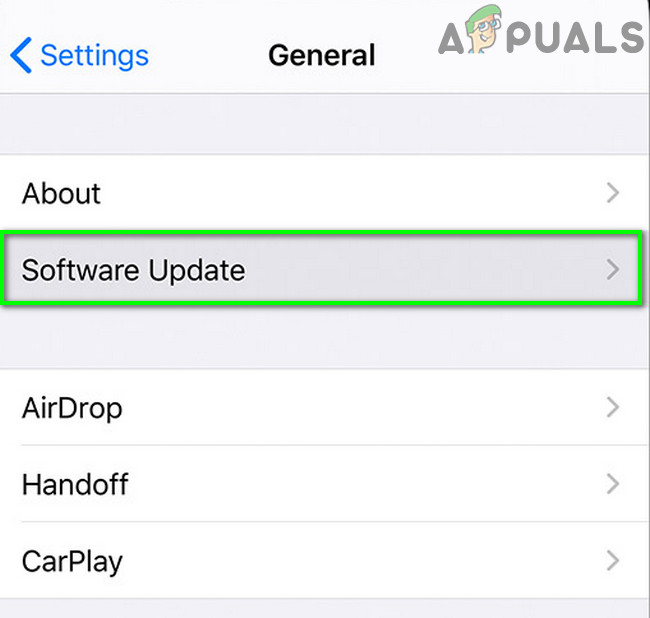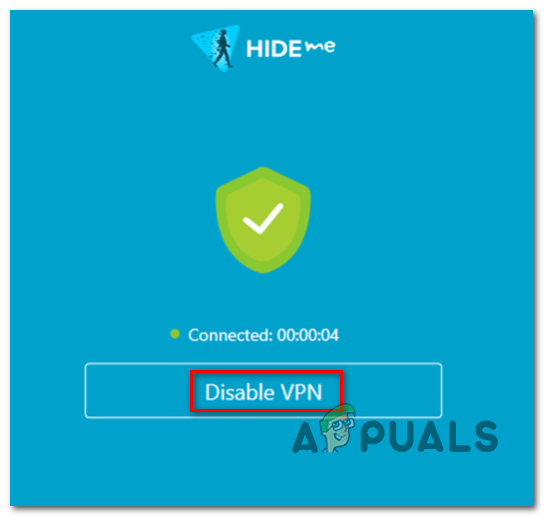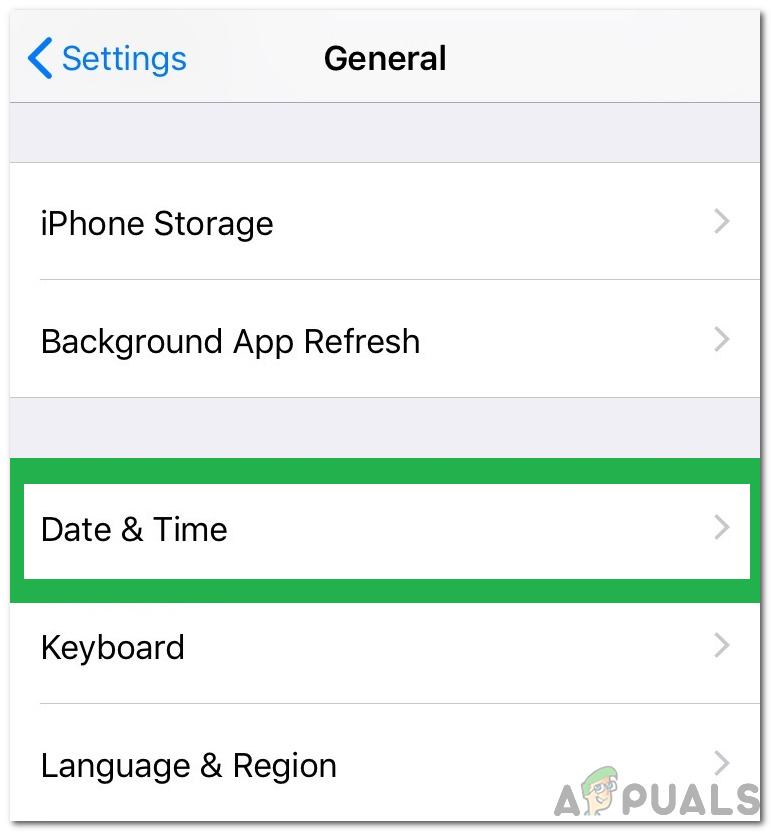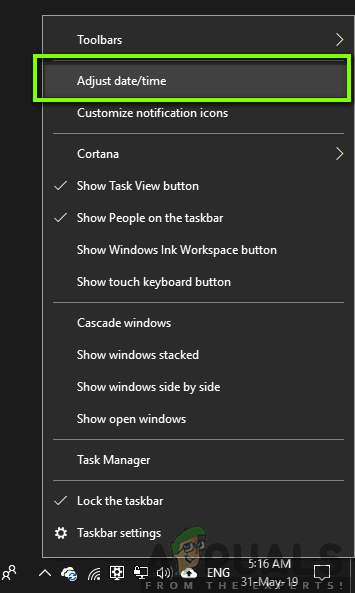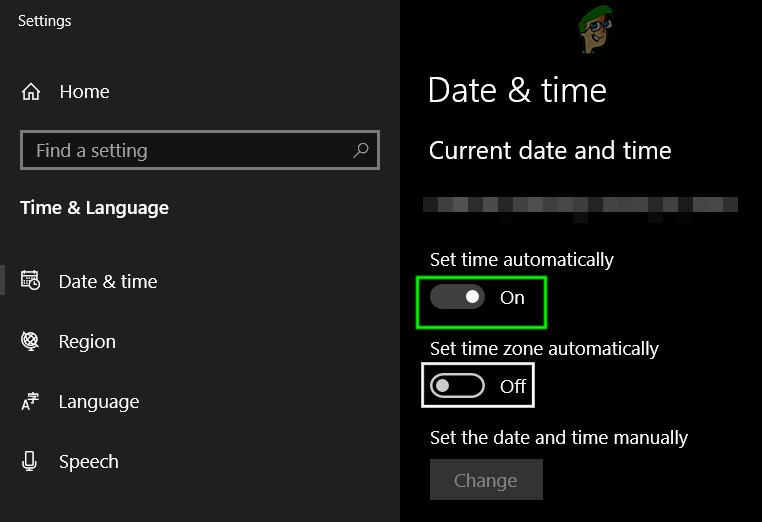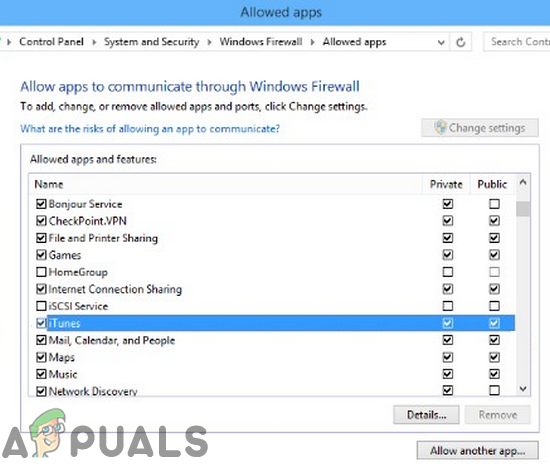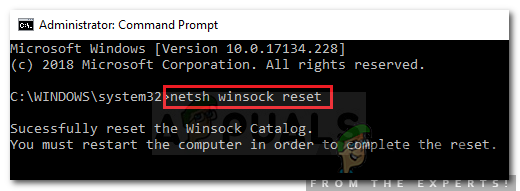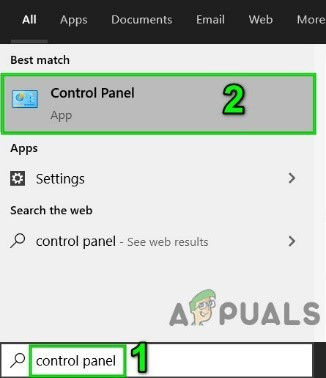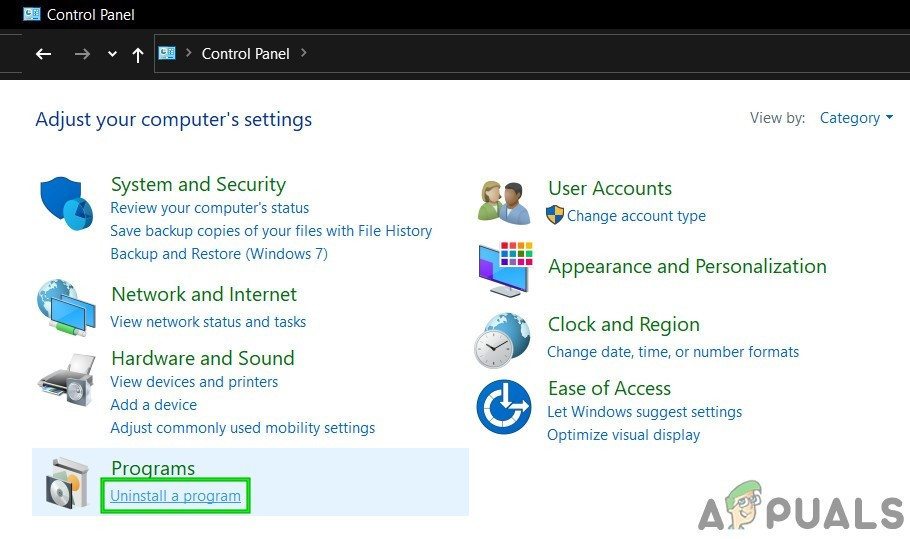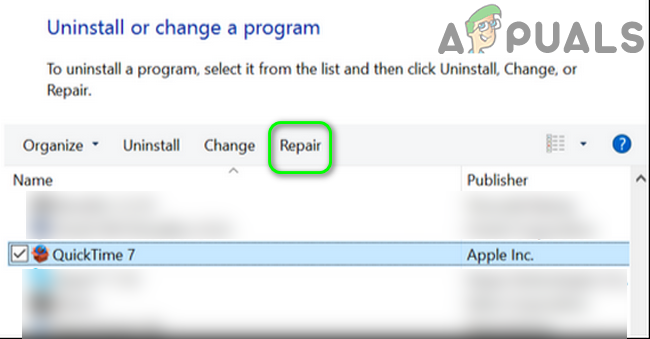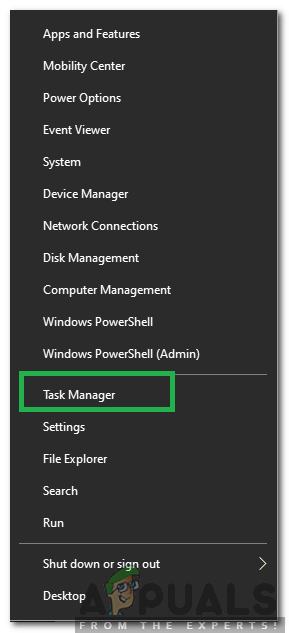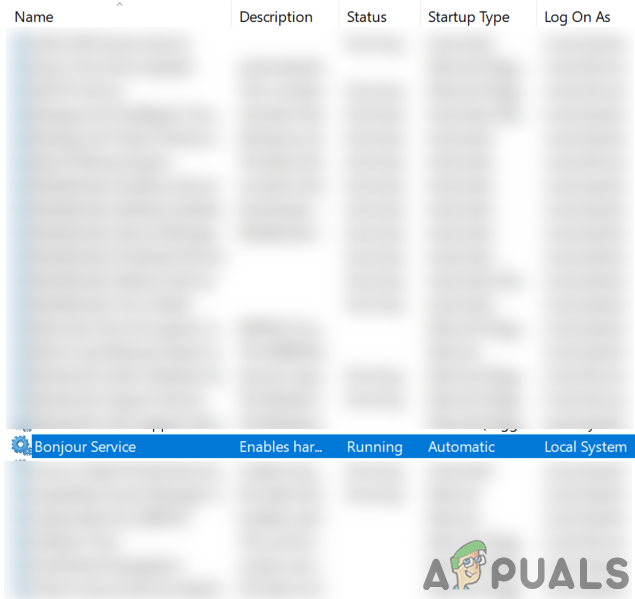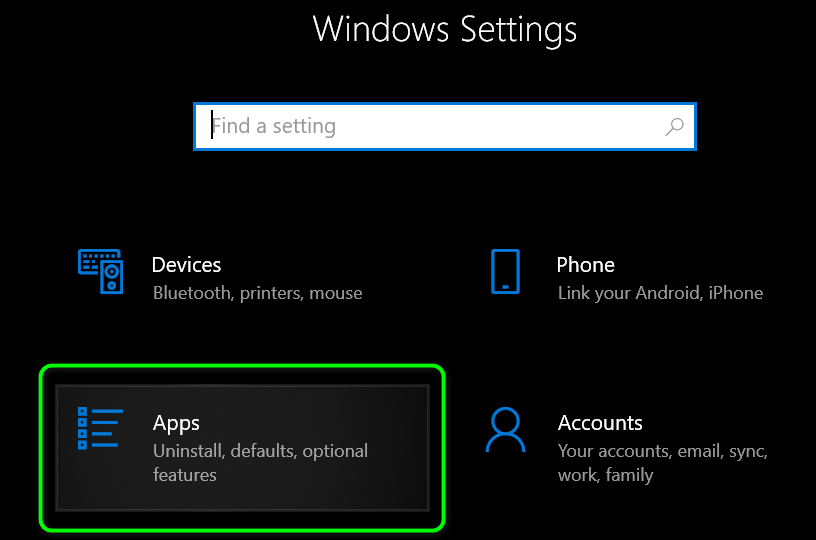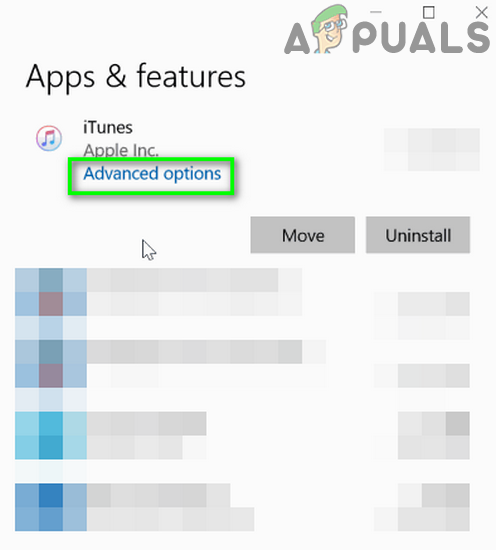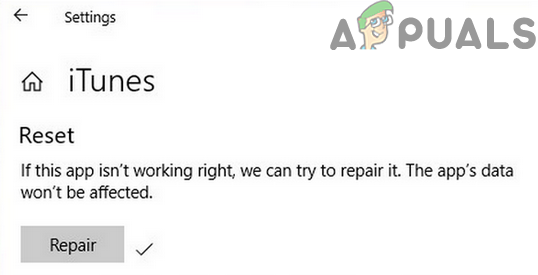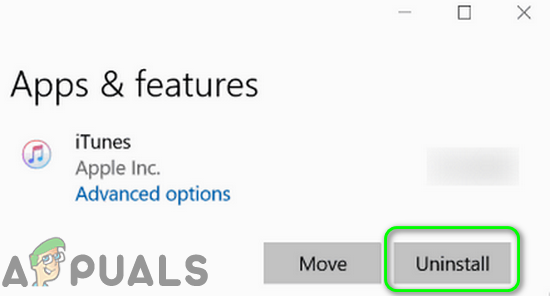Sizin iTunes başvuru olabilir başarısız kurmak için güvenli bağlantı bozuk bir Winsock kataloğu nedeniyle sunucuya. Ayrıca, Bonjour, QuickTime veya iTunes'un bozuk kurulumu da tartışılan hataya neden olabilir.
Kullanıcı, iTunes tanılamasını çalıştırdığında hatayla karşılaşır (çünkü sunucuya bağlanmaz). Bazı durumlarda, kullanıcılar uzun süreli kullanımdan sonra sorunla karşılaştı, diğer durumlarda ise kullanıcılar iTunes'u yükledikten hemen sonra sorunla karşılaştı.

İTunes Store'a Güvenli Bağlantı Başarısız
Çözümlere geçmeden önce, Apple sistem durumu sayfasını kontrol edin herhangi bir hizmet kesintisi için. Dahası, tekrar başlat sisteminiz ve ağ ekipmanınız.
1.Çözüm: Sisteminizin Windows'unu En Son Sürüme Güncelleyin
Microsoft, performansı artırmak ve sürekli gelişen teknolojik gelişmeleri doyurmak için Windows'u düzenli olarak günceller. İşletim sisteminizin eski bir sürümünü kullanıyorsanız, elinizde olan hatayla karşılaşabilirsiniz. Bu bağlamda, sisteminizin Windows'unu en son sürüme güncellemek sorunu çözebilir.
- Windows'u güncelleyin sisteminizin en son sürümüne.
- Ardından sorunun çözülüp çözülmediğini kontrol edin.
2.Çözüm: Apple Cihazınızın iOS'unu En Son Sürüme Güncelleyin
Apple, performansı iyileştirmek ve yeni özelliklerden yararlanmak için iOS'u günceller. Apple cihazınız iOS'un güncellenmiş sürümünü kullanmıyorsa, elinizdeki hatayla karşılaşabilirsiniz. Bu bağlamda, Apple cihazınızın iOS'unu en son sürüme güncellemek sorunu çözebilir. Açıklığa kavuşturmak için, bir iPhone sürecini tartışacağız.
- Başlat Doluyor iPhone'unuz ve bir Kablosuz internet ağ.
- Şimdi aç Ayarlar telefonunuzu seçin ve ardından Adınız .
- Şimdi üzerine dokunun iCloud ve sonra iCloud Yedekleme .
- Ardından Şimdi yedekle buton.
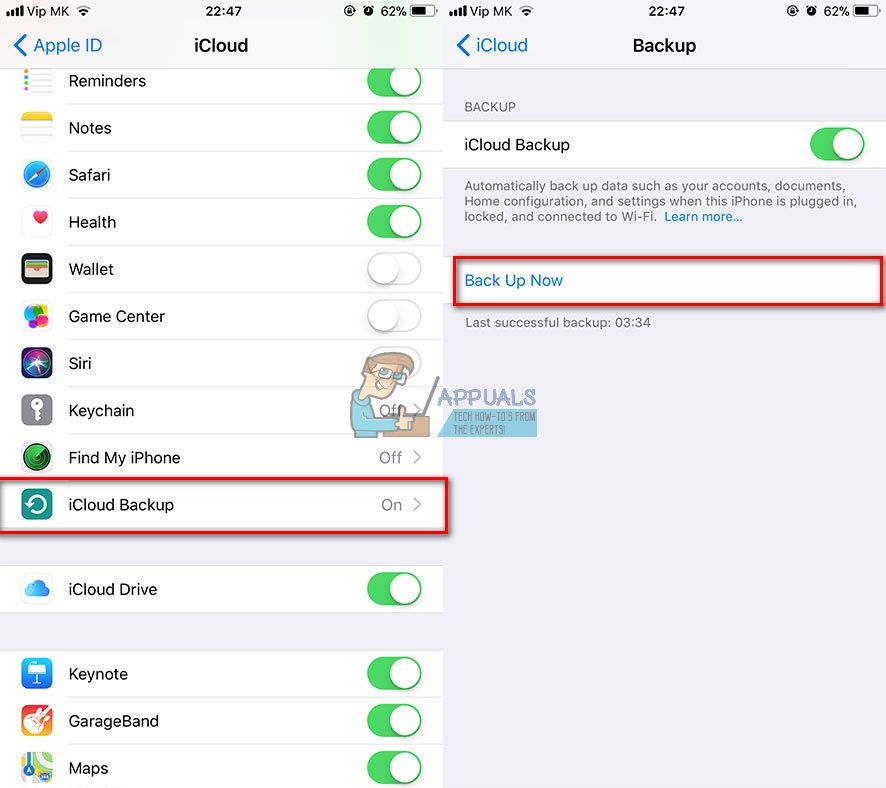
iCloud Yedekleme
- Şimdi, Bekle yedekleme işleminin tamamlanması için.
- Yedekleme işlemi tamamlandıktan sonra, Ayarlar Telefonunuzun.
- Şimdi üzerine dokunun genel ve sonra üzerine dokunun Yazılım güncellemesi .
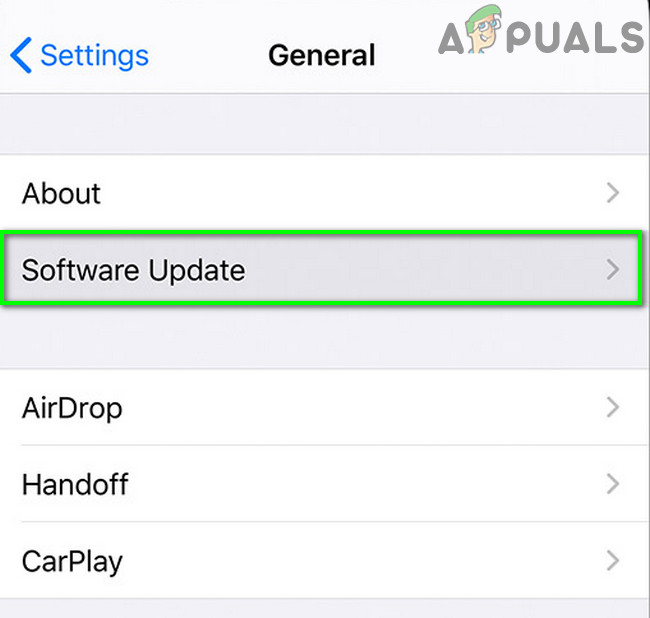
Yazılım Güncellemesine dokunun
- Sonra indir ve Yüklemek Güncelleme iOS cihazınızın (varsa).
- Cihazınızın iOS'unu en son sürüme güncelledikten sonra, iTunes hatasının çözülüp çözülmediğini kontrol edin.
3. Çözüm: VPN İstemcinizi Devre Dışı Bırakın
Çevrimiçi güvenlik ve gizlilik için bir VPN istemcisinin kullanılması, BT endüstrisinde yaygın bir normdur. Ancak bazen bu VPN istemcileri yasal bir uygulamanın işleyişini bozabilir. Aynısı, mevcut iTunes sorununun nedeni olabilir. Bu bağlamda, VPN istemcinizi devre dışı bırakmak sorunu çözebilir.
- çıkış Sisteminizdeki iTunes ve ilgili tüm süreçleri Görev Yöneticisi aracılığıyla öldürün.
- Şimdi devre dışı bırakmak ve ardından VPN istemcinizden çıkın. Görev Yöneticisi'nde VPN ile ilgili hiçbir işlemin çalışmadığından emin olun.
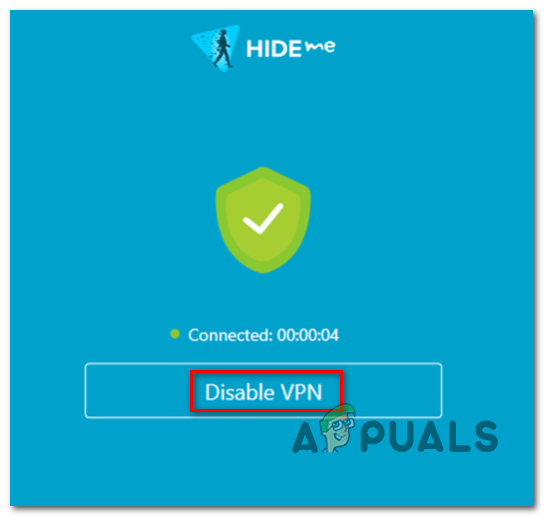
VPN istemcisini devre dışı bırakma
- Sonra başlatmak iTunes'a gidin ve güvenli bağlantı sorununun çözülüp çözülmediğini kontrol edin.
4.Çözüm: Cihazlarınızın Tarih ve Saatini Düzeltin
Sisteminizin doğru tarih ve saati, farklı sistem işlevleri için gereklidir. Sisteminizin / cihazınızın tarihi ve saati doğru değilse ve iTunes bilgisayarın zaman damgasını doğrulayamıyorsa, elinizdeki hatayla karşılaşabilirsiniz. Bu durumda cihazlarınızın tarih ve saatinin düzeltilmesi sorunu çözebilir. Örnek olarak, bir iPhone ve bir Windows PC sürecini tartışacağız.
- Kapat iTunes.
- Açık Ayarlar telefonunuzu seçin ve ardından genel .
- Şimdi üzerine dokunun Tarih ve Saat ve sonra devre dışı bırak Otomatik Olarak Ayarla .
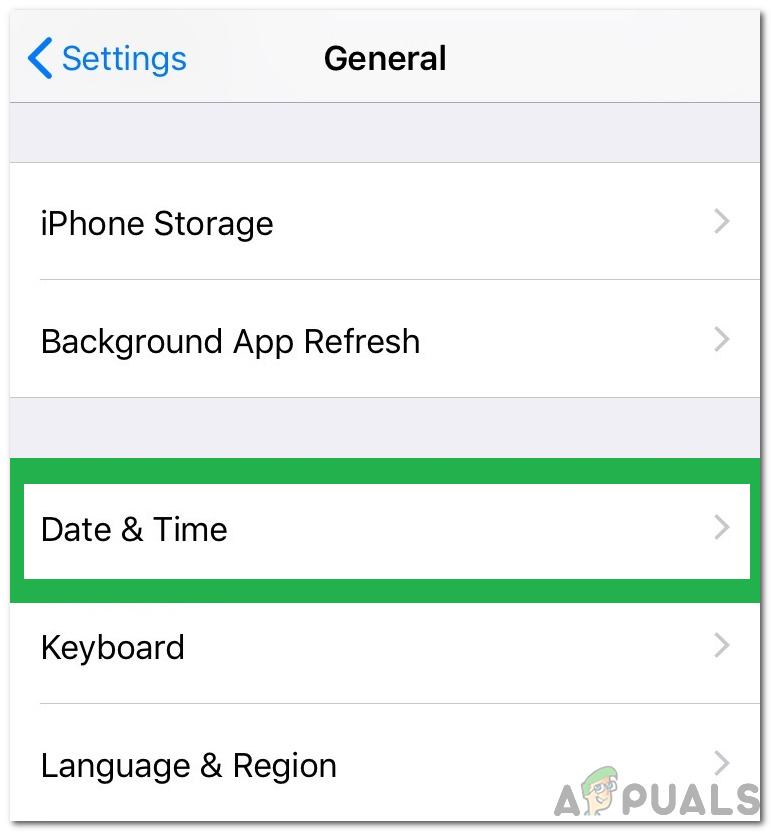
'Genel' i tıklayıp 'Tarih ve Saat' i seçerek
- Sonra ayarlamak bölgenize göre tarih ve saat. Ayrıca, emin olun saat dilimi ayarlandı uygun şekilde .
- Windows PC'nizde sağ tık üzerinde saat senin içinde Sistem tepsisi ve seçin Tarih / Saati Ayarla .
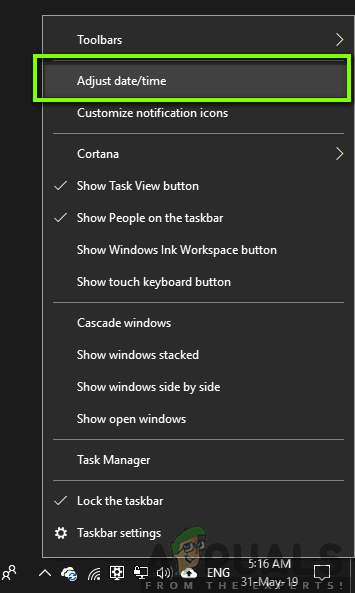
Tarih / saatin ayarlanması
- Şimdi devre dışı bırak Saati Otomatik Olarak Ayarla .
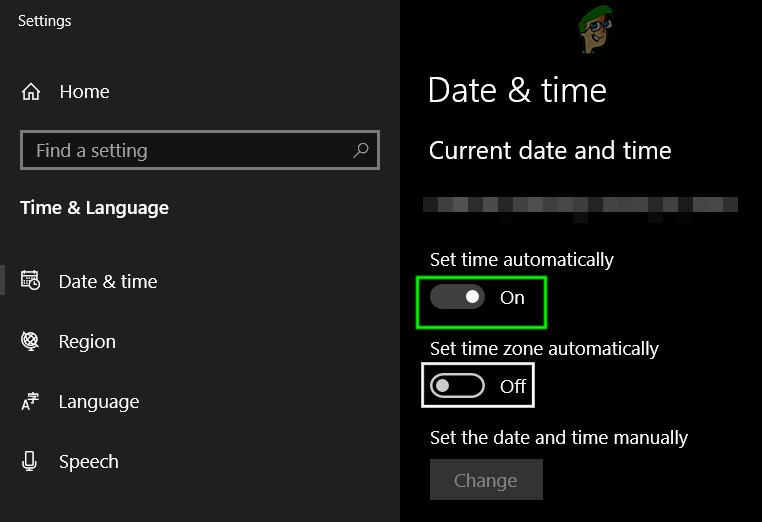
Saati Otomatik Olarak Ayarlamayı Kapat
- Sonra ayarlamak bölgenize göre tarih ve saat. Ayrıca, emin olun saat dilimi düzgün ayarlanmış ve maçlar saat diliminizle iPhone .
- Şimdi iTunes'u başlatın ve güvenli bağlantı hatasının temiz olup olmadığını kontrol edin.
Çözüm 5: Apple İle İlgili İşlemlere Sisteminizin Güvenlik Duvarından Geçmesine İzin Verin
Güvenlik duvarı uygulamanız, verilerinizin ve sisteminizin güvenliği / güvenliğindeki temel bileşenlerden biridir. Ancak, sisteminizin güvenlik duvarı Apple ile ilgili işlemlerin / iTunes'un web iletişimini engelliyorsa, tartışılan hatayla karşılaşabilirsiniz. Bu bağlamda, güvenlik duvarınızı geçici olarak devre dışı bırakmak veya Apple ile ilgili işlemlerin / iTunes'un internete erişmesine izin vermek sorunu çözebilir.
Uyarı : Ayarları değiştirmek veya güvenlik duvarınız / antivirüsünüz üzerinden uygulamalara izin vermek sisteminizi virüsler, truva atları vb.
- Geçici sisteminizin güvenlik duvarını devre dışı bırakın . Güvenlik yazılımınız / antivirüs yazılımınız kullanıyorsa yerleşik güvenlik duvarı , sonra antivirüsünüzü kapatın Ayrıca eklemeyi de tercih edebilirsiniz istisnalar güvenlik duvarı / antivirüs ayarlarınızdaki Apple ile ilgili ürünler için. Ayrıca, emin olun YSloader.exe sisteminizin antivirüs / güvenlik duvarı tarafından engellenmez. Ek olarak, yönlendiricinin yerleşik güvenlik duvarı (mümkün ise).
- Eklerken istisnalar güvenlik duvarı / antivirüs ayarlarınıza, iTunes uygulama ve aşağıdaki iki klasör:
C: Program Dosyaları (x86) Ortak Dosyalar Apple C: Program Dosyaları Ortak Dosyalar Apple
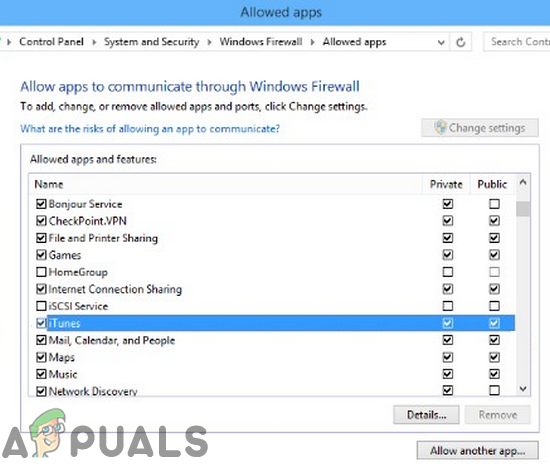
İTunes'a Güvenlik Duvarınız Üzerinden İzin Verin
- Ardından iTunes'u başlatın ve hatanın temiz olup olmadığını kontrol edin.
6.Çözüm: Winsock Kataloğunu Sıfırlayın
Winsock, internet için giriş / çıkış isteklerinin işlenmesinden sorumlu arayüzdür. Winsock kataloğu bozuksa veya iTunes'un isteklerine meyilli değilse, elinizdeki hatayla karşılaşabilirsiniz. Bu senaryoda, Winsock'u sıfırlamak sorunu çözebilir.
- çıkış iTunes'a gidin ve Görev Yöneticisi'nde Apple ile ilgili hiçbir işlemin çalışmadığından emin olun.
- Tür Komut istemi Windows Arama kutusunda (sisteminizin Görev Çubuğunda) ve sonuçlar listesinde, sağ tık Komut İstemi'nde ve tıklayın Yönetici olarak çalıştır .
- Şimdi tip aşağıdaki komutu birer birer girin ve her birinin ardından Enter tuşuna basın:
ipconfig / serbest bırakma ipconfig / netsh winsock sıfırlamasını yenile
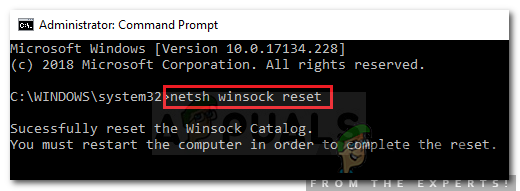
WinSock'u Sıfırlama
- Şimdi tekrar başlat Sisteminiz. Yeniden başlattığınızda, bir uyarı alırsanız LSP'yi yeniden eşleştir , tıklamak Hayır .
- Ardından iTunes'u başlatın ve düzgün çalışıp çalışmadığını kontrol edin.
7. Çözüm: Çakışan Uygulamaları Devre Dışı Bırakın / Kaldırın
Windows ortamında uygulamalar bir arada bulunur ve sistem kaynaklarını paylaşır. İTunes'un çalışması için gerekli bir kaynak 3'ten herhangi biri tarafından engellenirse, hatayı elinizde alabilirsiniz.rdparti uygulamaları. Bu senaryoda, çakışan uygulamaların devre dışı bırakılması / kaldırılması sorunu çözebilir.
- Windows PC'nizi temiz önyükleyin . Sorunun nedeni, sisteminizin internet iletişimini engelleyen uygulamalar olabilir. Netintelligence ve Speedbit Video Hızlandırıcı mevcut iTunes sorununu yarattığı bilinmektedir. Sen de yapmalısın devre dışı bırakmak bu uygulamalar veya kaldır onları.
- Sorunlu uygulamalardan kurtulduktan sonra. İTunes'u başlatın ve sorunun çözülüp çözülmediğini kontrol edin.
Çözüm 8: QuickTime Kurulumunu Onarın
Quick time, Apple tarafından geliştirilen oynatıcıdır ve birçok Windows kullanıcısı tarafından kullanılmaktadır (artık resmi olarak desteklenmese de). Ancak, QuickTime oynatıcının bozuk kurulumu iTunes'un çalışmasını bozabilir. Bu durumda, QuickTime oynatıcının kurulumunu onarmak sorunu çözebilir.
- Tür Kontrol Paneli içinde Windows Arama kutusunu ve ardından tıklayın Kontrol Paneli .
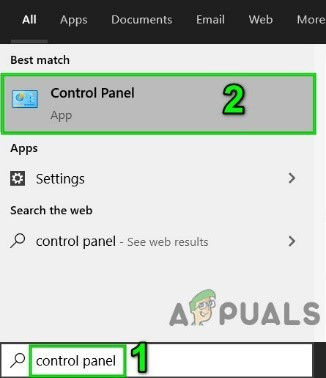
Denetim Masasını Aç
- Sonra aç Programı kaldır .
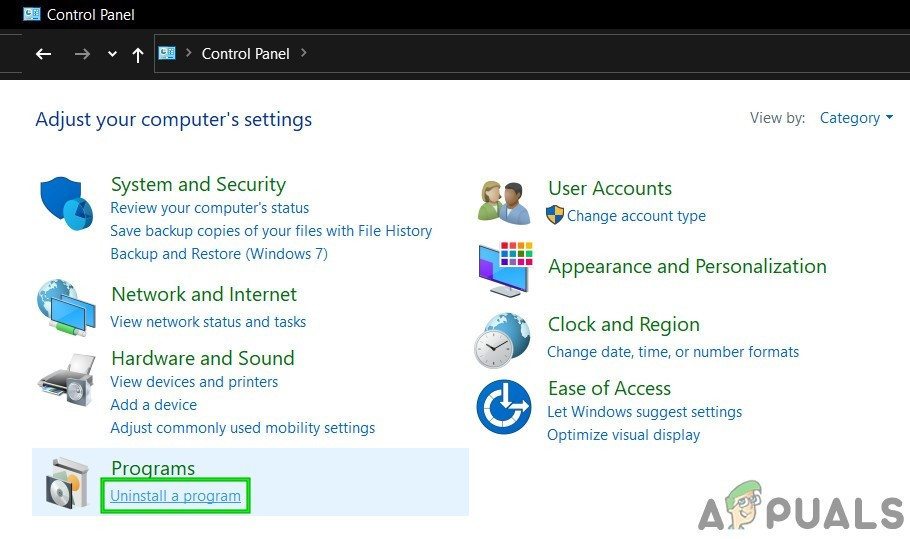
Denetim Masası'nda Program Kaldır'ı tıklayın.
- Şimdi seçin Hızlı zaman ve sonra tıklayın Tamir etmek buton.
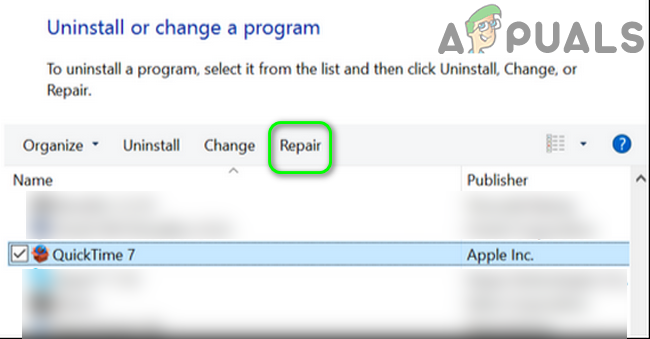
QuickTime Kurulumunu Onarın
- QuickTime'ın onarımını tamamladıktan sonra, tekrar başlat Sisteminiz.
- Yeniden başlattıktan sonra, iTunes'un güvenli bağlantı hatasından temiz olup olmadığını kontrol edin.
Çözüm 9: Bonjour Uygulamasını Kaldırın
Sıfır konfigürasyon ağı olarak kullanılan bir Apple uygulamasında Bonjour. Ancak bazı durumlarda iTunes'un çalışmasında engel oluşturdu. Aynı durum, mevcut güvenli bağlantı sorununun nedeni olabilir. Bu bağlamda, Bonjour uygulamasının kaldırılması sorunu çözebilir.
- çıkış iTunes.
- Sağ tık üzerinde pencereler düğmesine tıklayın ve görüntülenen menüde, Görev Yöneticisi .
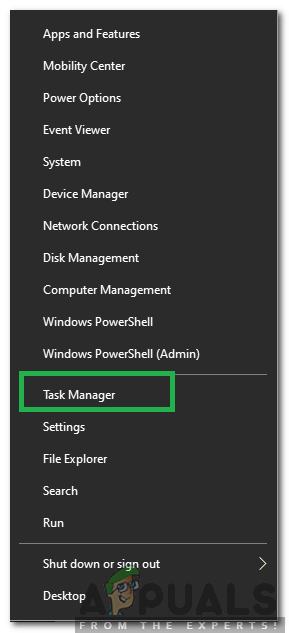
Windows + X tuşlarına bastıktan sonra Görev Yöneticisini seçme
- Ardından şuraya gidin: Hizmetler sekme
- Şimdi sağ tık Merhaba servis ve ardından tıklayın Tekrar başlat .
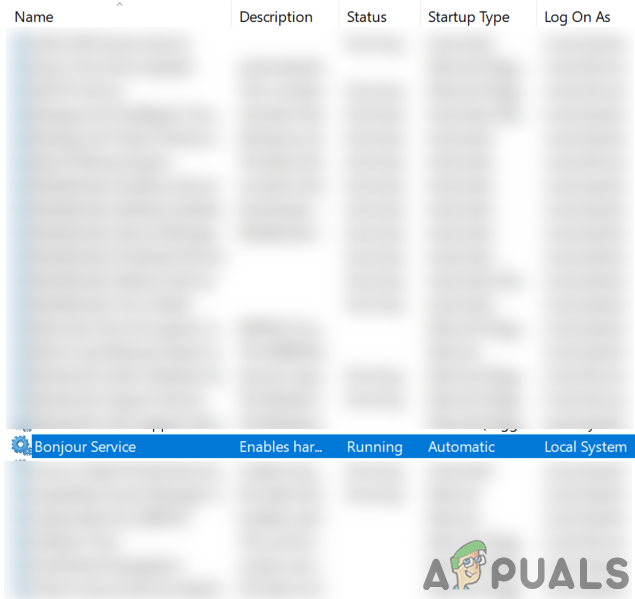
Hello Service'i yeniden başlatın
- Sonra başlatmak iTunes'a gidin ve güvenli bağlantı sorununun çözülüp çözülmediğini kontrol edin.
- O zaman değilse sağ tık üzerinde pencereler düğmesini tıklayın ve gösterilen menüde tıklayın Ayarlar .
- Sonra tıklayın Uygulamalar .
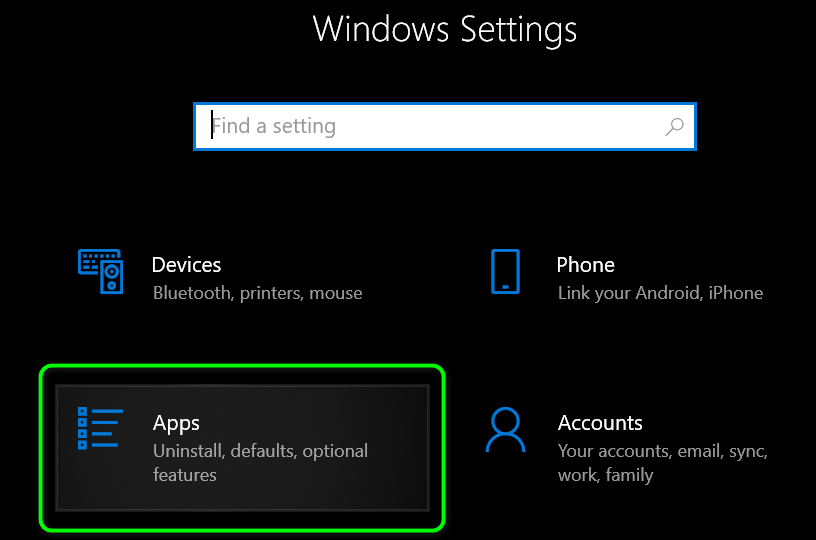
Windows Ayarlarında Uygulamaları Açın
- Şimdi tıklayın Merhaba ve sonra tıklayın Kaldır .
- Şimdi takip et Bonjour'u kaldırmak için ekranınızdaki bilgi istemleri ve ardından tekrar başlat Sisteminiz.
- Yeniden başlattıktan sonra, iTunes'un güvenli bağlantı hatasından temiz olup olmadığını kontrol edin.
Çözüm 10: Bozuk Windows Dosyalarını Onarmak için SFC Komutunu Çalıştırın
Temel işletim sistemi dosyaları bozuksa, elinizdeki hatayla karşılaşabilirsiniz. Bu bağlamda, bozuk sistem dosyalarını onarmak için yerleşik SFC yardımcı programını kullanmak sorunu çözebilir.
- SFC taraması gerçekleştirin .
- SFC taraması tamamlandıktan sonra, iTunes'u başlatın ve düzgün çalışıp çalışmadığını kontrol edin.
11. Çözüm: iTunes Kurulumunu Onarın
İTunes yüklemesi bozuksa, elinizdeki hatayla karşılaşabilirsiniz. Bu sadece kurulumda bir onarım ile giderilebilir. Örnek olarak, bir Windows PC için süreci tartışacağız.
- Sağ tık üzerinde pencereler düğmesini tıklayın ve gösterilen menüde tıklayın Ayarlar .
- Sonra tıklayın Uygulamalar .
- Şimdi tıklayın iTunes ve sonra tıklayın Gelişmiş seçenekler .
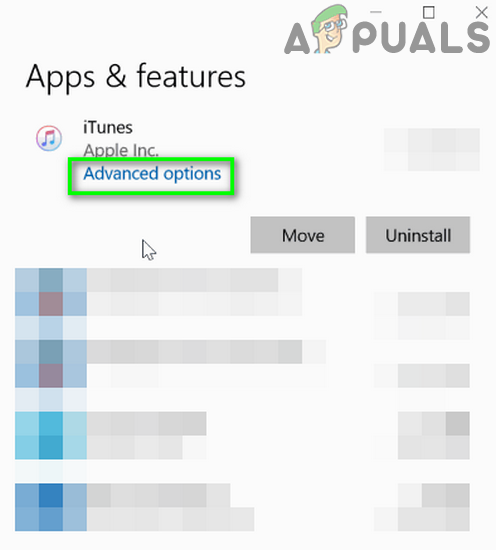
Windows Ayarlarında iTunes'un Gelişmiş Seçeneklerini Açın
- Ardından aşağı kaydırın ve Tamir etmek buton.
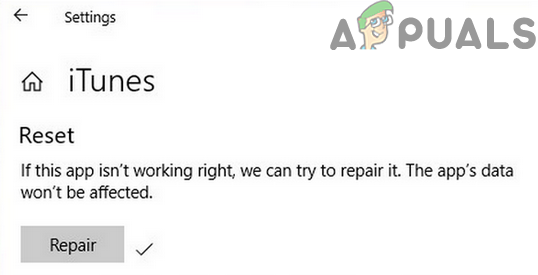
İTunes Kurulumunu Onarın
- İTunes kurulumunu onardıktan sonra, güvenli bağlantı sorununun çözülüp çözülmediğini kontrol edin.
Çözüm 12: iTunes'u yeniden yükleyin
Şimdiye kadar hiçbir şey size yardımcı olmadıysa, o zaman güvenli bağlantı sorununun nedeni iTunes'un bozuk kurulumundan kaynaklandığı ve yüklemenin onarılması sorunu çözmediği anlaşılıyor. Bu bağlamda, iTunes'u yeniden yüklemek sorunu çözebilir.
- çıkış iTunes ve ilgili tüm süreçleri Görev Yöneticisi aracılığıyla öldürün.
- Sonra hareket iTunes yedekleme dizininin içeriği veya güvenli bir yere yedeklemek istediğiniz diğer veriler. Dizin genellikle şu adreste bulunur:
% APPDATA% Apple Computer MobileSync
- Sağ tık üzerinde pencereler düğmesine basın ve hızlı erişim menüsünde, Ayarlar .
- Sonra aç Uygulamalar .
- Şimdi tıklayın iTunes ve sonra tıklayın Kaldır .
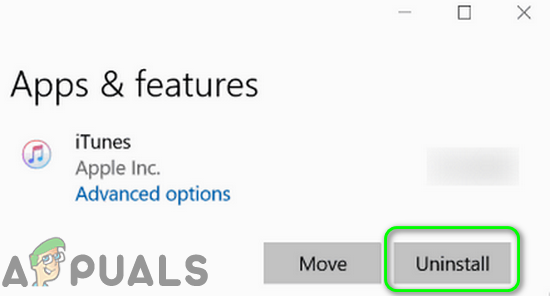
İTunes'u kaldır
- Şimdi takip et iTunes'un kaldırılmasını tamamlamak için ekranınızdaki komut istemleri ve ardından tekrar başlat Sisteminiz.
- Sonra kaldır aşağıdaki sırayla aşağıdaki uygulamalar:
Apple Yazılım Güncellemesi Apple Mobil Cihaz Desteği Bonjour Apple Uygulama Desteği 32-bit Apple Uygulama Desteği 64-bit
- Sonra kaldırma bu uygulamalar, tekrar başlat Sisteminiz.
- Yeniden başlattıktan sonra Komut çalıştır kutusunu (Windows + R tuşlarına basarak) ve Programlar Klasörü klasörünü açın. yürütme aşağıdaki komut:
%program dosyaları%
- Şimdi sil aşağıdaki klasörler (varsa):
iTunes Merhaba iPod
- Şimdi açık Yaygın Program Dosyalarında klasör ve ardından aşağıdakileri sil klasörler (varsa):
Mobil Cihaz Desteği Apple Uygulama Desteği CoreFP
- Şimdi açık aşağıdaki klasör:
% ProgramFiles (x86)%
- Sonra sil aşağıdaki klasörler (varsa):
iTunes Merhaba iPod
- Şimdi açık Yaygın Program Dosyaları (X86) içindeki klasör ve ardından Apple klasörünü sil .
- Sonra sil Common klasöründeki aşağıdaki klasör (varsa):
Mobil Cihaz Desteği Apple Uygulama Desteği CoreFP
- Şimdi geri dönüşüm kutusunu temizleyin sisteminizin ve sonra tekrar başlat Sisteminiz.
- Yeniden başlattıktan sonra, sisteminizde Apple ürününün kurulu olmadığından emin olun. Dahası, kayıt defteri girdilerini temizle iTunes ve diğer Apple ürünleriyle ilgili.
- Sonra Yüklemek iTunes ve umarım güvenli bağlantı sorunu çözülür.