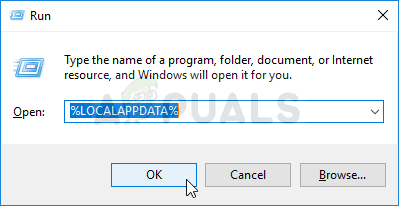Epic Games Launcher, Fortnite gibi Epic Games tarafından geliştirilen oyunları çalıştırmanıza izin veren bir uygulamadır. Birçok kullanıcı Epic Games Launcher'ı açamamaktan şikayet ediyor. Bu başlatıcı, Fortnite gibi oyunları oynamaya açılan kapınız olduğundan, bu gerçekten sorunlu olabilir. Sorun, adından da anlaşılacağı gibi, başlatıcınızın açılmamasıdır. Bazı durumlarda kullanıcılar hiçbir şey görmezken bazı kullanıcılar başlatıcının kısa bir süre başlatıldığını görür ve ardından başlangıç ekranına geri döner. Durum ne olursa olsun, işin özü, insanların Epic Games Launcher'ı başlatamamasıdır.

Epic Games Başlatıcı Açılmıyor
Epic Games Başlatıcı'nın açılmamasına ne sebep olur?
Bu soruna neden olabilecek pek çok şey var. Liste aşağıda verilmiştir
- Hata durumu veya sunucular: Uygulamaların sebepsiz yere takıldığını görmek oldukça yaygındır. Bunun neden olduğuna dair kesin bir cevap yok, ancak en olası durum, uygulamaların düzgün başlamaması ve tek ihtiyaç duydukları basit bir yeniden başlatma olmasıdır. Bu nedenle, sistemin veya uygulamanın yeniden başlatılması (bu durumda, destansı oyun başlatıcısı) sorunu çözer.
- Sunucular: Epic Games sunucuları da bu soruna neden olabilir. Epic Games Launcher'ı her açtığınızda, Epic Games sunucularına bağlanmaya çalışır. Başlatıcınız sunuculara bağlanamazsa açılmaz. Bu sorunun bir başka göstergesi de başlatıcı durumunuzdur. Başlatıcınızın durumlarının meşgul olmaktan bağlanmaya değiştiğini görüyorsanız, bu, başlatıcınızın iyi olduğu ve sunucu olduğu anlamına gelir. Bu, sunucularda çok fazla yükün olduğu güncelleme günlerinde çok yaygın bir durumdur. Yani, bu durumda olağan çözüm sadece oturup beklemektir.
- Antivirüs: Antivirüs uygulamaları, uygulamaların başlamasını engelleyebilir ve Epic Games Launcher bir istisna değildir. Dolayısıyla, kurulu bir virüsten koruma uygulamanız varsa, bu, başlatıcınızın başlamasını engelliyor olabilir.
Not
- Aşağıda listelenen yöntemlerde verilen adımları gerçekleştirmeden önce, başlatıcıyı açmayı deneyin ve özellikle yeni bir Fortnite güncellemesi geliyorsa bir süre bekleyin. Çoğu durumda, sorun sunuculardaydı ve kullanıcılar başarılı bir şekilde başardı. başlatıcıyı birkaç dakika sonra başlatın. Bazı kullanıcılar, başlatıcılarının otomatik olarak oturum açması için en az 30 dakika beklemek zorunda kaldı.
- Bazen uygulamalar takılır ve kimsenin açıklayamayacağı rastgele sorunlar yaşar. Bu tür sorunlar genellikle basit bir yeniden başlatma ile çözülür. Bu yüzden, sisteminizi yeniden başlatmayı deneyin ve bunun işe yarayıp yaramadığını görün.
Yöntem 1: Antivirüs'ü Devre Dışı Bırak
Sisteminizde yüklü bir virüsten koruma uygulaması varsa, uygulamayı devre dışı bırakarak başlayın. Antivirüs uygulamalarının diğer uygulamaları engellediği bilinmektedir. İşin iyi yanı, günümüzde hemen hemen her önemli antivirüs uygulamasının bir devre dışı bırakma seçeneği ile birlikte gelmesi, böylece onu tamamen kaldırmanız gerekmemesidir. Antivirüs uygulamasını devre dışı bırakmak için aşağıda verilen adımları izleyin.
- Sağ tık antivirüs simgenizde Sistem tepsisi
- Seçiniz Avast Shield kontrolü (bu seçenek antivirüs programınıza bağlı olarak değişecektir)
- Virüsten koruma yazılımını devre dışı bırakmak için uygun zaman seçeneğini seçin

Avast'ı Geçici Olarak Devre Dışı Bırakmak İçin Sistem Tepsisinden Avast Simgesine Sağ Tıklayın
Antivirüs uygulamasını devre dışı bıraktıktan sonra her şey düzgün çalışmaya başlarsa, sorun antivirüsünüzdedir. Virüsten koruma yazılımını kaldırabilir veya başlatıcınızı beyaz listesine ekleyebilirsiniz. Bu seçeneklerin ikisi de işe yarayacaktır.
Yöntem 2: Görev Yöneticisi aracılığıyla Görev Epic Games Başlatıcısını Sonlandır
Makalenin başında da belirtildiği gibi, bazen sorun olmaz ve uygulamalar bilinmeyen nedenlerden dolayı hatalı davranır. Uygulamanın basit bir şekilde yeniden başlatılması genellikle bu tür sorunları çözer. Birçok kullanıcı, başlatıcı görevini Görev Yöneticisi aracılığıyla sonlandırmanın ve başlatıcıyı yeniden başlatmanın sorunu kendileri için çözdüğünü gördü. Bu nedenle, başlatıcıyı Görev Yöneticisi aracılığıyla sonlandırmak için aşağıda verilen adımları izleyin.
- CTRL, SHIFT ve Esc tuşlarını basılı tutun ( CTRL + ÜST KRKT + ESC ) Görev Yöneticisini açmak için
- Bulun Epic Games Başlatıcısı işlemler listesinden uygulamayı seçin ve seçin
- Tıklayın Görevi bitir

Görev Yöneticisinden Seçip Görevi Sonlandır'ı tıklatarak Epic Games Launcher'ı kapatın
- Kapat Görev Yöneticisi
Şimdi başlatıcıyı yeniden başlatın ve her şey yolunda gitmeli.
Yöntem 3: Başlatıcı Özelliklerini Değiştirin
Başlatıcı özelliklerini değiştirmek ve başlatıcı konumunun sonuna '-OpenGL' eklemek birçok kullanıcı için sorunun çözülmesine yardımcı oldu. Ayrıntılı talimatlar için aşağıda verilen adımları izleyin
- Başlatıcı kısayolunun olduğu Masaüstüne gidin
- Sağ tık Epic Games Başlatıcısı ve seçin Özellikleri

Epic Games Launcher'a Sağ Tıklayın ve Kısayol Yolunu Değiştirmek İçin Özellikleri Seçin
- Şimdi Hedef alanını bulun (Kısayol sekmesinin seçili olduğundan emin olun) ve hedef alanın sonuna “-OpenGL” (tırnak işaretleri olmadan) ekleyin. Tür '-OpenGL' (tırnak işareti olmadan). Hedef alanın içeriği şöyle görünmelidir 'C: Program Files (x86) Epic Games Launcher Portal Binaries Win32 EpicGamesLauncher.exe' –OpenGL
- Tıklayın Tamam sonra seçin Uygulamak

Epic Games Başlatıcısının Kısayol Yolunun Sonunda -OpenGL Ekle
Bu sorunu çözmelidir.
4.Çözüm: WebCache Klasörünü Silme
Bazı durumlarda, başlatıcıyla ilgili belirli önbellek bozulmuşsa sorun ortaya çıkabilir, bu nedenle bu adımda, daha sonra otomatik olarak yeniden oluşturulacak olan bu önbelleği sileceğiz. Bunun için:
- ' pencereler '+' R Çalıştır'ı açmak için.
- Yazın ' % Localappdata% ' ve bas ' Giriş '.
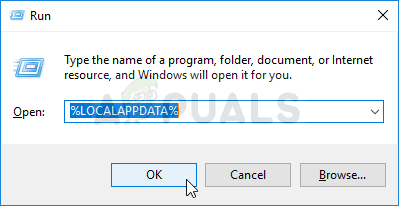
LocalAppData klasörünü açma
- Aç ' Epic Games Başlatıcısı 'Ve' Web önbelleği ' Klasör.