Call of Duty Vanguard'daki NAT durumunuz Orta veya Sıkı olduğunda, bilgisayarınız ve oyun sunucuları arasındaki bağlantının uygun olmadığı anlamına gelir. Çoğu durumda, NAT durumu, ağ ayarlarınızda uygun bağlantı noktalarının kapatılmasıyla ilişkilendirilebilir.
Call of Duty Vanguard
Call of Duty Vanguard, diğer tüm oyunlar gibi, oyun sunucusuyla bağlantı kurmak için belirli bağlantı noktalarını kullanır. Bağlantı noktaları, bilgisayarınıza herhangi bir bağlantı için bir kapı sağladıklarından hayati bir rol oynar.
A Katı veya Orta NAT durumu optimal değildir ve oyunu böyle bir bağlantıyla oynamaya çalışırken bazı zorluklarla karşılaşabilirsiniz. Spesifik olmak gerekirse, oyuncular bir arkadaşının lobisine katılma veya arkadaşlarını bir lobiye davet etme konusunda sorunlarla karşılaştı. Bunun da ötesinde, böyle bir senaryoda oyun aramak da sorunlu olabilir.
Bu makale, diğer oyunculara yardımcı olduğu için bahsedilen sorunu çözmenize yardımcı olacak birkaç yöntemde size yol gösterecektir. Ancak, başlamadan önce, söz konusu sorunun nedenlerini bilmek hayati önem taşımaktadır. Bu nedenle, bununla başlayalım.
Bahsedilen sorunun olası nedenlerini incelediğimize göre, sorunu çözmenize yardımcı olacak farklı yöntemlerle başlayalım.
1. Windows Güvenlik Duvarı üzerinden COD Vanguard'a izin verin
Bahsedilen sorunla karşılaştığınızda yapmanız gereken ilk şey, oyunun Windows Defender Güvenlik Duvarı'nın beyaz listesinde olmasını sağlamaktır. Windows Defender Güvenlik Duvarı, tüm gelen ve giden bağlantıların güvenlik duvarından geçmesi gerektiğinden, Windows işletim sisteminin çok önemli bir bileşenidir. Güvenlik duvarı, sizi bilinmeyen bağlantılara karşı koruyan bir güvenlik aracısı görevi görür.
Windows Güvenlik Duvarı üzerinden COD Vanguard'a izin verilmiyorsa, izin verilen uygulamalar listesine manuel olarak eklemeniz gerekir. Bunu yaparak, Windows Defender Güvenlik Duvarı, oyunun daha sorunsuz bir deneyim için yapması gereken tüm bağlantılara izin verecektir. Bunu Denetim Masası aracılığıyla çok hızlı bir şekilde yapabilirsiniz. Bunu yapmak için aşağıda verilen talimatları izleyin:
- İlk olarak, açın Kontrol Paneli Başlat Menüsünde arayarak.
Kontrol Panelini Açma
- Denetim Masası penceresi açıldığında, Sistem ve Güvenlik .
Kontrol Paneli
- Orada, üzerine tıklayın Windows Defender Güvenlik Duvarı seçenek sunuluyor.
Windows Defender Güvenlik Duvarına Gitme
- Şimdi, sol tarafta, simgesine tıklayın. Windows Defender Güvenlik Duvarı aracılığıyla bir uygulamaya veya özelliğe izin verin seçenek sunuluyor.
Bir Uygulamaya Windows Defender Güvenlik Duvarı Üzerinden İzin Ver
- Bu sizi güvenlik duvarınız üzerinden izin verilen uygulamaların bir listesine götürecektir. Listede COD Vanguard'ı görmüyorsanız, manuel olarak eklemeniz gerekecektir.
- Bunu yapmak için, üzerine tıklayın Başka bir uygulamaya izin ver sağlanan düğme.
Windows Defender Güvenlik Duvarı İzin Verilen Uygulamalar
- Takip iletişim kutusunda, üzerine tıklayın. Araştır buton.
Windows Defender Güvenlik Duvarına Uygulama Ekleme
- Ardından, oyunun kurulum dizinine gidin ve öncü.exe dosya.
- Tıklayarak takip edin Ağ türleri buton.
- Her ikisinden de emin olun Halk ve Özel Aşağıdaki iletişim kutusunda onay kutuları işaretlenir. Tamam'ı tıklayın.
Uygulama için Ağ Türlerini Ayarlama
- Son olarak, üzerine tıklayın Ekle Vanguard'ın güvenlik duvarından geçmesine izin vermek için düğme.
- NAT durumunuzun şimdi farklı olup olmadığına bakın.
2. Önceki COD Bağlantı Noktasını Kaldırma
Bağlantı noktası yönlendirme veya bağlantı noktası eşleme, belirli video oyunları düzgün çalışamadığında yardımcı olur. Farkında değilseniz, yönlendiricinizin varsayılan olarak açık olan bazı bağlantı noktaları vardır. Ancak, çoğu bağlantı noktası açık değildir ve bunları manuel olarak açmanız gerekir. Böyle bir senaryoda, uygulamanın ihtiyaç duyduğu portları manuel olarak açmanız gerekecektir.
Bazı kullanıcılar, Cold War gibi diğer Call of Duty oyunları için yönlendirici ayarlarında daha önce iletilen bağlantı noktalarını kaldırarak sorunu çözebileceklerini bildirdi. Bu sizin için geçerliyse, yönlendirici ayarlarınıza gidin ve diğer COD oyunları için yapmış olabileceğiniz önceki bağlantı noktası yönlendirmelerini kaldırın. Bununla işiniz bittiğinde, yönlendiricinizi yeniden başlattığınızdan emin olun. Bunun sorunu çözüp çözmediğine bakın.
3. COD Vanguard için Portları Manuel Olarak Açın
Daha önce açılan portları kaldırmak sizin için işe yaramadıysa, Call of Duty Vanguard'ın gerektirdiği portları manuel olarak açmanız gerekecektir. Belirli bağlantı noktaları, oyunu oynadığınız platforma bağlı olarak farklılık gösterebilir. Ancak, üzülmeyin; tüm bu bilgileri aşağıda belirteceğiz.
Bunun prosedürü, yönlendiricinizin markasına bağlı olarak biraz değişebilir. Ancak, çoğu basit olmalıdır. Bağlantı noktalarını açmak için aşağıdaki talimatları izleyin:
- İlk olarak, bir tarayıcı sekmesinde yönlendiricinizin varsayılan ağ geçidini açın. Bu genellikle 192.168.1.1 veya 192.168.0.1.

Yönlendirici Ayarlarına Erişme
- Ayarlara erişmek için oturum açmanız gerekir. Bu kimlik bilgileri yönlendiricinizin arka tarafında bulunur. Bu nedenle, şifreden emin değilseniz, oradan alabilirsiniz.
- Giriş yaptıktan sonra, şuraya gitmeniz gerekecek: Gelişmiş Ayarlar. Bu seçeneğin konumu, yönlendiricinizin markasına bağlı olarak değişebilir.
- Gelişmiş ayarlar altında, yolunuza devam edin NAT Yönlendirme .
- Bundan sonra, üzerine tıklayın Sanal Sunucular sol taraftaki seçenek.
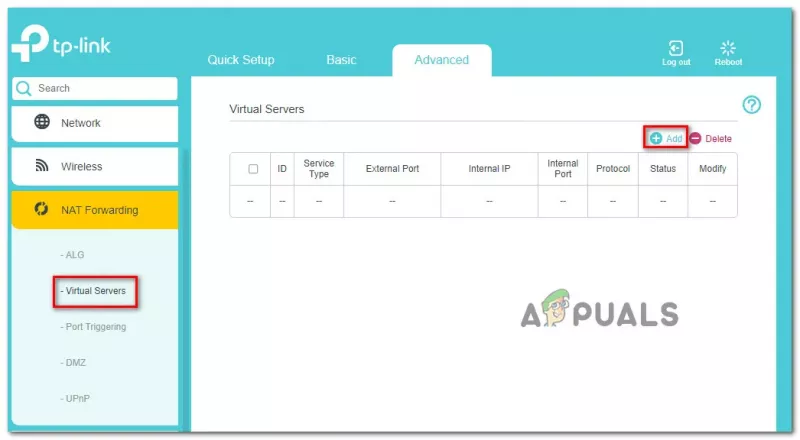
Port Yönlendirme
- Bir bağlantı noktası açmak için, üzerine tıklayın. Ekle buton.
- Şimdi, COD Vanguard'ı oynamak için kullandığınız platforma bağlı olarak, bağlantı noktaları biraz farklılık gösterebilir. İlgili platformunuz için bağlantı noktalarını açmak için aşağıdaki bilgileri kullanın.
Farklı Platformlar için Öncü Limanlar
- Bütün bunları yaptıktan sonra, Call of Duty Vanguard'ı başlatın Sorunun hala devam edip etmediğini görmek için tekrar.
4. UPnP'yi devre dışı bırakın
Evrensel Tak ve Çalıştır, ağınızdaki cihazların birbirini otomatik olarak keşfetmesini sağlayan bir ağ protokolüdür. Bu, manuel müdahale veya yapılandırma zahmetinden sizi kurtarır.
Bazı kullanıcılar, UPnP protokolünü devre dışı bırakarak sorunu kendileri çözmeyi başardıklarını bildirdi. Bunu daha önce eriştiğiniz yönlendirici ayarları sayfasından yapabilirsiniz. Bağlantı noktası yönlendirmede olduğu gibi, UPnP'yi devre dışı bırakma prosedürü, kullandığınız yönlendiricinin markasına bağlıdır. Bu, Gelişmiş ayarlar menüsünde bulacağınız bir şeydir.
Bulamıyorsanız, Google'a gidin ve ilgili yönlendirici markanızda UPnP'yi devre dışı bırakmayı arayın. UPnP'yi devre dışı bıraktıktan sonra, NAT durumunun değişip değişmediğini görmek için oyunu açın.
5. DMZ'yi kullanın
Son olarak, yukarıdaki yöntemlerden hiçbiri sorunu çözmediyse, bilgisayarınızı veya konsolunuzu son çare olarak DMZ'ye koymayı deneyebilirsiniz. Bunu tavsiye etmiyoruz, ancak yine de son umut için bir seçenek. Farkında değilseniz, DMZ veya Kaydi Bölge, ağınızın internete açık bir alt ağıdır. Bu, üstlenmeye istekli olmanız gereken güvenlik risklerini içerir.
Bunu yapmak için statik bir IP adresine sahip olmanız gerekir. Statik bir IP adresiniz olduğunda, bunu yönlendirici ayarlarınızda DMZ'ye ekleyebilirsiniz. Çoğu durumda DMZ seçeneğini genellikle NAT Yönlendirme altında bulabilirsiniz, bu yüzden hemen bakmanız gereken yer burasıdır. Statik bir IP adresiniz yoksa, cihazınız için statik bir IP adresi belirlemeyi seçebilirsiniz. Veya her yeniden başlatmada cihazınızı DMZ'ye ekleme sorununu yaşayabilirsiniz.
Bu sizin için de işe yaramazsa, taşıyıcı dereceli bir NAT'ın arkasındasınız demektir; bu durumda, bu sorunu çözmek için ISS'nize başvurmanız gerekecektir.























