Bazı Windows kullanıcıları, yerleşik WU bileşeniyle yüklemeye çalıştıkları belirli güncellemelerin, Hata Kodu 646 . Görünüşe göre, bu belirli hata kodu Windows 7 ve Windows 8.1'e özel görünüyor.

Windows Update Hata Kodu 646
Windows 7 veya Windows 8.1'de bu sorunla karşılaşıyorsanız, Windows Update sorun gidericisini çalıştırarak ve bilgisayarınızın sorunu otomatik olarak düzeltip düzeltemeyeceğini kontrol ederek bu sorun giderme kılavuzuna başlamalısınız.
Etkilenen kullanıcılara göre, 646 hata kodunun görünmesine yol açabilecek en yaygın nedenlerden biri, Windows güncelleme veya Arka Plan Akıllı Aktarım Hizmeti bu zorla engellidir.
Bununla birlikte, Windows 7'de bu soruna yol açabilecek oldukça yaygın bir başka sorun, yanlış konuma işaret eden bir Appdata anahtarıdır. Bu durumda, Kayıt Defteri Düzenleyicisi'ni kullanarak Kayıt Defterini değiştirerek sorunu çözebilirsiniz.
Aşırı korumalı güvenlik duvarlarının, yanlış pozitif nedeniyle MS ile iletişim tıklandıktan sonra bu tür sorunlara neden olduğu da bilinmektedir. Bu durumda, tek düzeltme, AV ayarlarınızda WU'yu beyaz listeye almak veya daha esnek bir güvenlik paketine geçmek ve mevcut olanı kaldırmaktır.
Sorunu çözmek istemeniz durumunda (temel nedeni düzeltmeden), güncellemeyi resmi Windows Güncelleme Kataloğu'ndan indirmek muhtemelen en iyi ve en güvenli yoldur.
Bir yazılım çakışmasıyla uğraşıyorsanız, bilgisayarınızı bu çakışmanın olmadığı bir duruma geri döndürmek için Sistem Geri Yükleme yardımcı programını kullanarak sorunu çözebileceksiniz. Ancak sorun işletim sistemiyle ilgiliyse, Windows Update bileşenini düzeltmek için bir onarım yüklemesi veya temiz yükleme yapmanız gerekecektir.
Windows Update Sorun Gidericisini Çalıştırma
Windows 7 veya Windows 8.1'de bu sorunla karşılaşırsanız, karşılaştığınız sorunun Microsoft tarafından dahil edilen bir onarım stratejisi kapsamında olma ihtimali vardır. Durum buysa, işletim sisteminiz düzeltmeyi otomatik olarak dağıtabilir.
Bu senaryo geçerliyse, bir tarama çalıştırmayı denemelisiniz. Windows güncelleme sorun gidericiye gidin ve bu yardımcı programın, güncellenen bileşenle yaşadığınız sorunu otomatik olarak tanımlayıp çözemeyeceğine bakın.
Windows Update sorun gidericisi, çok çeşitli sorunları çözebilecek temel bir otomatik onarım stratejileri koleksiyonuna sahiptir. Bu yardımcı programı başlattıktan sonra, bu araç WU bileşenini tutarsızlıklar açısından analiz edecek ve uygun olduğunu belirlerse otomatik olarak bir düzeltme önerecektir.
Bu yardımcı programı daha önce çalıştırmadıysanız, Windows 7 veya Windows 8.1'de Windows Update Sorun Giderici'yi başlatmak için aşağıdaki talimatları izleyin ve Hata Kodu 646:
- Bir Çalıştırmak iletişim kutusuna basarak Windows tuşu + R . Sonra yazın 'kontrol' metin kutusunun içinde ve Giriş açmak için Klasik Kontrol paneli arayüz.
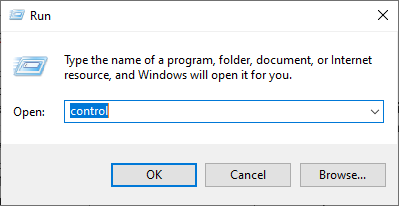
Klasik Kontrol Paneli arayüzüne erişim
- Ana Kontrol Paneli arayüzünden, arama yapmak için ekranın sağ üst köşesindeki arama işlevini kullanın. 'Sorun giderme'. Daha sonra, sonuçlar listesinden, entegre sorun gidericiler listesini genişletmek için Sorun Giderme girişine tıklayın.
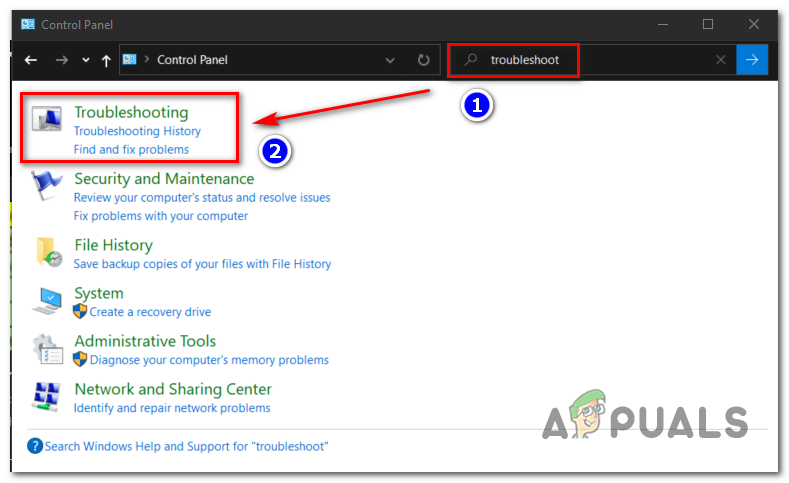
Klasik sorun giderme menüsüne erişim
- İçine girdiğinizde Sorun giderme menü, tıklayarak ileri gidin Sistem ve Güvenlik .
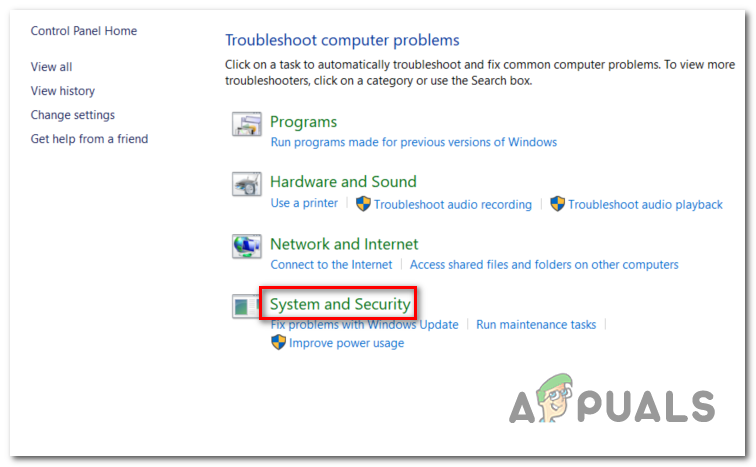
Sistem ve Güvenlik Sorun Giderme menüsüne erişim
- Sen içeri girdikten sonra Sistem ve Güvenlik menü, tıklayın Windows güncelleme (Windows altında) açmak için Windows Update Sorun Giderici.
- Windows Update sorun gidericisinin ilk menüsünü gördüğünüzde, İleri, ardından ilgili kutuyu işaretleyin Onarımları otomatik olarak uygula .
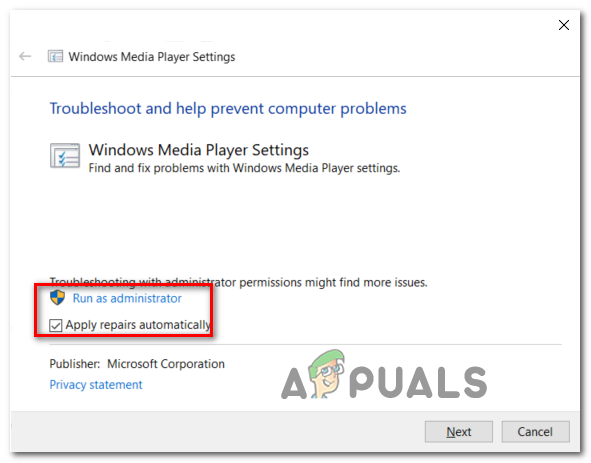
Onarımların otomatik olarak uygulanması
- İşlem tamamlanana kadar bekleyin, ardından Bu düzeltmeyi uygula ve düzeltmenin başarılı bir şekilde uygulanması için ek adımlar atılması gerekmesi durumunda ekrandaki talimatları izleyin.
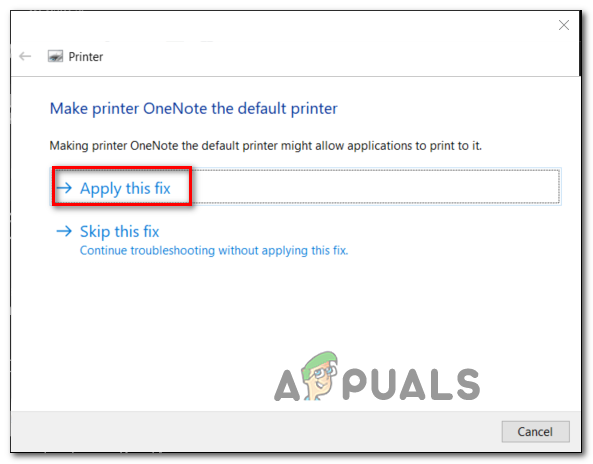
Düzeltmeyi Uygulama
- Yeniden başlatmanız istenirse, bunu yapın ve sonraki başlatma sırası tamamlandığında sorunun çözülüp çözülmediğine bakın. Sadece Windows Güncelleme ekranına dönün ve beklemede olan diğer güncellemeleri yükleyin ve hala aynı şeyle karşılaşıp karşılaşmadığınızı görün Hata Kodu 646.
Aynı hata kodunun hala devam etmesi durumunda, aşağıdaki bir sonraki olası düzeltmeye geçin.
Güncellemeyi Windows Güncelleme Kataloğu aracılığıyla Yükleme
Windows Update sorun gidericisinin, belirli Windows güncellemelerini yüklemenizi engelleyen yerel WU bileşen sorununu bulup düzeltememesi durumunda, isterseniz bu bileşeni tamamen geçebilirsiniz.
Etkilenen bazı kullanıcılar tarafından bildirildiği gibi, başarısız olan güncellemeleri Microsoft Güncelleme Kataloğu'ndan indirip manuel olarak yükleyerek muhtemelen kendiniz yükleyebilirsiniz. Elbette bu biraz sıkıcıdır (özellikle birden fazla güncelleme başarısız oluyorsa), ancak yine de eski bir makineyi çalıştırmaktan daha iyidir.
Çoğu durumda, hata kodu 646 aşağıdaki güncellemelerle gerçekleştiği onaylandı:
- KB972363
- KB973709
- KB972581
- KB974234
- KB974810
Bu rotaya gitmeye ve bekleyen güncellemeleri manuel olarak yüklemeye karar verirseniz, aşağıdaki adım adım talimatları izleyin:
- Varsayılan tarayıcınızı açın ve bu bağlantıya erişin ( buraya ) doğrudan adresin kök adresine inmek için Microsoft Güncelleme Kataloğu .
- İçeri girdikten sonra, arama işlevini (ekranın sol üst köşesi) kullanarak başarısız olan güncellemelerden birini arayın. hata kodu 646.
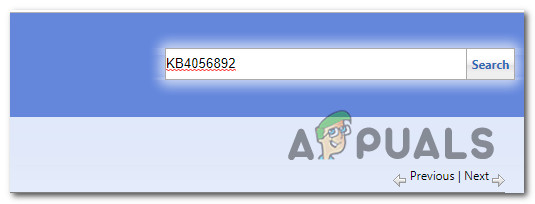
Manuel olarak kurmak istediğiniz güncellemeyi arama
- Sonuçlar oluşturulduktan sonra, CPU mimarinizi ve kullandığınız Windows sürümünü göz önünde bulundurarak uygun güncellemeyi arayın.
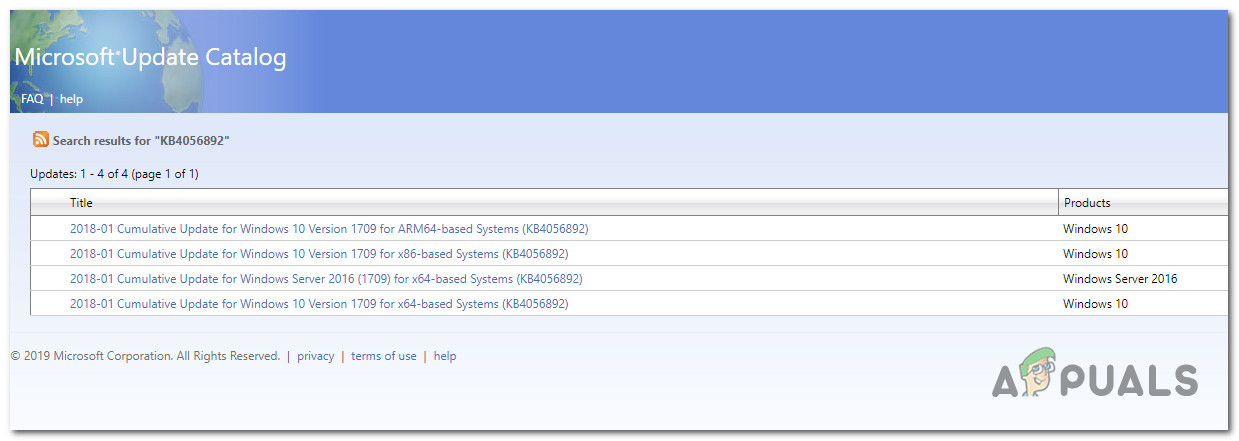
Doğru Windows Güncellemesini Seçme
- Doğru güncellemeyi belirledikten sonra, İndir onunla ilişkili düğme ve işlem tamamlanana kadar bekleyin.
- İndirme tamamlandıktan sonra açın Dosya Gezgini ve indirildiği konuma manuel olarak gidin, ardından .inf dosyasına tıklayın ve Yüklemek yeni açılan bağlam menüsünden.
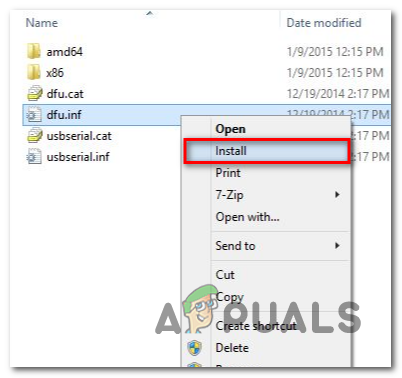
Inf sürücüsünü yükleme
- İle yüklenemeyen her Windows için yukarıdaki adımları tekrarlayın. hata kodu 646
- Başarısız olan her güncelleme yüklendikten sonra, işlemi tamamlamak için bilgisayarınızı yeniden başlatın.
Başarısız olan güncellemeleri Windows Güncelleme Kataloğu aracılığıyla yükleme girişimi sizi aynı hataya götürürse, aşağıdaki bir sonraki olası düzeltmeye geçin.
Windows Update ve Arka Plan Akıllı Aktarım hizmetlerini Başlatmaya Zorla
Her yeni Windows sürümünde, bilgisayarınızın beklemede olan yeni Windows güncellemelerini yüklemek için kullanması gereken birkaç temel hizmet vardır: Windows güncelleme ve Arka Plan Akıllı Aktarım Hizmetleri.
Bu hizmetler varsayılan olarak devre dışı bırakılmışsa veya Durum türü olarak AYARLANMADI Otomatik, yeni Windows güncellemelerinin yüklenmesiyle ilişkili sorunlarla karşılaşmayı bekleyebilirsiniz.
Bu teoriyi test etmek için, Hizmetler ekranınıza bir gezi yapın ve bu iki hizmeti kontrol edin - Gerçekten devre dışı bırakılmaları veya Otomatik olarak çalışacak şekilde yapılandırılmamaları durumunda, Windows Update'in güncelleme bileşenini düzeltmek için gerekli değişiklikleri yapın.
İşte size her şeyde rehberlik edecek hızlı bir adım adım kılavuz:
- Basın Windows tuşu + R açmak için Çalıştırmak iletişim kutusu. Sonra yazın 'Services.msc' metin kutusunun içinde ve Giriş açmak için Hizmetler ekran.
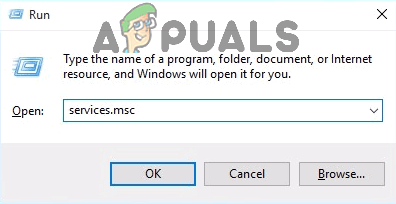
Çalıştır iletişim kutusuna 'services.msc' yazın ve Enter'a basın
- İçine girdiğinizde Hizmet ekranında, sağ taraftaki bölüme gidin ve etkin hizmetler listesinde aşağı kaydırın ve Windows Update'i bulun. Gördüğünüzde, sağ tıklayın ve tıklayın Özellikleri yeni açılan bağlam menüsünden.
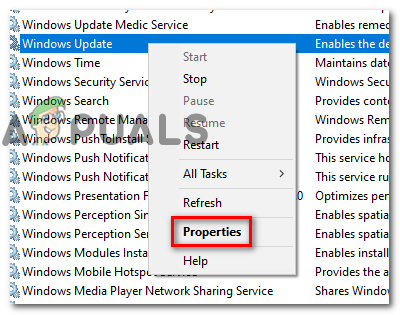
Windows Update hizmetinin Özellikler ekranına erişim
- İçine girdiğinizde Özellikleri sahneyi seçin genel sekmesine gidin ve Başlangıç türünü şu şekilde değiştirin: Otomatik ve tıklayın Başlat hizmetin şu anda çalışmaması durumunda. Ardından, Uygulamak değişiklikleri kaydetmek için.
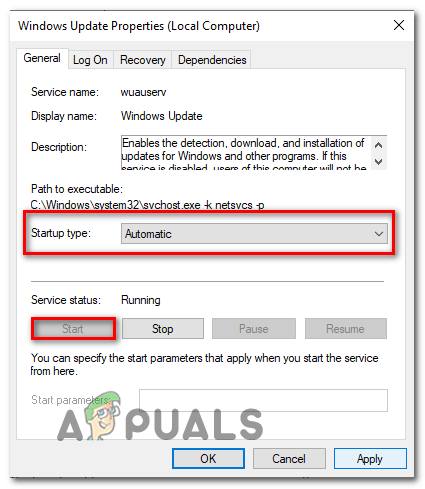
Windows Update hizmetini başlatma
- 2. ve 4. adımları tekrarlayın. Arka Plan Akıllı Aktarım Hizmetleri ve hizmetin çalıştığından emin olun. Uygulamak.
- Dönmek Windows güncelleme ekranını açın ve kurulumunu başlatın. Windows güncelleme tekrar ve sorunun şimdi çözülüp çözülmediğine bakın.
İki hizmet zaten başlatılmışsa veya bu işlem bir fark yaratmamışsa ve hala aynı şeyle karşılaşıyorsanız hata kodu 646, aşağıdaki bir sonraki olası düzeltmeye geçin.
AppData Anahtarını Kayıt Defteri Düzenleyicisi aracılığıyla temizleme
Görünüşe göre, Windows 7 ve Windows 8.1'de, hata kodu 646 AppData ile ilişkili kayıt defteri anahtarında bulunan bozuk geçici veriler çok iyi bir şekilde neden olabilir.
Ayrıca bu sorunla karşılaşan bazı kullanıcılar, AppData anahtarının konumuna gitmek ve içeriğini (birden çok farklı dizinde) doğrulamak için Kayıt Defteri Düzenleyicisi'ni kullandıktan sonra sorunun çözüldüğünü onayladı. Etkilenen kullanıcılara göre, bu kayıt defteri anahtarı, bu özel sorundan sorumlu olabilecek hatalı bir konuma sahip olabilir.
Bu düzeltmeyi uygulamak için, sorunu düzeltmek amacıyla AppData anahtarının içeriğini temizlemek için aşağıdaki talimatları izleyin. hata kodu 646:
Not: Kayıt Defterini düzenleme konusunda rahat değilseniz, verilerinizi önceden yedeklemeniz önerilir.
- Basın Windows tuşu + R açmak için Çalıştırmak iletişim kutusu. Sonra yazın 'Regedit' Çalıştır metin kutusunun içinde ve Giriş açmak için Kayıt düzenleyici. Tarafından istendiğinde UAC (Kullanıcı Hesabı Kontrolü) , Tıklayın Evet yönetici ayrıcalıkları vermek.
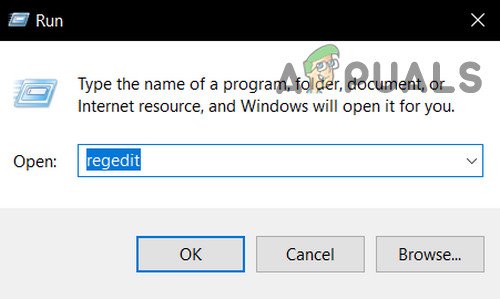
Regedit'i açın
- Kayıt defteri düzenleyicisine girdikten sonra, aşağıdaki konuma gitmek için yardımcı programın sol taraftaki bölümünü kullanın:
HKEY_USERS .DEFAULT Yazılım Microsoft Windows CurrentVersion Explorer Kullanıcı Kabuk Klasörleri
Not: Oraya manuel olarak gidebilir veya konumu doğrudan gezinme çubuğuna yapıştırabilir ve tuşuna basabilirsiniz. Giriş oraya anında ulaşmak için.
- Doğru konuma geldiğinizde, sağ bölüme gidin ve çift tıklayın. Uygulama verisi değerini incelemek için.
- Değeri durumunda Uygulama verisi farklı '% USERPROFILE% AppData Roaming', bu değere değiştirin ve tıklayın Tamam değişiklikleri kaydetmek için.
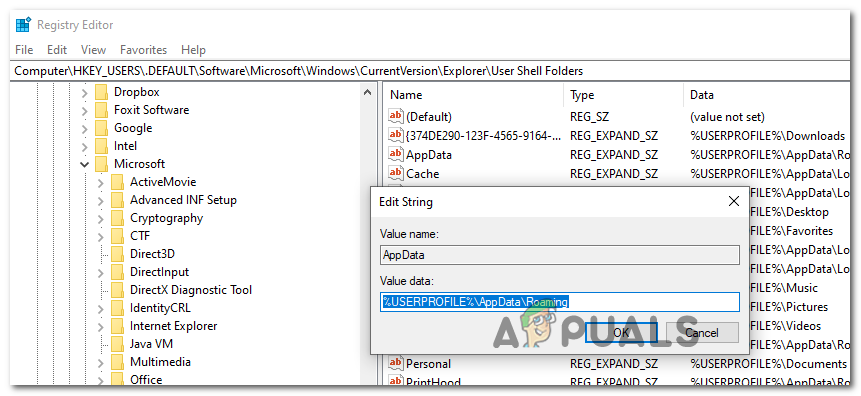
AppData Değerini Değiştirme
- Ardından, sol bölümünü kullanın Kayıt düzenleyici tekrar aşağıdaki konuma gitmek ve 3. ve 4. adımları AppData klasörüyle tekrar tekrarlayın:
HKEY_CURRENT_USER Yazılım Microsoft Windows CurrentVersion Explorer Kullanıcı Kabuk Klasörleri
- Son olarak, bu konuma gidin ve 3. ve 4. adımları baştan tekrarlayın:
HKEY_CURRENT_USER Yazılım Microsoft Windows CurrentVersion Explorer Kullanıcı Kabuk Klasörleri
- AppData klasörünün doğru değeri tuttuğundan emin olduktan sonra, bilgisayarınızı son bir kez yeniden başlatın ve sorunun bir sonraki bilgisayar başlangıcında çözülüp çözülmediğine bakın.
Aynı olması durumunda hata kodu 646 hala devam ediyor, aşağıdaki bir sonraki olası düzeltmeye geçin.
3. taraf güvenlik duvarını devre dışı bırakma / kaldırma (varsa)
Varsayılan Windows Güvenliği yerine 3. taraf bir güvenlik paketi kullanıyorsanız, sorun güvenlik duvarınızdan kaynaklanıyor olabilir. ESET veya Comodo kullanan bazı etkilenen kullanıcılar, kendi durumlarında sorunun, AV'lerinin yerel WU bileşeni ile Microsoft sunucuları arasındaki iletişimi engellediği için ortaya çıktığını doğruladılar.
Bu teoriyi test etmek istiyorsanız, aynı güvenlik kuralları yürürlükte kalacağı için güvenlik duvarının arka plan sürecini devre dışı bırakmak veya kapatmak yeterli olmayacaktır.
Üçüncü taraf güvenlik duvarınızın gerçekten sorundan sorumlu olup olmadığını belirlemenize olanak tanıyan tek geçerli yöntem, 3. taraf programını tamamen kaldırmak ve daha sonra başarısız olan Windows Güncellemelerini yeniden yüklemeyi denemektir.
Bu rotaya gitmeye hazırsanız, aşağıdaki talimatları izlemeye başlayın:
- Basın Windows tuşu + R açmak için Çalıştırmak iletişim kutusu. Sonra yazın 'Appwiz.cpl' ve bas Giriş açmak için Programlar ve Özellikler pencere.
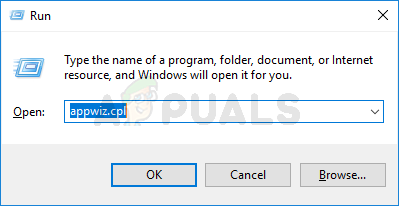
Appwiz.cpl yazın ve Kurulu Programlar Listesini Açmak için Enter'a basın
- İçine girdiğinizde Programlar ve Özellikler ekranında, yüklü programlar listesinde aşağı kaydırın ve kaldırmak istediğiniz 3. taraf güvenlik duvarını bulun.
- Sorunlu güvenlik duvarını bulmayı başardığınızda, üzerine sağ tıklayın ve seçin Kaldır yeni açılan bağlam menüsünden.
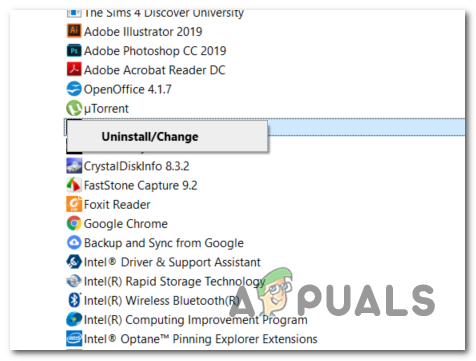
Avast Firewall'u Kaldırma
- Kaldırma isteminin içinde, işlemi tamamlamak için ekrandaki talimatları izleyin ve ardından bilgisayarınızı yeniden başlatın.
- Bir sonraki bilgisayar başlangıcında, 3. taraf paket kaldırıldığı için Windows güncellemesini yeniden yüklemeyi deneyin ve sorunun çözülüp çözülmediğine bakın.
Sorun hala çözülmediyse, daha önce kullandığınız 3. taraf paketini yeniden yükleyebilir ve aşağıdaki bir sonraki olası düzeltmeye geçebilirsiniz.
Sistem Geri Yüklemeyi Kullanma
Bu sorunu yalnızca sisteminiz belirli değişikliklerden (bir sürücünün yüklenmesi veya bir üçüncü taraf uygulaması gibi) geçtikten sonra fark ettiyseniz, hata kodu 646 3. taraf çatışmasından kaynaklanıyor olabilir.
Ancak, potansiyel girişim listesi neredeyse sonsuz olduğundan, en iyi eylem yolu, makine durumunuzu yazılım çakışmasının meydana gelmediği bir zamana döndürmektir.
Neyse ki, Windows'un her yeni sürümü, makinenin durumunu önceki noktalara geri döndürmek için anlık görüntüleri geri yüklemeye dayanan bir yardımcı program olan Sistem Geri Yükleme aracılığıyla bunu kolayca yapmanızı sağlar.
Not: Varsayılan davranışı değiştirmediyseniz, bu yardımcı program yeni bir sürücünün yüklenmesi, bir uygulamanın güncellenmesi vb. Gibi önemli sistem olaylarında düzenli sistem anlık görüntülerini kaydedecek şekilde yapılandırılır.
Bir yazılım çakışmasının aşağıdakilerden sorumlu olabileceğini düşünüyorsanız hata kodu 646, Sistem Geri Yükleme'yi kullanın makinenizi sağlıklı bir duruma döndürmek için.
Bunun işe yaramaması veya bu senaryonun geçerli olmaması durumunda, aşağıdaki bir sonraki olası düzeltmeye geçin.
Onarım kurulumu / Temiz Kurulum Gerçekleştirme
Yukarıdaki düzeltmelerden hiçbiri sorunu çözmenize izin vermediyse, sisteminizin geleneksel olarak çözülmeyecek bir tür sistem dosyası bozulmasıyla uğraşma olasılığı çok yüksektir. Durum buysa, geriye kalan tek geçerli düzeltme, temiz yükleme veya onarım yükleme (yerinde yükseltme) gibi bir prosedürle her Windows bileşenini tamamen sıfırlamaktır.
KİME temiz kurulum uyumlu bir kurulum ortamı sağlamanızı gerektirmeyeceği için daha kolay bir prosedürdür. Verilerinizi önceden yedeklemek için fazladan bir adım atmazsanız, dosyalarınızı, kullanıcı tercihlerinizi ve yüklü olan her programı ve oyunu kaybedersiniz.
Öte yandan, bir onarım kurulumu (yerinde onarım) uyumlu bir kurulum medyasına ihtiyaç duyacağınızdan bahsetmiyorum bile (Windows 10'da bu sorunu yaşamıyorsanız) dağıtmak daha zahmetlidir. Ancak asıl avantajı, bu işlemin yalnızca Windows bileşenlerine dokunmasıdır - Bu, kişisel dosyaların, oyunların, uygulamaların, belgelerin ve işletim sistemi ile ilgili olmayan diğer her şeyin bu prosedürden etkilenmeyeceği anlamına gelir.
Etiketler Windows güncelleme 9 dakika okundu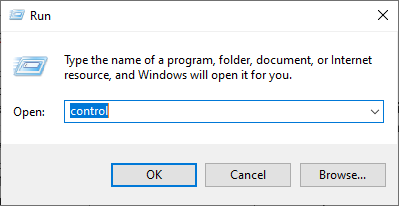
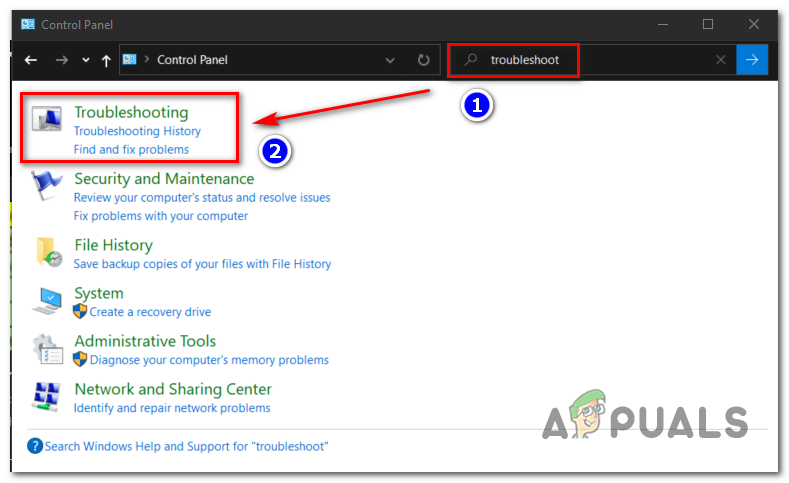
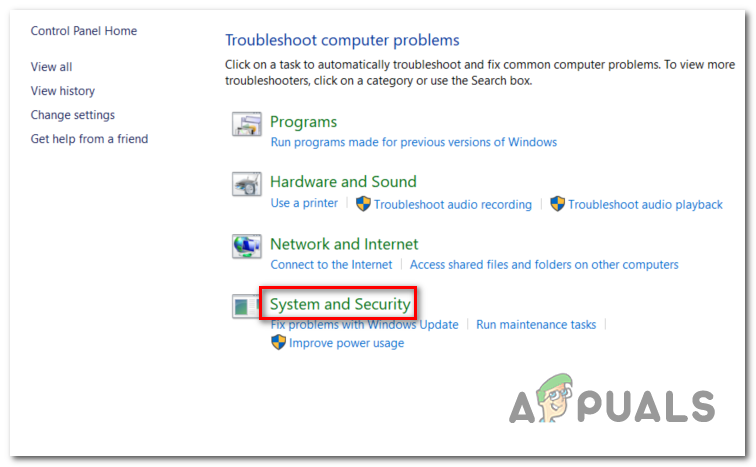
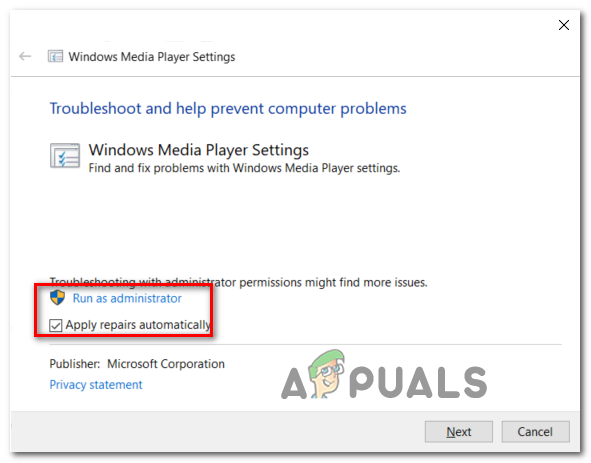
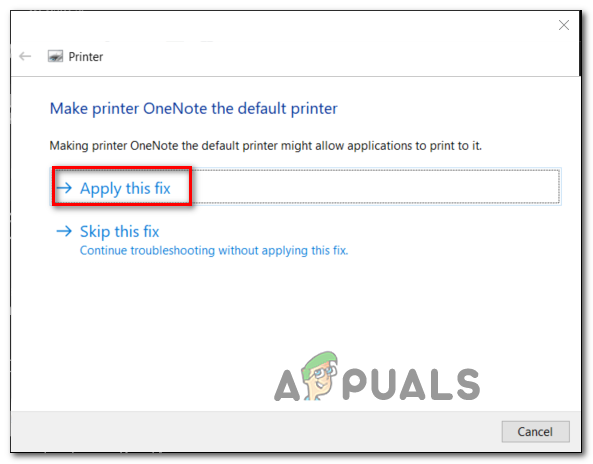
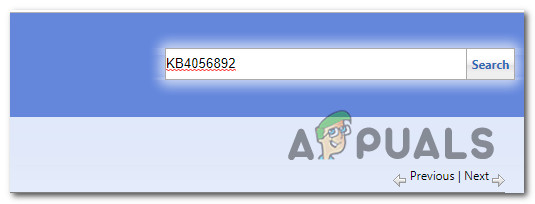
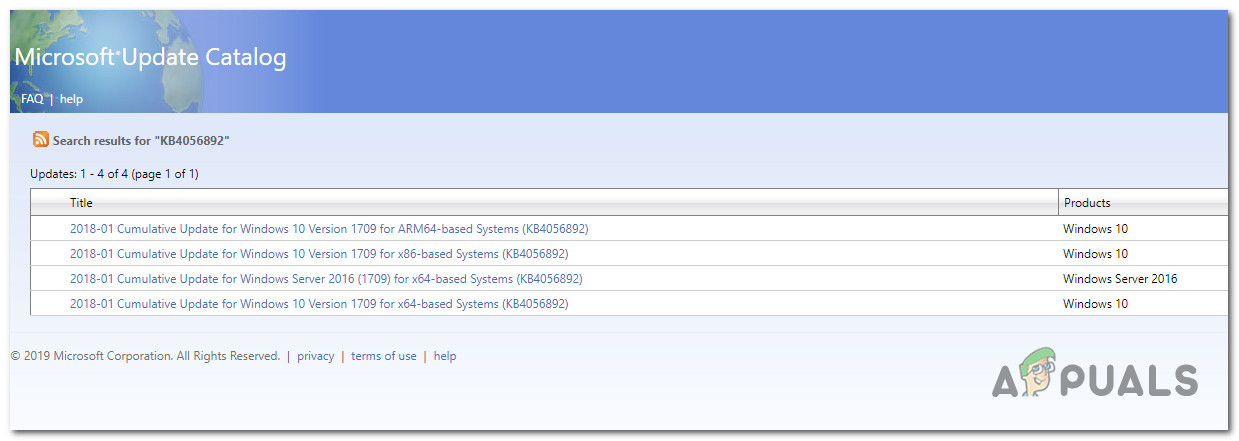
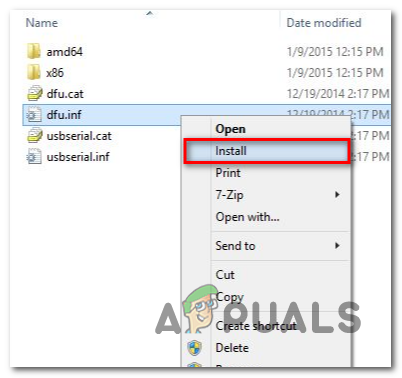
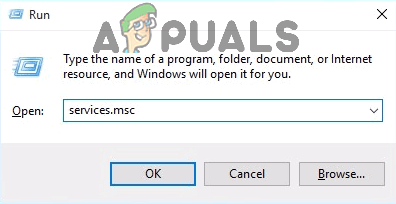
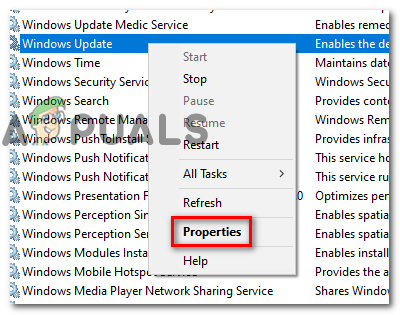
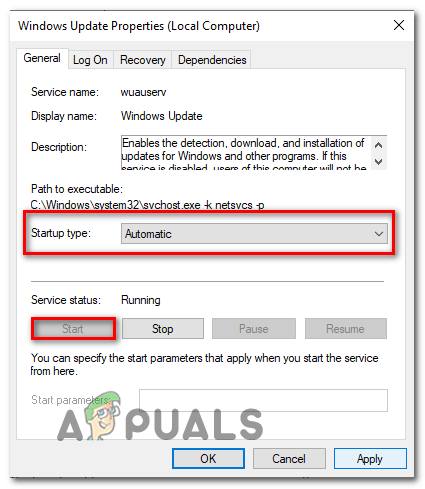
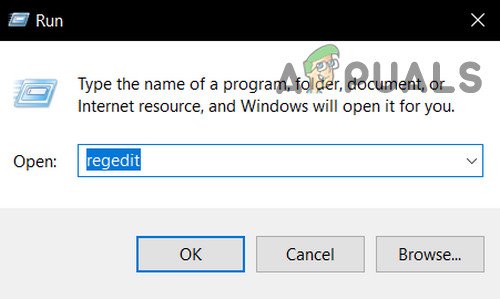
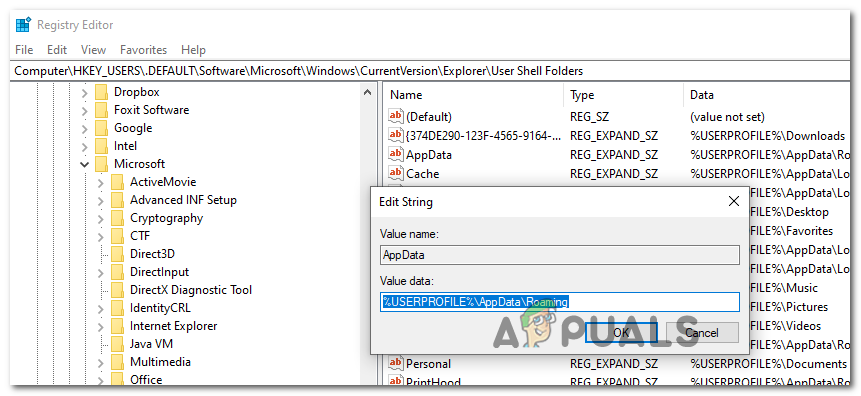
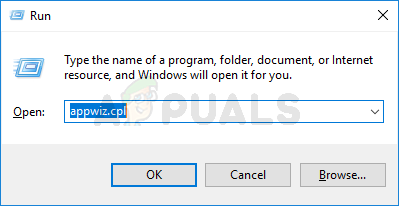
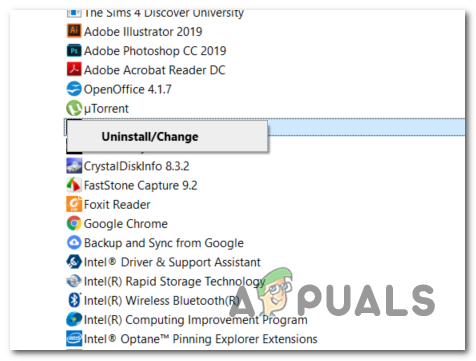





![[DÜZELTİLDİ] Hulu Hata Kodu 503](https://jf-balio.pt/img/how-tos/77/hulu-error-code-503.jpg)

















