iPhone'unuzun etkin noktasının bağlantısı kesilmeye devam ettiğinde, genellikle birkaç şeyle ilişkilendirilebilir. Bu, belirli arka plan görevlerini devre dışı bırakarak mobil verilerinizin kullanımını azaltmanıza olanak tanıyan bir özellik olan düşük veri modunu içerebilir. Bunun da ötesinde, taşıyıcı hizmetiniz bazen bu tür senaryolarda suçlu olabilir. Ne olursa olsun, bu makalede, söz konusu sorunu birkaç yöntemle nasıl çözeceğinizi göstereceğiz, bu yüzden takip etmeniz yeterli.

iPhone Bağlantı Noktası
Anlaşıldığı üzere, cihazınızda bir etkin noktayı etkinleştirme Telefonunuza bağlanarak internete bağlanabilen yakındaki diğer internet cihazları için modem olmasını sağlar. Bu, etkin nokta etkinleştirildiği sürece kalır, çünkü devre dışı bırakmak bu işlevi ortadan kaldırır. Şimdi, paylaşılan interneti kullanırken sorun yaşıyorsanız, bazı senaryolarda telefonun etkin noktasında veya hatta ona bağlı cihazda bir soruna işaret edebilir.
Bu nedenle, söz konusu sorunun temel nedenini bulmak için, daha sonra bahsedeceğimiz farklı yöntemlere geçmeden önce atmanız gereken birkaç adım vardır. Bunu söyledikten sonra başlayalım.
1. Düşük Veri Modunu Devre Dışı Bırak
Bu sorunu yaşarken yapılacak ilk şey, iPhone'unuzdaki düşük veri modunu devre dışı bırakmak olacaktır. Bilmiyorsanız, Düşük Veri Modu, etkin noktalar, arka planda çalışan uygulamalar ve daha fazlasını içerebilen arka plan görevlerini ortadan kaldırarak mobil veri kullanımınızı sınırlamanıza olanak tanıyan bir özelliktir.
Düşük veri modunu devre dışı bırakmak oldukça basit ve anlaşılır. Bunu yapmak için aşağıda verilen talimatları izleyin:
- Her şeyden önce, açın Ayarlar iPhone'unuzdaki uygulama.
- Ayarlar menüsünde, yolunuza devam edin Mobil veri ve daha sonra SIM'inizi seçin veri planı ile.
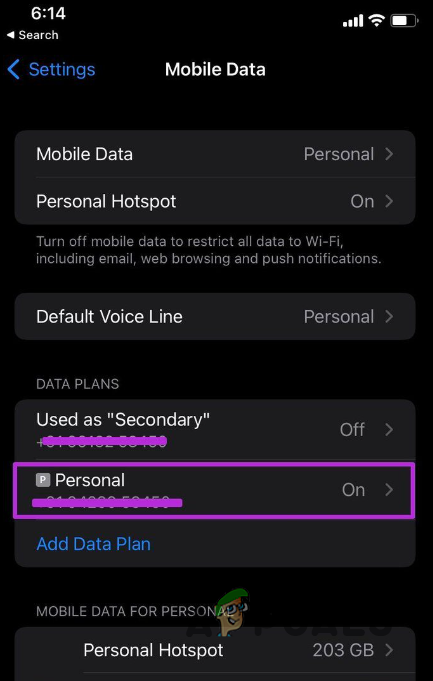
SIM Ayarlarına Gitme
- Bunu yaptıktan sonra, yerini bulmak için biraz aşağı inin. Düşük Veri Modu seçenek.
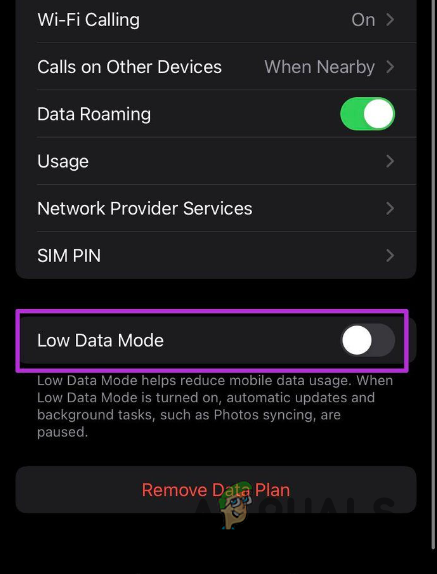
Düşük Veri Modunu Devre Dışı Bırakma
- Devre dışı bırakmak için yanında sağlanan kaydırıcıya dokunun.
- Bunu yaptıktan sonra, etkin noktanızı yeniden başlatın ve sorunun devam edip etmediğini görün.
2. Taşıyıcı Hizmetini Güncelleyin
Henüz bilmiyorsanız, bir erişim noktası esasen operatörünüzün sunduğu bir hizmettir. Neredeyse tüm operatörler bu hizmete izin veriyor, ancak kullandığınız plana da bağlı olabilir. Bunların hepsi kontrol edilirse, sorunun çözülüp çözülmediğini görmek için taşıyıcı hizmetinizi güncellemeyi deneyebilirsiniz. Böyle bir sorun, taşıyıcı hizmetiyle ilgili, kendileri tarafından gönderilen bir güncellemede ele alınmış olabilecek bir sorundan kaynaklanabilir.
Taşıyıcı hizmetinizi güncellemek için aşağıda verilen talimatları izleyin:
- Açarak başlayın Ayarlar cihazınızdaki uygulama.
- Ayarlar uygulaması açıldığında, üzerine dokunun. Genel seçenek sunuluyor.
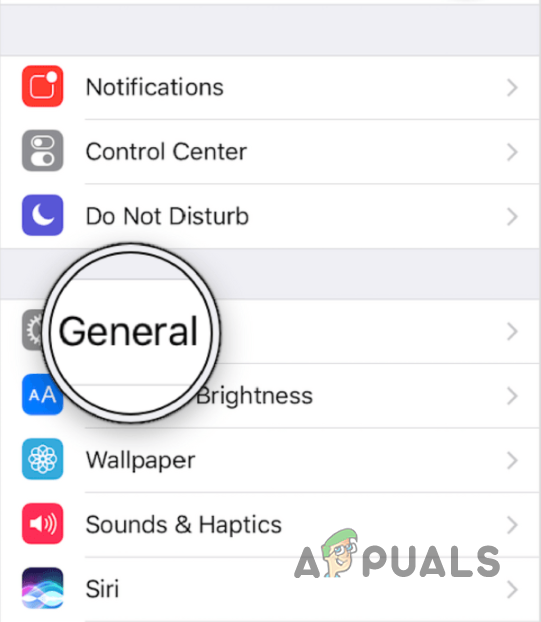
Genel Ayarlara Gitme
- Ardından, yolunuza devam edin Hakkında bölümünde, söz konusu seçeneğe dokunarak.
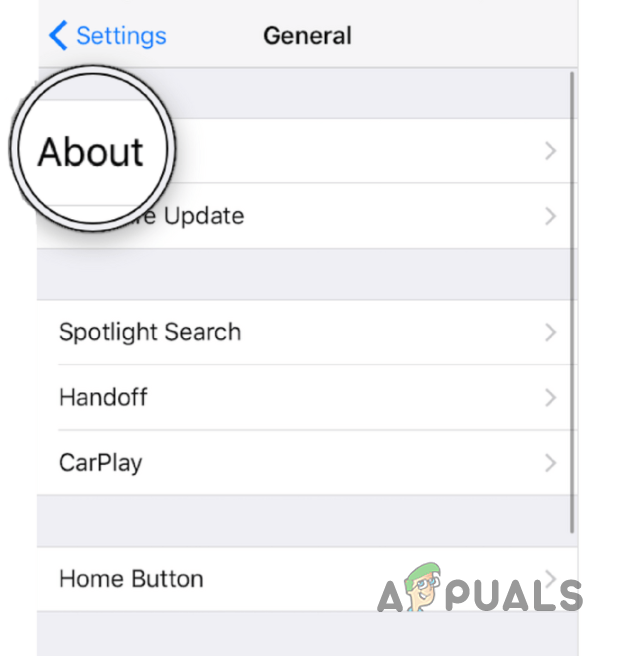
Hakkında'ya Gitmek
- Orada, bir güncelleme olması durumunda ekranınızda bir açılır pencere belirecektir. Bunun üzerine dokunun ve ekrandaki talimatları izleyin.
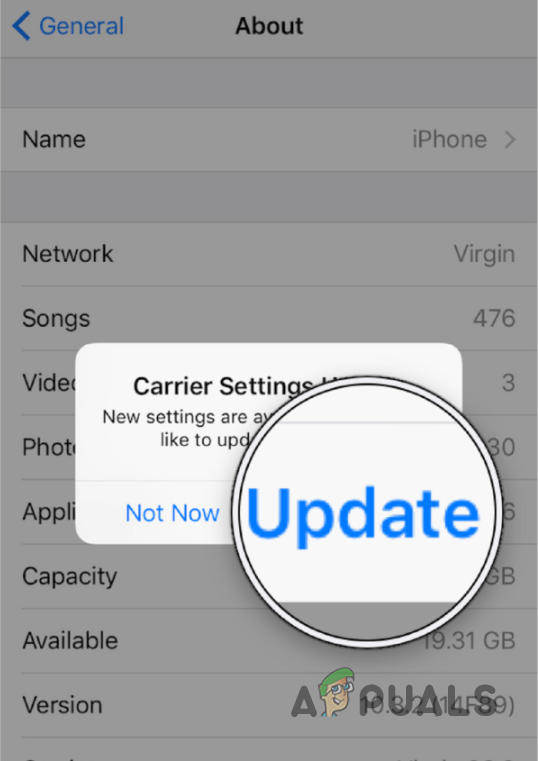
Taşıyıcı Hizmetinin Güncellenmesi
- Bunu yaptıktan sonra, cihazınızı yeniden başlatmanız gerekecek.
- Cihazınız açıldıktan sonra sorunun çözülüp çözülmediğine bakın.
3. Ağ Ayarlarını Sıfırla
Şimdiye kadar hiçbir şey işe yaramadıysa, sorunun çözülüp çözülmediğini görmek için cihazınızdaki ağ ayarlarını sıfırlamayı deneyebilirsiniz. Ağ ayarlarınızı sıfırlama bağlı olduğunuz tüm WiFi ağlarından kurtulacak ve bu ağlara bağlanmak için tekrar bir şifre sağlamanız gerekecek. Buna ek olarak VPN, proxy veya ağla ilgili diğer ayarlarınız sıfırlanacaktır. Bu, elbette, sıcak noktaları da içerir.
Bu, bu gibi durumlarda gerçekten yardımcı olabilir ve genellikle sorunu çözer. Prosedür de oldukça basittir. Ağ ayarlarınızı sıfırlamak için aşağıdaki talimatları izleyin:
- Her şeyden önce, açın Ayarlar uygulama.
- Oradayken, yolunuza devam edin Genel.
- Genel menüsünden, üzerine dokunun. Sıfırla seçenek sunuluyor.
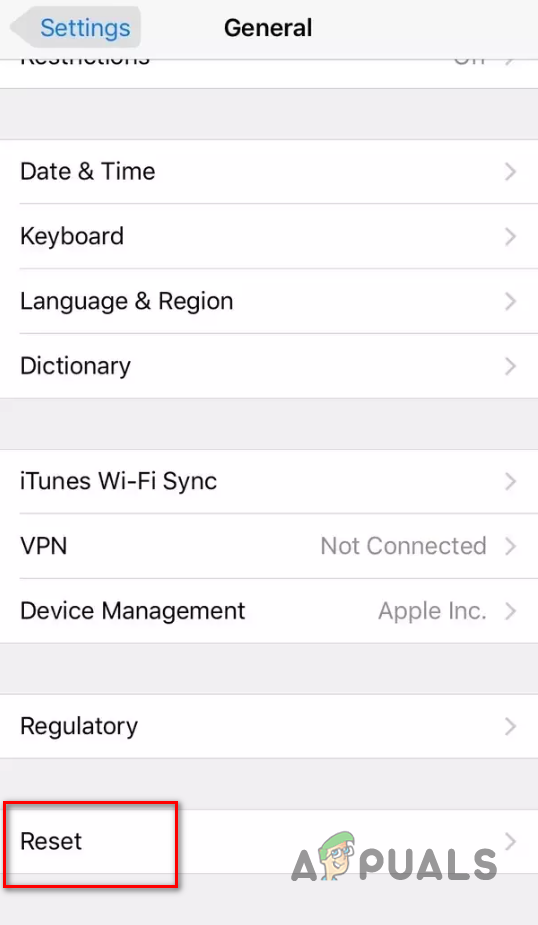
Sıfırlama Menüsüne Gitme
- Orada, üzerine dokunun Ağ Ayarları Sıfırlama seçeneğini belirleyin ve ardından takip isteminde eylemi onaylayın.
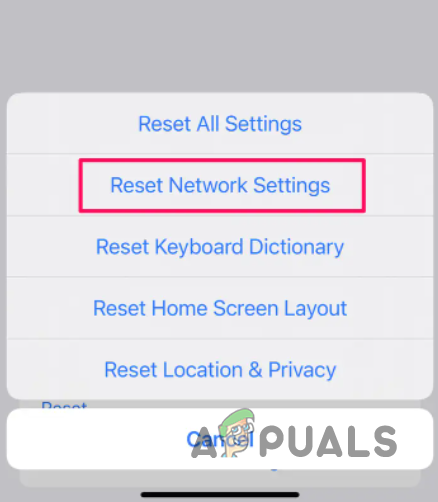
Ağ Ayarlarını Sıfırlama
- Bunu yaptıktan sonra, tamamlanmasını bekleyin. Bundan sonra, sorununuz ortadan kalkmalıydı.











![[DÜZELTME] OneNote iPad'de Kilitlenmeye Devam Ediyor](https://jf-balio.pt/img/how-tos/32/onenote-keeps-crashing-ipad.jpg)











