Birçok Windows 10 kullanıcısı, bilgisayarlarının Tablet Modunda kaldığını bildirdi. Özelliği geleneksel olarak kapatmaya çalışmak, etkilenen kullanıcıların çoğu için hiçbir şey yapmaz. Çoğu durumda, sorunun, kullanıcı Tablet modu etkinken bir Windows güncellemesi yüklediyse ortaya çıktığı bildirilir. Kullanıcı raporlarına göre, sorun Windows 10'da özel görünüyor.

Windows 10 Tablet Modunda Sıkışmış
Windows 10'da 'Tablet Modunda Takılma' sorununa ne sebep oluyor?
Bu sorunu, çeşitli kullanıcı raporlarına ve bu sorunu gidermek için yaygın olarak kullanılan onarım stratejilerine bakarak araştırdık. Topladıklarımıza dayanarak, Windows 10'da bu sorunu tetikleyebilecek birkaç potansiyel suçlu var:
- Bildirim düğmesi arızalı - Çoğu durumda, Kullanıcı Tablet Modundan çıkamaz çünkü Bildirim çubuğunun içinde bulunan düğme parazitlidir. Bu özel senaryo uygulanabilirse, Sistem sekmesinden Tablet Modunu devre dışı bırakarak sorunu çözebileceksiniz.
- Tam Ekranı Başlat etkinleştirildi - Bu özel soruna, Tam menü başlat adlı bir Başlat ayarından da kaynaklanabilir. Bu ayarın Ayarlar menüsünden devre dışı bırakılmasının ardından, etkilenen birkaç kullanıcı, bilgisayarlarının doğrudan masaüstü modunda başlatıldığını bildirdi.
- Windows güncellemesinin neden olduğu bir aksaklık - Bekleyen bir Windows güncellemesi yüklenirken cihazınız tablet modunu kullanıyorsa, tablet modu aksamış olabilir. Tablet modu düğmesi hiçbir şey yapmayacağından, sorunu tam bir kapatma yaparak çözebileceksiniz.
- Surface PRO arızası - Surface pro cihazlarının, kullanıcıların masaüstü moduna erişimini esasen kısıtlayacak bir aksaklık döngüsüne girdiği bilinmektedir. Bu senaryo geçerliyse, iki düğmeli bir yeniden başlatma prosedürü uygulayarak sorunu çözebilirsiniz.
- Tablet Modu bir Kayıt anahtarı tarafından zorlanıyor - Görünüşe göre, bu belirli sorun, bir Kayıt Defteri Anahtarı cihazınızı tablet modunda kalmaya zorladığında da ortaya çıkabilir. Bu durumda, tablet modunu devre dışı bırakmak için Kayıt Defteri Düzenleyicisi'ni kullanarak sorunu çözebileceksiniz.
- Sistem dosyası bozulması - Sistem dosyasının bozulması, bilgisayarınızın tablet modunda kalmasının ana suçlusu da olabilir. Sistem dosyası bozulması, sağlıklı bir geri yükleme noktasına geri yükleme kullanılarak, bir onarım yüklemesi gerçekleştirilerek veya temiz bir yükleme gerçekleştirilerek çözülebilir.
Yöntem 1: Tablet modunu Sistem sekmesinden devre dışı bırakma
Çoğu durumda, sorun, Bildirim penceresinin içinde bulunan Tablet modu simgesinin arızalanması ve artık masaüstü moduna geçiş yapmaması nedeniyle ortaya çıkıyor. Bunun genellikle bir Windows güncellemesi yüklendikten hemen sonra gerçekleştiği bildirilir.
Bu özel senaryo uygulanabilirse, sorunu devre dışı bırakarak çözme olasılığınız vardır. Tablet Modu aracılığıyla Ayarlar app. İşte bunun nasıl yapılacağına dair hızlı bir kılavuz:
- Basın Windows tuşu + R açmak için Çalıştırmak iletişim kutusu. Sonra yazın 'Ms-settings: tabletmode' ve bas Giriş açmak için Tablet Modu sekmesi Sistem Kategorisi (içinde Ayarlar app).
- Tablet modunun içinde, açılır menüdeki Oturum açtığımda seçeneğini şu şekilde değiştirin: Masaüstü modunu kullan .
- Değişiklik yapıldıktan sonra, bilgisayarınızı yeniden başlatın ve bilgisayarınızın bir sonraki başlangıçta doğrudan masaüstü moduna açılıp açılmadığını görün.

Ayarlar menüsünden tablet modundan çıkılması
Hala aynı sorunla karşılaşıyorsanız ve PC'niz hala Tablet modunda önyükleme yapıyorsa, aşağıdaki sonraki yönteme geçin.
Yöntem 2: Kullanımın Devre Dışı Bırakılması Tam ekran başlat
Etkilenen birkaç kullanıcı, sorunun çözüldüğünü ve Başlat Ayarları menüsüne eriştikten ve kullanımı devre dışı bıraktıktan sonra tablo modundan çıkabildiklerini bildirdi. Tam ekran başlat seçeneği. Bu şansı işaretledikten ve varsayılan modu Masaüstü moduna ayarladıktan sonra, kullanıcılar sorunun bir sonraki başlangıçta çözüldüğünü bildirdi.
İşte kullanımının devre dışı bırakılmasıyla ilgili hızlı bir kılavuz Tam ekranı başlat:
- Basın Windows tuşu + R açmak için Çalıştırmak iletişim kutusu. Sonra yazın 'Ms-settings: kişiselleştirme-başlatma' ve bas Giriş açmak için Kişiselleştirme doğrudan sayfadaki Başlat sekmesi (aracılığıyla Ayarlar app).
- İçinde Başlat sekmesinde, ayarlar listesinde aşağı doğru ilerleyin ve Tam ekranı başlat'ı kullanın . Gördüğünüzde, geçişi devre dışı bırakın, böylece seçenek devre dışı kalır.
- Basın Windows tuşu + R açmak için Çalıştırmak iletişim kutusu. Sonra yazın 'Ms-settings: tabletmode' ve bas Giriş açmak için Tablet Modu sekmesi Sistem Kategorisi (içinde Ayarlar app).
- Tablet modu menüsünde, ilgili açılır menüyü değiştirin. Oturum açtığımda -e Masaüstü modunu kullan .
- Bilgisayarınızı yeniden başlatın ve sorunun bir sonraki başlangıçta çözülüp çözülmediğine bakın.

Tam Ekran Başlat'ı Devre Dışı Bırakma
Bilgisayarınız bir sonraki sistem başlangıcında hala tablet kipinde takılı kalıyorsa, aşağıdaki sonraki yönteme geçin.
Yöntem 3: Tam Kapatma Gerçekleştirme
Tam olarak bu sorunla karşılaşan bazı kullanıcılar, tam sistemi kapatmak için gerekli adımları izledikten sonra sorunun nihayet çözüldüğünü bildirdi. Bu, şu anda sisteminizi Tablet Modunda tutsak tutan tüm aksaklıkları ortadan kaldıracaktır.
Hızlı başlatma, hazırda bekletme veya diğer benzer özellikleri atlayarak tam bir kapatma tüm uygulamaları kapatır, tüm kullanıcıların oturumunu kapatır ve bilgisayarı tamamen kapatır.
Komut istemi aracılığıyla tam kapatma gerçekleştirme konusunda hızlı bir kılavuz:
- Basın Windows tuşu + R açmak için Çalıştırmak iletişim kutusu. Sonra yazın 'Cmd' ve bas Ctrl + Üst Karakter + Enter yükseltilmiş bir Komut İstemi açmak için. Tarafından istendiğinde UAC (Kullanıcı Hesabı Kontrolü) , Tıklayın Evet yönetici ayrıcalıkları vermek.

Çalıştır kutusunu kullanarak CMD'yi çalıştırma
- Yükseltilmiş Komut İstemi'nin içine aşağıdaki komutu yazın ve Giriş tam bir kapatma dizisi yürütmek için:
kapatma / s / f / t 0
- Sisteminiz hemen kapanacaktır. Tüm ışıklar söndüğünde, makinenizi yeniden başlatmayı denemeden önce birkaç dakika bekleyin.
Bilgisayarınız hala doğrudan Tablet Modunda başlıyorsa, aşağıdaki sonraki yönteme geçin.
Yöntem 4: İki düğmeyle yeniden başlatma yapma (yalnızca Surface Pro)
Bir Surface Pro'da sorunla karşılaşırsanız, iki düğmeyle yeniden başlatma yaparak sorunu çözme olasılığınız vardır. Kendilerini benzer bir aksaklık döngüsünde bulan birkaç kullanıcı, iki düğmeli yeniden başlatma için gerekli adımları izledikten sonra cihazlarının nihayet masaüstü moduna geri döndüğünü bildirdi.
Not: Bu prosedürün Surface Pro 4 dışında herhangi bir cihazda çalışacağı onaylanmamıştır.
İşte yapmanız gerekenlerle ilgili hızlı bir kılavuz:
- Senin Surface Pro cihaz, güç düğmesini 30 saniye basılı tutun. Süre geçtikten sonra güç düğmesini bırakın.
- Ardından, ses açma düğmesini ve güç düğmesini aynı anda basılı tutun. Her ikisini aynı anda bırakmadan önce her iki düğmeyi de en az 20 saniye basılı tutun.
Not: Her iki düğmeyi de basılı tuttuğunuz süre boyunca ekran birkaç kez yanıp sönebilir. Eğer öyleyse, korkmayın ve 20 saniye boyunca düğmeyi basılı tutmaya devam edin. - Her iki düğme de bırakıldıktan sonra en az 10 saniye bekleyin.
- Surface cihazınızı tekrar açmak için hemen güç düğmesine basın ve bırakın.
- Başlatma sırası tamamlandığında, cihazınız doğrudan masaüstü moduna açılmalıdır.
Bu yöntem cihazınız için geçerli değilse veya prosedür başarılı olmadıysa, lütfen aşağıdaki sonraki yönteme geçin.
Yöntem 5: Tablet modunu Kayıt Defteri Düzenleyicisi aracılığıyla devre dışı bırakma
Bu kadar uzağa bir sonuç almadan geldiyseniz, sonunda hızlı bir kayıt düzeltmesi yaparak PC'nizi tablet modundan çıkarabileceksiniz. Etkilenen birkaç kullanıcı, Tablet modunu devre dışı bırakmak için Kayıt Defteri Düzenleyicisi'ni kullandıktan sonra sorunun nihayet çözüldüğünü bildirdi. TabletMode 0'a ve değeri SignInMode 1'e.
Daha önce herhangi bir kayıt defteri düzeltmesi uygulamamış olsanız bile, talimatları dikkatlice uyguladığınız ve aşağıdaki adımlarda belirtilmeyen diğer değişiklikleri yapmaktan kaçındığınız sürece bu prosedürün makinenize hiçbir şekilde zarar vermeyeceğini unutmayın.
Tablet Modunu Kayıt Defteri Düzenleyicisi aracılığıyla devre dışı bırakmayla ilgili hızlı bir kılavuz:
- Basın Windows tuşu + R açmak için Çalıştırmak iletişim kutusu. Sonra yazın 'Regedit' ve bas Giriş açmak için Kayıt düzenleyici . Tarafından istendiğinde UAC (Kullanıcı Hesabı Kontrolü), Tıklayın Evet yönetici ayrıcalıkları vermek Kayıt düzenleyici .
- İçinde Kayıt düzenleyici , aşağıdaki konuma gitmek için sol taraftaki menüyü kullanın:
Bilgisayar HKEY_CURRENT_USER Yazılım Microsoft Windows CurrentVersion ImmersiveShell
Not: Kayıt adresini doğrudan gezinme çubuğuna da yapıştırabilir ve Giriş oraya anında ulaşmak için.
- Doğru konuma geldiğinizde, sağ tarafa gidin ve çift tıklayın. SignInMode .
- Ardından, Baz nın-nin SignInMode -e Onaltılık ve değer verisi 1 . Tıkladığınızdan emin olun Tamam değişiklikleri kaydetmek için.
- Ardından, çift tıklayın TabletMode . İtibaren DWORD (32 bit) değerini düzenleyin menüyü ayarlayın Baz -e Onaltılık ve Değer verisi -e 0 . Sonra tıklayın Tamam değişiklikleri kaydetmek için.
- Bilgisayarınızı yeniden başlatın ve sorunun bir sonraki sistem başlangıcında çözülüp çözülmediğine bakın.

Tablet Modunu Kayıt Defteri Düzenleyicisi aracılığıyla devre dışı bırakma
Bilgisayarınız hala doğrudan Tablo Moduna başlıyorsa, aşağıdaki sonraki yönteme geçin.
Yöntem 6: Sistem geri yüklemesi yapma
Etkilenen birkaç kullanıcı, makinelerini sorunun oluşmadığı sağlıklı bir duruma getirmek için eski bir Sistem Geri Yükleme noktası kullandıktan sonra nihayet Tablet Modundan çıkmayı başardıklarını bildirdi.
Bilmiyorsanız, Sistem Geri Yükleme, temel olarak tüm Windows kurulumunuzu her şeyin normal çalıştığı bir duruma geri yükleyerek belirli aksaklıkları ve çökmeleri giderecek bir yardımcı programdır. En son Windows sürümleri, Windows sistem dosyalarının, kayıt defteri ayarlarının, program dosyalarının, donanım sürücülerinin vb. Düzenli aralıklarla anlık görüntülerini alacak şekilde yapılandırılmıştır.
Ancak, sistem geri yükleme noktalarının manuel olarak da oluşturulabileceğini, ancak varsayılan olarak Windows 10 yüklemesinin her hafta yeni bir geri yükleme noktası oluşturacağını unutmayın.
İşte bir Sistem Geri Yükleme gerçekleştirme konusunda hızlı bir kılavuz:
- Basın Windows tuşu + R açmak için Çalıştırmak iletişim kutusu. Sonra yazın 'Rstrui' ve bas Giriş açmak için Sistem Geri Yükleme sihirbaz.

Çalıştır kutusu aracılığıyla Sistem Geri Yükleme sihirbazını açma
- Sistem Geri Yükleme'nin ilk ekranı açıldığında, Sonraki sonraki ekrana geçmek için.
- Bir sonraki ekranda, ile ilişkili kutuyu işaretleyerek başlayın. Daha fazla geri yükleme noktası göster . Ardından, sorunun ilk başladığından şüphelendiğiniz dönemden daha eski bir tarihe sahip bir geri yükleme noktası seçin. Uygun sistem geri yükleme noktası seçildikten sonra, Sonraki bir kere daha.

Sisteminizi zamandaki önceki bir noktaya geri yükleme
- Buraya kadar geldiğinizde, yardımcı program başlatılmaya hazırdır. Vurmak üzerine Bitiş, bilgisayarınız yeniden başlatılacak ve bir sonraki başlatma tamamlandığında eski durum bağlanacaktır. Düğmeye tıklamadan önce her şeyi kaydettiğinizden emin olun çünkü işlem kesilemez.

Sistem Geri Yükleme sürecini başlatma
Bilgisayarınız hala doğrudan Tablet Modu , aşağıdaki sonraki yönteme geçin.
Yöntem 7: Onarım / Temiz Kurulum Gerçekleştirme
Yukarıda sunulan tüm olası düzeltmeleri uygulamanıza rağmen hala aynı sorunu yaşıyorsanız, sorunu çözmenin kesin yollarından biri tüm Windows bileşenlerinizi sıfırlamaktır. Bu özel senaryo uygulanabilirse, ileriye dönük iki yolunuz vardır - yıkıcı bir yöntem ve yıkıcı olmayan bir yöntem:
- Temiz Kurulum - Bu prosedür tüm Windows bileşenlerini sıfırlayacak, ancak uygulamalar, kişisel kullanıcı tercihleri, kişisel dosyalar, medya dosyaları vb. Gibi ek verileri de silecektir.
- Onarım Yükleme - Bu prosedür, tüm WIndows denetleyicinizi de sıfırlayacak bir hasar kontrol yaklaşımıdır, ancak bunu kişisel dosyalarınıza veya uygulamalarınıza dokunmadan yapar. Tüm uygulamalarınız, oyunlarınız, müziğiniz, fotoğraflarınız veya videolarınız etkilenmeyecektir.
Hangi yöntemin sizin durumunuza daha uygun olduğunu izleyin ve PC'niz sonunda Tablet Modunun dışında başlamalıdır.
7 dakika okundu







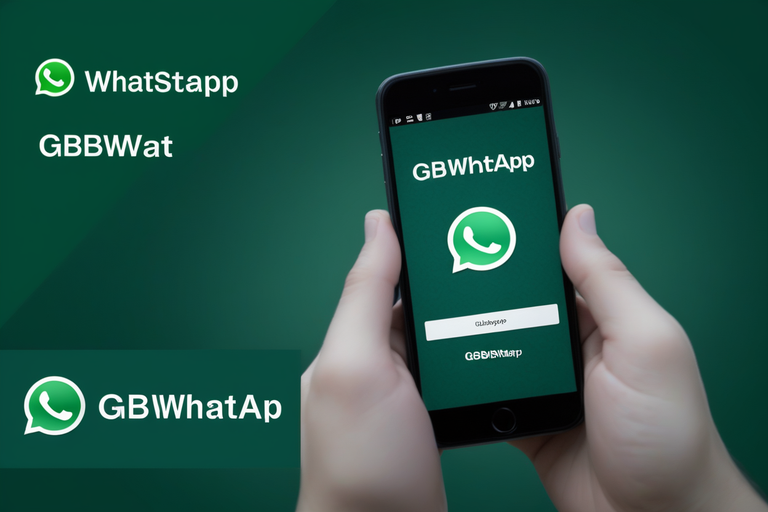


















![[DÜZELTME] PlayStation Eye Cam Modeli: SLEH-00448 Sürücü Sorunu](https://jf-balio.pt/img/how-tos/74/playstation-eye-cam-model.jpg)