Bazı Windows kullanıcıları, HughesNet Usage Meter uygulamasının sistemlerine sorunsuz bir şekilde yüklenmesine rağmen, 'Ana işlemde JavaScript hatası oluştu (Yapılandırma Dosyası Aktarılırken Hata)' Durum Ölçer'e her erişmeye çalıştıklarında.

HughesNet Kullanım Ölçer JavaScript Hatası
Görünüşe göre, birkaç farklı neden var. Ana işlemde JavaScript hatası oluştu (Yapılandırma Dosyası Aktarılırken Hata) konu:
- Bozuk kurulum - Görünüşe göre, bozuk bir kurulum nedeniyle veya bir güvenlik paketi HughesNet Kullanım Ölçer uygulamasına ait bazı öğeleri veya bağımlılıkları karantinaya aldıktan sonra bu sorunu görmeyi bekleyebilirsiniz. Bu senaryo geçerliyse, mevcut uygulamayı kaldırıp ardından resmi web sitesinden mevcut en son sürümü yükleyerek sorunu çözebilmelisiniz.
- Tutarsız Uygulama Verileri - Aynı sorun, HughesNet Kullanım Ölçer uygulamasının yeniden yüklenmesi arasında da devam ederse, sorunun, büyük olasılıkla bir dizi geçici dosyada depolanan AppData klasörü . Bu bakımda, bu geçici dosyaların temizlenmesi sorunu çözecektir.
- Java ortamını yeniden yükleme - Etkilenen bazı kullanıcıların onayladığı gibi, bu sorun, mevcut Java yüklemenizdeki bir sorunla da kolaylaştırılabilir. Bu senaryo uygulanabilirse, bu soruna neden olabilecek hiçbir tutarsızlık olmadığından emin olarak JDK ortamının tamamını yeniden yükleyerek sorunu çözebileceksiniz.
Yöntem 1: Uygulamayı yeniden yükleme
Etkilenen kullanıcıların çoğunun bildirdiği gibi, bu sorunun nedeni uygulamanın kodlanma biçimindeki tutarsızlıktır. Javascript kullanan bozuk bir dahili dosya nedeniyle hata mesajı göründüğünden, Java ortamıyla hiçbir ilgisi yoktur.
Neyse ki, etkilenen bazı kullanıcılar, uygulamayı yeniden yükleyerek ve yüklemeler arasında kalan dosyaları da temizlediklerinden emin olarak sorunu çözmeyi başardıklarını doğruladılar.
Bu senaryo uygulanabilirse, uygulamayı yeniden yüklemek için aşağıdaki talimatları izleyin:
- Basın Windows tuşu + R açmak için Çalıştırmak iletişim kutusu. Sonra yazın 'Appwiz.cpl' ve bas Giriş açmak için Programlar ve Özellikler app. Tarafından istenmesi durumunda UAC (Kullanıcı Hesabı Kontrolü) , Tıklayın Evet yönetici erişimi vermek için.
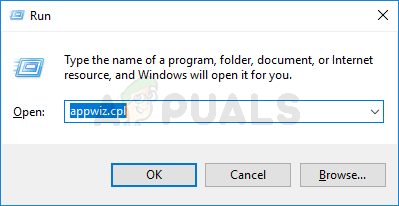
Appwiz.cpl yazın ve Kurulu Programlar Listesini Açmak için Enter'a basın
- Programlar ve Özellikler aracına girdikten sonra, yüklü uygulamalar listesinde aşağı kaydırın ve HughesNet Kullanım Ölçer uygulamasını bulun. Gördüğünüzde, üzerine sağ tıklayın ve Kaldır yeni açılan bağlam menüsünden.
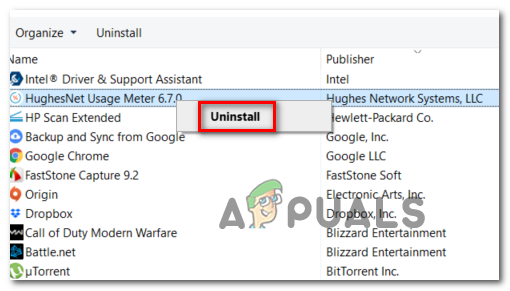
HughesNet Usage Meter uygulamasının kaldırılması
- Kaldırma ekranının içinde, kaldırma işlemini tamamlamak için ekrandaki talimatları izleyin. Geçici verilerin kaldırılması istendiğinde, buna izin verdiğinizden emin olun.
- Kaldırma prosedürü tamamlandıktan sonra, bilgisayarınızı yeniden başlatın ve bir sonraki başlatmanın tamamlanmasını bekleyin.
- Bilgisayarınız yeniden açıldığında bu bağlantıya erişin ( buraya ) uygulamanın en son sürümünü indirmek için.
- İndirme tamamlandığında, yükleyiciye çift tıklayın, Evet -de UAC istemi , ardından kurulumun tamamlanmasını bekleyin.
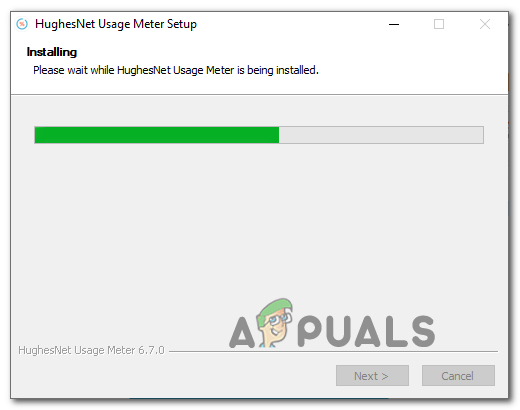
HughesNet Usage Meter uygulamasını yükleme
- Kurulum tamamlanır tamamlanmaz, HughesNet Usage Meter uygulamasını açın ve hala aynı şeyle karşılaşıp karşılaşmadığınızı görün. JavaScript Hata görev çubuğu menünüzden ana arayüzü getirmeye çalışırken.
Hala ilgileniyorsanız 'Ana işlemde JavaScript hatası oluştu' hatası, aşağıdaki bir sonraki olası düzeltmeye geçin.
Yöntem 2: AppData klasörünü temizleme
İlk yöntem işe yaramadıysa, sonraki adım Kullanım Ölçer uygulamasının AppData klasörüne erişmek ve içeriklerini temizlemek olmalıdır. JavaScript Yapılandırma Dosyası Aktarılırken Hata Oluştu konu.
Ancak, bu uygulamayla ilgili geçici verileri tutan klasör varsayılan olarak gizlidir, bu nedenle önce onu görünür yapmanız gerekir. Ancak bunu yaptıktan ve içeriğini temizledikten sonra HughesNet Kullanım Ölçer dizin, sorun çözülmelidir.
Temizlemek için aşağıdaki talimatları izleyin. Uygulama verisi klasörü HughesNet Kullanım Ölçer app:
- HughesNet Durum Ölçerin tamamen kapalı olduğundan (ve arka planda çalışmadığından) emin olun.
- Açık Dosya Gezgini ( Benim bilgisayarım eski sürümlerde) ve Görünüm üstteki şerit çubuğundan çıkın.
- Bir kere Görünüm ayarlar görünürse, ilgili kutunun Gizli Öğeler kontrol edilir.
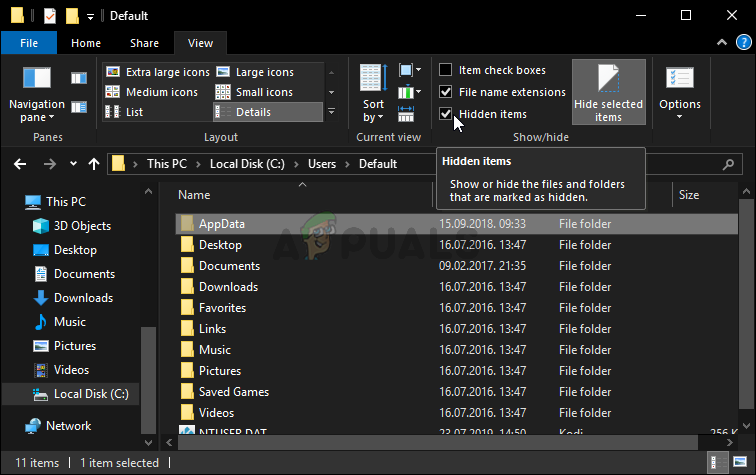
- Şimdi sen yaptın Gizli Öğeler görünür, aşağıdaki konuma gitmek için Dosya Gezgini'ni (Bilgisayarım) kullanın:
C: Kullanıcılar *Kullanıcı adınızı* Uygulama veri dolaşımı
Not: Unutmayın ki *Kullanıcı adınızı* sadece bir yer tutucudur. Kendi makine adınızla değiştirin.
- İçine girdiğinizde Dolaşım klasör, çift tıklayın HughesNet Kullanım Ölçer. İçeri girdikten sonra Ctrl + A her şeyi seçmek için, ardından seçilen bir öğeye sağ tıklayın ve Sil bağlam menüsünden.
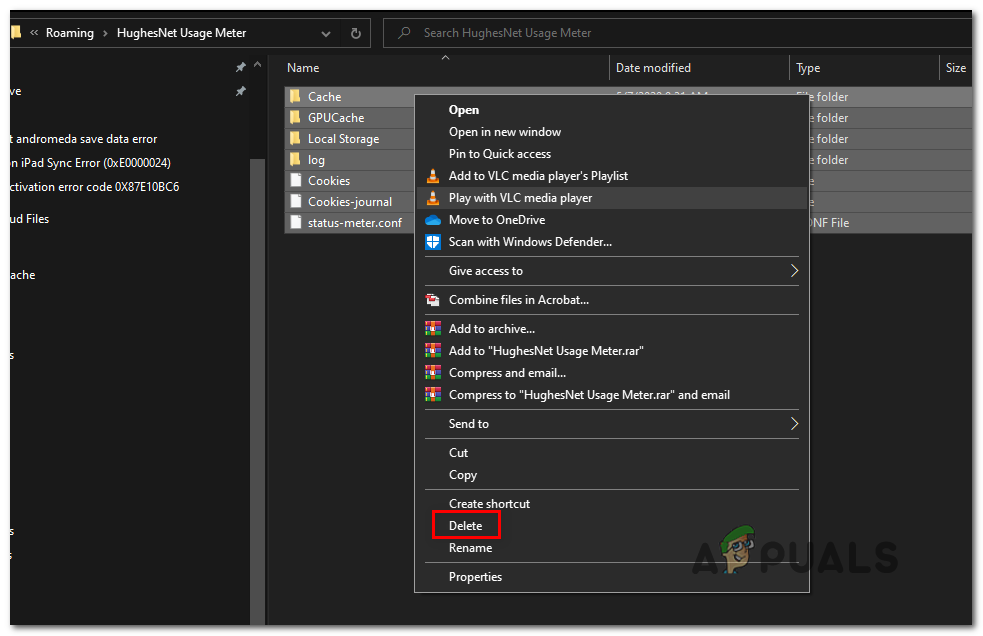
HughesNet Kullanım ölçer klasörünü silme
- Başlat HughesNet Kullanım Ölçer bir kez daha uygulayın ve sorunun çözülüp çözülmediğine bakın.
Aynı hata mesajının hala devam etmesi durumunda, aşağıdaki bir sonraki olası düzeltmeye geçin.
Yöntem 3: Java ortamını yeniden yükleme
İki yöntem sizin için işe yaramadıysa, büyük olasılıkla uğraştığınız sorunun kökeni Java yüklemesinden kaynaklanmaktadır. HughesNet Kullanım Ölçer programı kullanıyor. Aynı sorunlarla karşılaştığımız bazı etkilenen kullanıcılar, java ortamının tamamını yeniden yükledikten sonra sorunu çözmeyi başardıklarını onayladılar - bu, sorunun Java kurulumundaki bir tutarsızlık nedeniyle oluştuğunu gösterir.
Bu senaryo mevcut durumunuz için geçerliyse, Java ortamını yeniden yüklemek için aşağıdaki talimatları izleyin:
- Basın Windows tuşu + R açmak için Çalıştırmak iletişim kutusu. Sonra yazın 'Appwiz.cpl' ve bas Giriş erişmek için Programlar ve Özellikler Menü.
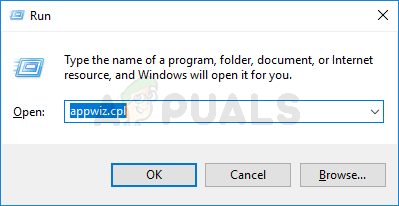
Appwiz.cpl yazın ve Kurulu Programlar Listesini Açmak için Enter'a basın
- İçine girdiğinizde Programlar ve Özellikler menüsünde, yüklü uygulamalar listesinde aşağı kaydırın ve mevcut uygulamalarınızı bulun Java Kurulum. Gördüğünüzde, üzerine sağ tıklayın ve ardından tıklayın. Kaldır yeni açılan bağlam menüsünden.
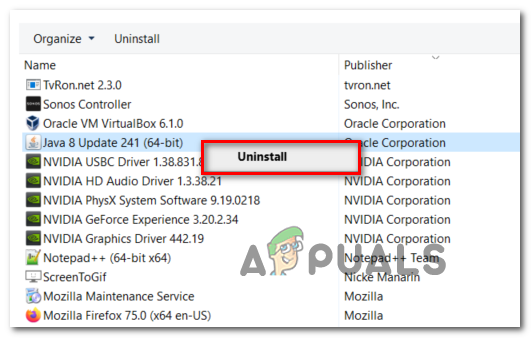
Java Kurulumunu Kaldırma
- Kaldırma ekranının içinde, bu işlemi tamamlamak için ekrandaki talimatları izleyin, ardından bilgisayarınızı yeniden başlatın ve bir sonraki başlatmanın tamamlanmasını bekleyin.
- Bilgisayarınız yeniden başlatıldıktan sonra bu bağlantıyı ziyaret edin ( buraya ) tercih ettiğiniz tarayıcıdan ve Kabul et ve ücretsiz indirmeyi başlat buton.
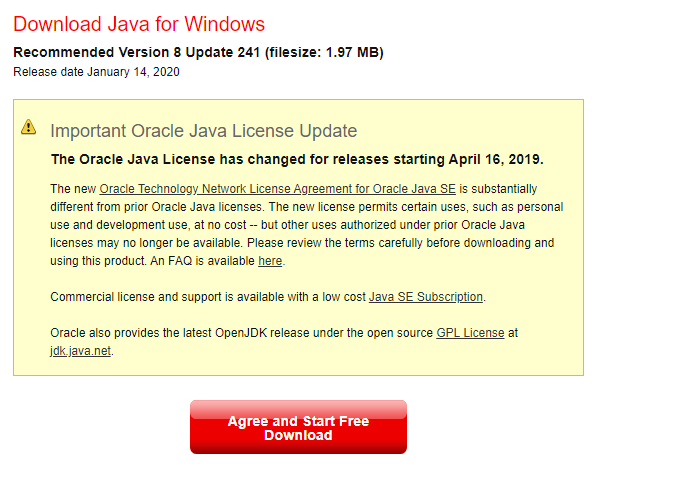
Java'nın en son sürümünü indirin
- İndirme işlemi tamamlandıktan sonra, JavaSetup yükleyicisine çift tıklayın, ardından en son sürümü yüklemek için ekrandaki talimatları izleyin. Java .
- İşlem tamamlandıktan sonra, bilgisayarınızı yeniden başlatın ve sorunun bir sonraki sistem başlangıcında çözülüp çözülmediğine bakın.
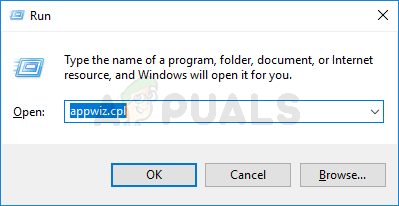
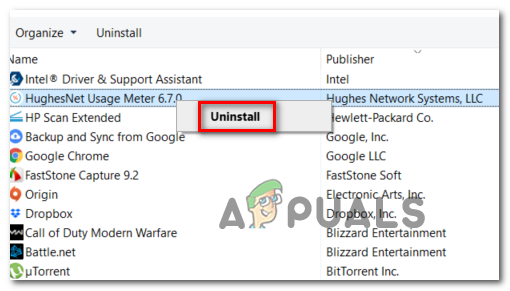
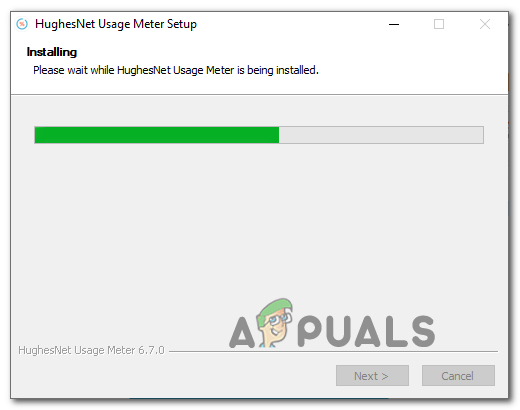
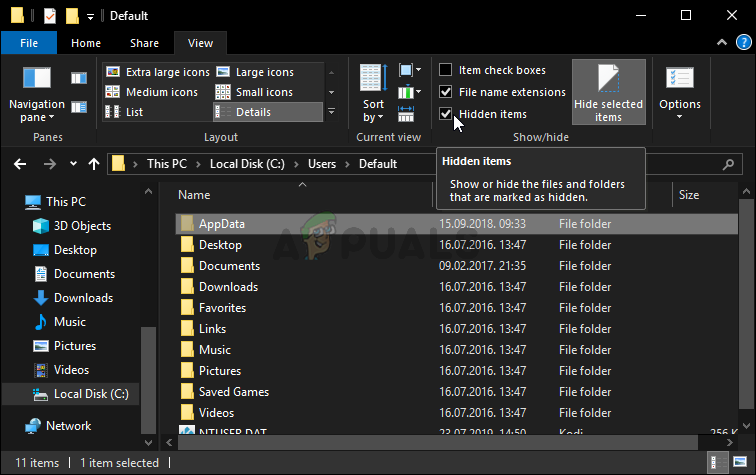
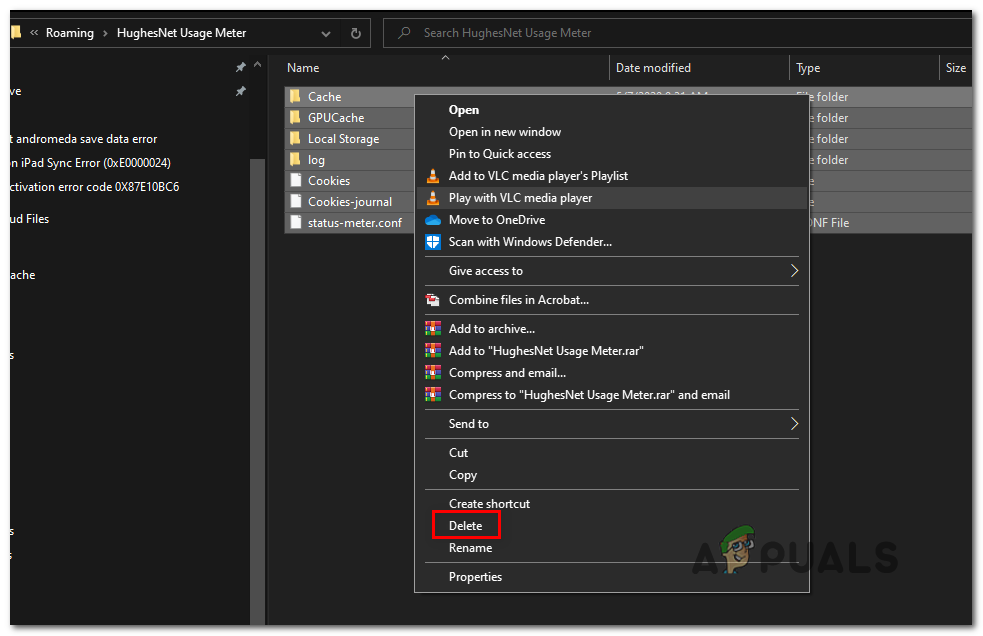
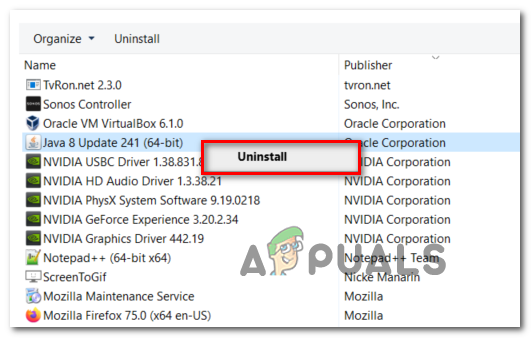
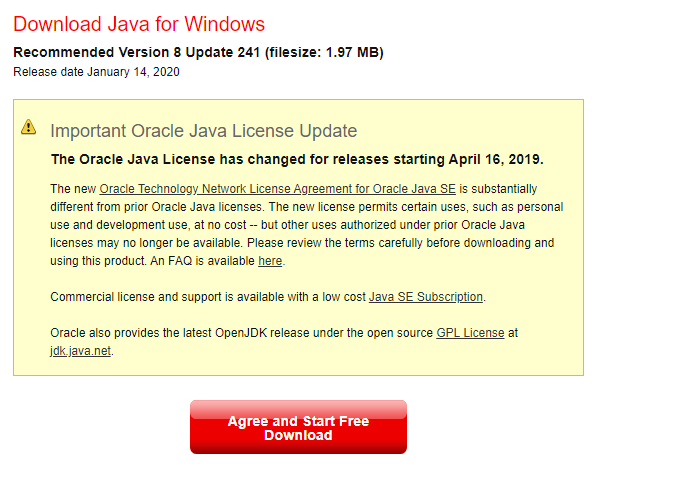



![[DÜZELTME] Mac WiFi: Donanım Yüklü Değil](https://jf-balio.pt/img/how-tos/54/mac-wifi-no-hardware-installed.jpg)



















