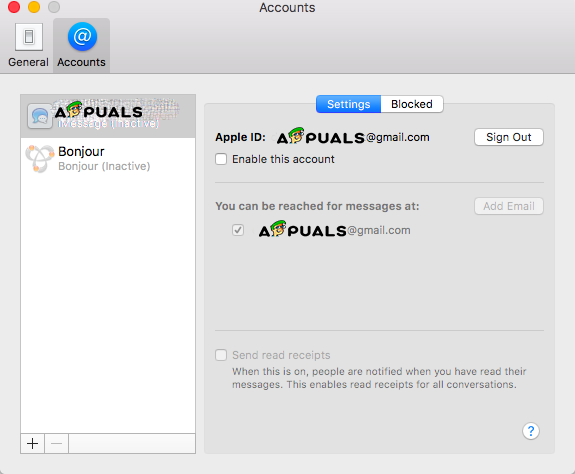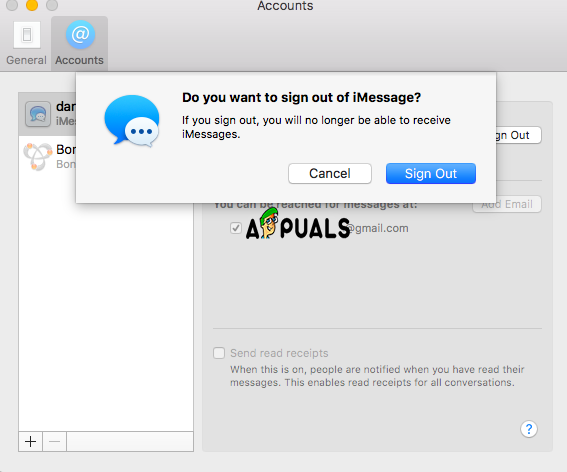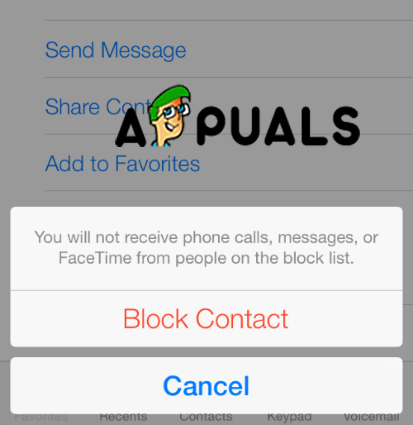Apple tarafından geliştirilen iMessage hizmeti, ağ sağlayıcınızın aylık faturasında herhangi bir ek ücret ödemeden diğer Apple cihazı kullanıcılarıyla iletişim halinde olmanın ve iletişim kurmanın en iyi, mükemmel ve mükemmel yollarından biridir. En kullanışlı ve kullanılan özelliklerden biri, Mac'iniz de dahil olmak üzere iCloud hesabınıza bağlı diğer cihazlardan mesaj gönderme ve alma kapasitesidir.
Ama bazen bu biraz fazla olabilir. Örneğin, Mac'iniz, iPhone'unuz veya iPad'inizle ofisinizde bulunuyorsanız ve tüm cihazlar mesajınız olduğu konusunda sizi uyarıyorsa, aralarında biraz gecikme varsa, bildirim sesi çok can sıkıcı olabilir ve dikkatinizin dağılmasına neden olabilir veya ofisteki herhangi biri.
Bu makalede, Mac'te iMessage bildirimlerinin nasıl kapatılacağını ve ayrıca mesajlarda iCloud'dan nasıl çıkış yapılacağını, düzgün çalışmadıklarında nasıl düzeltilebileceğini ve iMessage'ın özellikleriyle ilgili diğer bazı ipuçlarını ve püf noktalarını göstereceğiz. yararlı ve yardımcı olun.
Bildirimler Nasıl Kapatılır
- Mac'inizi açın.
- Apple menüsüne tıklayın.
- Sistem Tercihlerini seçin.
- Bildirim panelini açın.
- Mesajlara tıklayın. Sol kenar çubuğunda.
- Hiçbiri seçeneğini seçin. Ayrıca, onay kutularındaki diğer işaretlerin seçimini kaldırın.

Bildirimleri kapat
İMessage nasıl devre dışı bırakılır
- Mac'inizi açın.
- Mac'inizde Mesajlar uygulamasını açın.
- Mesajlar menüsünden Tercihleri Bulun ve Açın.
- Kapatmak istediğiniz Hesabı tıklayın. Bu, sol bölme sekmesinde bulunur.
- Bu hesabı etkinleştir yazan kutunun işaretini kaldırın. Bu, Mac'inizdeki hesabınızı devre dışı bırakacaktır.
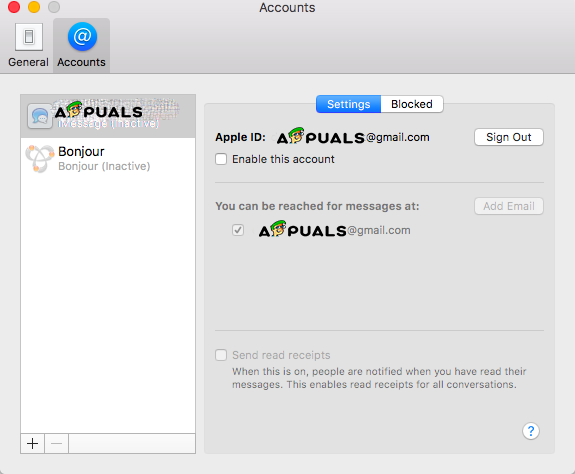
İMessage'ı devre dışı bırakın
Bu adımları tamamladığınızda, Mac'inizde mesaj almanızı durdurur, ancak istediğiniz zaman tekrar açabilirsiniz. Tek yapmanız gereken, daha önce işaretini kaldırdığınız onay kutusunu işaretlemektir.
Bunları kalıcı olarak kapatmak istiyorsanız bir alternatif de var. Mesajlar'da iCloud hesabınızdan çıkış yapabilirsiniz. Bu, yalnızca Mesajlar uygulamasını etkileyecek ve bunun iCloud Fotoğrafları'nı veya iCloud Drive'ı kullanmanıza engel olup olmayacağı konusunda endişelenmenize gerek yok. Basit bir deyişle, yalnızca iMessage'ın hesabınızdaki kaydını kaldırır.
Mesajlarda iCloud'dan Nasıl Çıkış Yapılır
- Mac'inizde Mesajlar'ı açın.
- Mesajlar menüsünden Tercihler'i açın.
- Ardından, çıkış yapmak istediğiniz hesabı seçin. Bunu sol taraftaki pencerede bulacaksınız.
- Hesabınızın Apple Kimliğinin yanındaki Oturumu Kapat'ı tıklayın.
- Oturumu Kapat'ı tıklayarak onaylayın. Hesabınızdan gerçekten çıkış yapmak istediğinizi onaylamak için bir açılır pencere görünecektir.
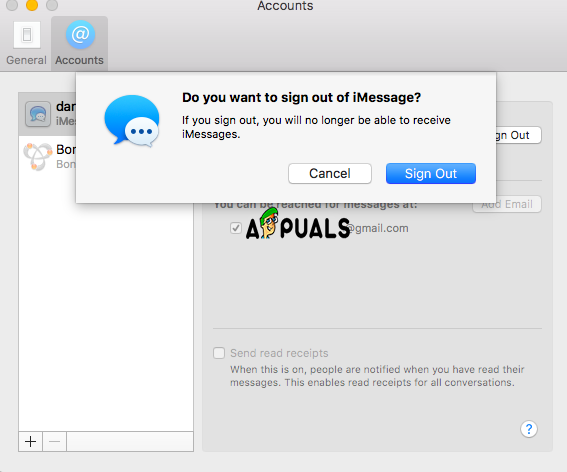
iCloud Çıkış
Bu, Mac'inizden iMessage oturumunuzu kapatacaktır, ancak daha sonra tekrar oturum açmak isterseniz Mesajları ve Tercihleri Açmanız gerekir ve ardından Hesaplar panelinin altında artı simgesini göreceksiniz, simgeye tıkladığınızda Apple kimliğinizi ve parolanızı girmeniz gerekir. Not: Doğrulama ile ilgili ayarlarınıza bağlı olarak, örneğin iki faktörlü doğrulamada, cihazınıza gönderilecek parolayı girmeniz gerekebilir.
Bonus: Düzgün çalışmıyorsa Mesajlar Nasıl Onarılır
Belki iMessage uygulamasının bildirimlerinden ve seslerinden rahatsız olmuyorsunuz, ancak bunlar Mac'inizde düzgün çalışmıyor veya iPhone veya iPad'inizde senkronizasyon sorunu yaşıyor ve bunları devre dışı bırakmak istiyorsunuz. Bu sorunu çözmek için bazı şeyler denemenize yardımcı olacağız. Yukarıdan gelen yöntemler çok faydalı olacaktır.
- Önceki adımlarda gösterildiği gibi Mesajlar oturumunu kapatın ve ardından tekrar oturum açın.
- İMessage'ı Devre Dışı Bırak yöntemindeki adımları kullanarak iMessage'ı kapatın ve ardından tekrar açın.
- Mac'inizde kullandığınız telefon numarasını kontrol edin. İPhone numaranız ile aynı olmalıdır.
- Mac'inizde kullandığınız e-posta adresinin Apple Kimliğiniz ile aynı olup olmadığını kontrol edin.
- İki veya daha fazla Apple Kimliğiniz varsa, Mac'inizde ve iPhone veya iPad'inizde aynı Apple Kimliği ile giriş yaptığınızdan emin olun.
- Arkadaşlarınızdan mesaj alamıyorsanız, Kişiler uygulamasına gidin ve adlarını arayın. Ardından, girişin Mesajları için kullandıkları doğru e-posta adresine veya telefon numarasına sahip olup olmadığını kontrol etmeniz gerekir. Farklı bir tane ise ekleyin.
Mesaj uygulamanızla sorunu çözmeniz için bu öneriler yeterli olacaktır.
Bonus: Belirli Kullanıcı Nasıl Engellenir
Bu bonus yönteminde, belirli kişilerin Mesaj uygulamanızda kişilerinizden sizinle iletişim kurmasını nasıl engelleyeceğinizi göstereceğiz.
- Sizinle iletişim kurmaya çalışan kullanıcının zaten Kişiler listenizde olup olmadığını kontrol edin. Kişilerinizdeyse 3. Adıma atlayın. Değilse, onları Kişilerinize eklemelisiniz.
- Artı simgesine tıklayın ve yeni kişi ekleyin, kişi kartındaki bilgileri doldurun. Sizinle iletişim kurmaya çalıştıkları e-posta adresini ve telefon numarasını eklemeyi unutmamak önemlidir.
- Mesajlar menüsünden Tercihler'i açın.
- İMessage için kullandığınız Hesabı açın.
- Engellendi sekmesini açın.
- Artı simgesine tıklayın. Kişilerinizin bulunduğu bir pencere açılacaktır. Engellemek istediğiniz kişiyi arayın ve seçin.
- Kişi, engellenen listenize eklenecektir.
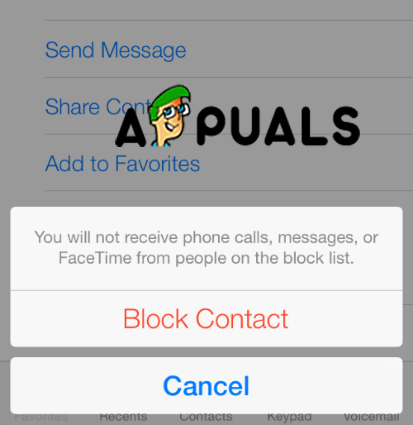
Kişiyi Engelle
Bildiğiniz gibi, Mac'inizdeki Mesaj uygulamasını kaldıramazsınız, ancak iCloud'dan kolayca devre dışı bırakabilir veya kapatabilir ve yalnızca bildirimleri kapatabilirsiniz.
4 dakika okundu