Windows Hello, kullanıcıların iris taraması, yüz tanıma veya parmak izi taraması kullanarak ilgili cihazlarında oturum açmaları için alternatif bir yol sağlar. Ayrıca uygulamalarda, çevrimiçi hizmetlerde ve ağlarda oturum açmak için de kullanılabilir. Bazı durumlarda, Windows Hello bir güncelleme, Windows sıfırlama işleminden sonra veya görünürde bir neden olmadan çalışmayı durdurur.

Windows Hello, Windows 10'da çalışmıyor
Her iki durumda da, insanların bu sorunu çözmek ve Windows Hello'yu yeniden çalışmaya başlamak için kullandıkları yöntemler vardır. Genellikle gerçekleştirmeleri kolaydır, bu nedenle özelliği bir kez daha doğru şekilde kullanmak için aşağıdaki çözümleri uyguladığınızdan emin olun.
Windows Hello'nun Windows 10'da Çalışmamasına Neden Olan Nedir?
Genellikle Windows Hello'nun Windows 10'da çalışmamasına neden olan çeşitli nedenler vardır. Bu nedenler genellikle son yüklenen Windows güncellemeleri, Windows sıfırlamaları veya benzerlerine bağlıdır. Aşağıdaki listeye göz atın:
- Cihazınızda Güvenilir Platform Modülü (TPM) kurulmamış - Etki alanı kullanıcılarının PIN ile oturum açmasına izin vermesi için cihazda TPM'nin kurulması ve çalışıyor olması gerekir. Kullanıcılar, bilgisayarlarında kurarak sorunu çözdüler
- PIN girişi yetkili değil - İlk nedene benzer şekilde, yeni bir Windows güncellemesi daha önce sahip olduğunuz PIN oturum açma yetkisini devre dışı bırakmış olabilir. Kayıt Defteri Düzenleyicisi'nde yeniden etkinleştirdiğinizden emin olun.
- Görüntüleme ve biyometrik cihazlar için eski sürücüler - Web kameraları, parmak izi sensörleri ve iris tarayıcıları gibi gerekli cihazların sürücüleri eski ve güncel değilse, Windows Hello başlatılamaz. Bunları Aygıt Yöneticisi'nde güncellemek, birçok kullanıcı için sorunu çözmeyi başardı.
1.Çözüm: Cihazınızda TPM'yi kurun
Güvenilir Platform Modülü (TPM) teknolojisi, donanım tabanlı, güvenlikle ilgili işlevler sağlar ve cihazınızda Windows Hello'ya erişmeye çalışmadan önce ayarlanması gerekir. Bilgisayarınızda gerçekleştirmiş olabileceğiniz diğer işlemlerin veya bir güncelleme veya Windows sıfırlamasının sonucu olarak kapatılmış olabilir. Yeniden başlatmak için aşağıdaki adımları izleyin.
- Klavyenizdeki Windows Tuşu + R tuş kombinasyonunu kullanarak Çalıştır yardımcı programını açın (bu tuşlara aynı anda basın. ' rpm. msc Tırnak işaretleri olmadan yeni açılan kutuya 'yazın ve açmak için Tamam'ı tıklayın. Güvenilir Platform Modülü (TPM) Yönetimi aracı.

TPM Yönetim Aracını Çalıştırma
- Pencerenin üst kısmındaki menüden Eylem'e tıklayın ve TPM'yi hazırlayın… seçeneği görünecek bağlam menüsünden.
- Bilgisayarınızı yeniden başlatmanızı ve başlatma işlemi sırasında görünecek talimatları izlemenizi isteyen bir pencere açılacaktır.

TPM'yi hazırlayın
- Tıkla Tekrar başlat düğmesine basın ve başlangıçta talimatları izleyin. Windows Hello artık cihazınızda çalışıp çalışmadığını kontrol edin.
2.Çözüm: Kayıt Defteri Düzenleyicisini kullanarak PIN Girişini Yetkilendirin
Windows 10 için Yıldönümü güncellemesinden sonra, birçok kullanıcı, bir etki alanı kullanıcısı için PIN ile oturum açma prosedürünün sıfırlanması nedeniyle Windows Hello kullanırken zorluklarla karşılaştı. Bu, Windows Hello'yu kullanmadan önce Windows 10'da PIN ile oturum açmanın yeniden etkinleştirilmesi gerektiği anlamına gelir. Bunu yapmak için aşağıdaki adımları izleyin!
- Bir kayıt defteri anahtarını düzenleyeceğiniz için, kontrol etmenizi öneririz. Bu makale diğer sorunları önlemek için kayıt defterinizi güvenle yedeklemeniz için yayınladık. Yine de, adımları dikkatli ve doğru bir şekilde uygularsanız, yanlış bir şey olmayacaktır.
- Aç Kayıt düzenleyici arama çubuğuna, Başlat menüsüne veya Çalıştır iletişim kutusuna 'regedit' yazarak pencereye Windows Tuşu + R anahtar kombinasyonu. Sol bölmede gezinerek kayıt defterinizde aşağıdaki anahtara gidin:
HKEY_LOCAL_MACHINE SOFTWARE Policies Microsoft Windows System

Sistemde yeni bir DWORD oluşturma
- Bu tuşa tıklayın ve adlı girişi bulmaya çalışın AllowDomainPINLogon . Orada değilse yeni bir Dword değeri giriş çağrıldı AllowDomainPINLogon pencerenin sağ tarafına sağ tıklayıp Yeni >> DWORD (32-bit) Değeri . Üzerine sağ tıklayın ve Değiştir bağlam menüsünden seçeneği.

AllowDomainPINLogon anahtarını oluşturma ve etkinleştirme
- İçinde Düzenle pencere, altında Değer verisi bölüm değeri değiştir 1 ve yaptığınız değişiklikleri uygulayın. Tabanın Onaltılık olarak ayarlandığından emin olun. Onaylamak bu işlem sırasında görünebilecek herhangi bir güvenlik iletişim kutusu.
- Artık bilgisayarınızı tıklayarak manuel olarak yeniden başlatabilirsiniz. Başlat menüsü> Güç düğmesi> Yeniden Başlat ve sorunun çözülüp çözülmediğini kontrol edin. Bu muhtemelen sorunu hemen çözecektir.
3. Çözüm: Biyometrik ve Görüntüleme Aygıtları için Sürücüleri Yeniden Yükleyin
Kullanıcılar, görüntüleme cihazları ve parmak izi sensörleri ve iris tarayıcıları gibi biyometrik cihazlar olarak kullanılan cihazlar için sürücüleri yeniden yükledikten sonra sorunu çözebildiler. Biyometrik veya görüntü girişi arızalarını işlemek için kullanılan cihaz, Windows Hello çalışmamalı ve bu sorun ortaya çıkmalıdır. Sorunun devam edip etmediğini kontrol etmeden önce gerekli tüm sürücüleri güncellediğinizden emin olun.
- Başlat menüsü düğmesini tıklayın, ' Aygıt Yöneticisi ”Yazın ve mevcut sonuçlar listesinden sadece ilkini tıklayarak seçin. Ayrıca Windows Tuşu + R tuşu kombinasyonu Çalıştır iletişim kutusunu açmak için. Yazın ' devmgmt. msc İletişim kutusunda ”ve çalıştırmak için Tamam'ı tıklayın.

Aygıt Yöneticisini Çalıştırma
- Ziyaret etmeniz gereken bölümler Görüntüleme cihazları ve Biyometrik Cihazlar olarak adlandırılır. Görüntüleme cihazları bölümünde, web kameranız için bu adımları uyguladığınızdan emin olun. Biyometrik cihazların içinde tüm girişleri seçebilirsiniz. Tüm cihazlar için aşağıdaki adımları uygulayın. Seçilen her girişe sağ tıklayın ve Cihazı Kaldır.

Görüntüleme cihazı sürücüsünü kaldırma
- Mevcut sürücünün kaldırılmasını onaylamanızı ve işlemin tamamlanmasını beklemenizi isteyebilecek tüm diyalogları veya istemleri onaylayın.
- Google ' cihazınızın adı + üreticisinin ve resmi web sitelerine bir bağlantı arayın. Cihazınızın en son sürücüsünü bulun ve indir.
- Yeni indirdiğiniz dosyayı çalıştırdığınızdan ve talimatları takip et En son sürücüleri yüklemek için ekranda görünecektir. Alternatif olarak, geri dönebilirsiniz. Aygıt Yöneticisi ve tıklayın Aksiyon üst menüden. Tıkla Donanım değişikliklerini tara seçeneği ve sürücüleri olmayan aygıtları kontrol edecek ve otomatik olarak yeniden yükleyecektir.

Aygıt Yöneticisi'nde donanım değişiklikleri taranıyor
- Sorunun çözülüp çözülmediğini ve Windows Hello sorunlarının hala devam edip etmediğini kontrol edin!
4.Çözüm: Windows'u En Son Sürüme Güncelleyin
Kullanıcılar, Windows 10'un mevcut en son sürümünün sorunu kendileri için çözmeyi başardığını bildirdi, bu yüzden indirip yüklediğinizden emin olun. İşletim sisteminizi en son sürüme güncellemek, benzer hatalarla uğraşmak söz konusu olduğunda her zaman yararlıdır ve kullanıcılar, en son Windows 10 sürümlerinin aslında bu sorunu özel olarak ele aldığını bildirmiştir.
- Kullan Windows Tuşu + I tuş kombinasyonu açmak için Ayarlar Windows PC'nizde. Alternatif olarak, ' Ayarlar ”Görev çubuğunda bulunan arama çubuğunu kullanarak veya sol alt kısımdaki dişli simgesini temizleyin.

Başlat Menüsündeki Ayarlar
- ' Güncelleme ve güvenlik 'Bölümünde Ayarlar İçinde kal Windows güncelleme sekmesine tıklayın ve Güncellemeleri kontrol et altındaki düğme Güncelleme durumu Windows'un yeni bir sürümü olup olmadığını kontrol etmek için.

Windows 10'da güncellemeleri kontrol etme
- Bir tane varsa, Windows güncellemeyi hemen yüklemeli ve daha sonra bilgisayarınızı yeniden başlatmanız istenecektir.
Çözüm 5: Micorosft Hesabınızı Doğrulayın
Microsoft hesabınız doğrulanmadıysa Windows Hello seçeneklerinizi değiştiremeyebilirsiniz. Bu durumda, hesabınızı sistem ayarlarında doğrulamak sorunu çözebilir.
- I vur pencereler anahtar ve aç Ayarlar .

Sisteminizin Ayarlarını Açın
- Şimdi aç Hesaplar ve sonra yönünü Bilgileriniz sekmesi.
- O zaman ihtiyacınız olup olmadığını kontrol edin Doğrulayın hesabınız. Eğer öyleyse, tıklayın Doğrulayın ve takip et hesabınızı doğrulamak için ekrandaki istemler.

Bilgisayarda Microsoft Kimliğinizi Doğrulayın
- Şimdi yeniden başlatmak PC'niz ve Windows Hello'nun iyi çalışıp çalışmadığını kontrol edin.
6.Çözüm: Grup İlkesi Düzenleyicisini Kullanın
Sisteminizin grup politikası sizi kullanmanızı engelliyorsa veya sisteminiz bir etki alanı ağının parçasıysa Windows Hello'yu kullanamayabilirsiniz. Bu durumda, ilgili grup ilkesi ayarlarının düzenlenmesi sorunu çözebilir.
- I vur pencereler anahtar ve tür Grup İlkesi Düzenleyicisi . Sonra seçin Grup İlkesi Düzenleyicisi .

Grup İlkesi Düzenleyicisini Aç
- Şimdi sol bölmede, gezinmek aşağıdakilere:
Bilgisayar Yapılandırması Yönetim Şablonları Sistem Oturum Açma

Grup İlkesi Düzenleyicisinde Kolaylığı Aç Pin Oturum Açma İlkesini Açın
- Ardından, sağ bölmede, çift tıklama açık Kolaylık Pin Oturum Açma Politikasını etkinleştirin ve seçin Etkin .

Kolaylık Pin Oturum Açma Politikasını Etkinleştirin
- Şimdi tıklayın Uygula / Tamam ve ardından, Grup İlkesi Düzenleyicisi'nin sol bölmesinde, gezinmek aşağıdakilere:
Bilgisayar Yapılandırması Yönetim Şablonları Windows Bileşenleri Windows Hello for Business
- Ardından, sağ bölmede, her politikadan emin olun dır-dir Ayarlamak -e Ayarlanmamış .

Windows Hello For Business Policies'i Yapılandırılmadı olarak ayarlayın
- Şimdi yeniden başlatmak Grup İlkesi Düzenleyicisinden çıktıktan sonra PC'nizi ve Windows Hello'nun düzgün çalışıp çalışmadığını kontrol edin.
Kaynak:
https://community.spiceworks.com/topic/1840001-windows-10-fingerprint-some-settings-are-managed-by-your-organization ,
https://h30434.www3.hp.com/t5/Notebook-Video-Display-and-Touch/Windows-Hello-This-Option-is-currently-unavailable/td-p/7726972
7. Çözüm: İş / Okul Hesabınızla Bağlantınızı Kes
Sisteminiz bir iş veya okul ağının parçasıysa Windows Hello çalışmayabilir veya seçenekleri (PIN, parmak izleri vb.) Kullanılamayabilir. Okul / ağ kimlik bilgilerini kullanarak Office 365 postasında veya Word uygulamasında oturum açtığınızda (özellikle kuruluşumun bu cihazı yönetmesine izin ver seçeneği etkinleştirilmişse), okul veya iş hesabına istemeden katılabilirsiniz. Bu durumda, PC'nizin iş / okul hesabıyla bağlantısını kesmek sorunu çözebilir.
- Basın pencereler anahtar ve seç Ayarlar .
- Sonra aç Hesaplar ve sol bölmede, İşe veya Okula Erişin .
- Şimdi Bağlantıyı kes iş / okul hesabından (“Hangi etki alanına bağlıysa” seçeneğine dokunmanıza gerek yoktur.

İş veya Okul Hesabınızla Bağlantıyı Kes
- Sonra yeniden başlatmak PC'niz ve Windows Hello sorununun çözülüp çözülmediğini kontrol edin.
- Değilse, kontrol edin ekleme ve sonra kaldırma -e iş / okul hesabı sorunu çözer.
Sorun hala oradaysa, şunları yapabilirsiniz: PIN'i sıfırlamayı deneyin sorunu çözmek için.
- I vur pencereler anahtar ve tür Oturum Açma Seçenekleri .

Oturum Açma Seçeneklerini Aç
- Şimdi genişletin Windows Merhaba PIN ve tıklayın PIN kodumu unuttum .

Windows Hello PIN için PIN'imi Unuttum seçeneğine tıklayın
- Sonra takip et PIN'i sıfırlama ve Windows Hello'nun düzgün çalışıp çalışmadığını kontrol etme istemleri.
Çözüm 8: Yerel Hesabı Kullanın
Microsoft hesabınız sorunlu cihazda doğru şekilde kurulmamışsa veya sistemdeki profili bozuksa, elinizdeki hatayla karşılaşabilirsiniz. Bu bağlamda, yerel bir hesaba geçmek ve ardından Microsoft hesabına geri dönmek sorunu çözebilir.
- I vur pencereler anahtar ve aç Ayarlar .
- Sonra aç Hesaplar Ve içinde Bilgileriniz sekmesi, seçeneğine tıklayın Bunun yerine Yerel Hesapla Oturum Açın .

Bunun yerine Yerel Hesapla Oturum Açın
- Sonra takip et istemler ve oturum aç yerel hesabı kullanarak
- Şimdi aynı adımları tekrarlayın ama tıkla Microsoft hesabınızla giriş yapın ve umarım Windows Hello sorunu çözülür.

Bunun yerine bir Microsoft Hesabı ile Oturum Açın
Sorun hala oradaysa, deneyebilirsiniz PC'nizi sıfırlayın fabrika varsayılanlarına.
7 dakika okundu














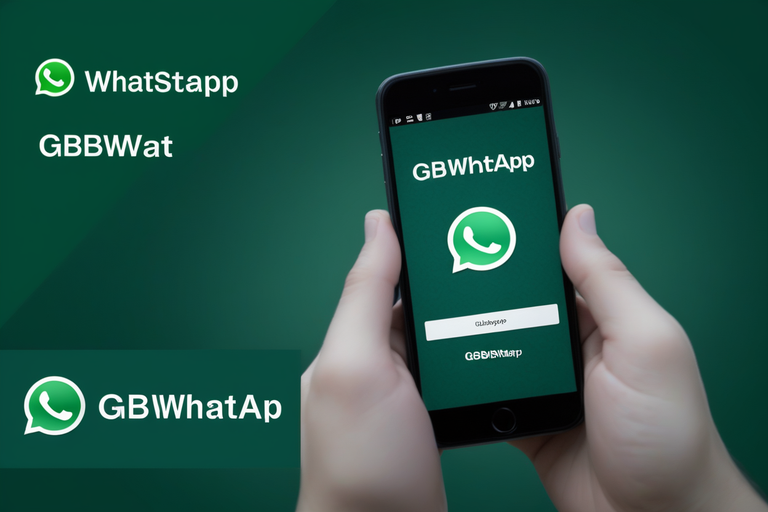


















![[DÜZELTME] PlayStation Eye Cam Modeli: SLEH-00448 Sürücü Sorunu](https://jf-balio.pt/img/how-tos/74/playstation-eye-cam-model.jpg)