Bildirim tepsinizdeki ağ bağlantısı simgesinin nereye gittiğini merak ediyor olabilirsiniz. Bu olduğunda, genellikle bir internet bağlantınız vardır ancak Wi-Fi sinyal çubuğunu, ethernet simgesini veya bağlantı durumu simgesini göremezsiniz. Diğer bazı durumlarda, internete erişemezsiniz ve Ağ ve Paylaşım Merkezine erişim simgesi yoktur.
Bunun birkaç nedeni olabilir: ağ bağlantısı durumu simgesi eksik, ağ hizmeti çalışmıyor veya Windows Gezgini'nden kaynaklanan bir sorun. Çoğu durumda, eksik simge, bildirim tepsisi ayarlarında etkinleştirilerek geri getirilebilir. Bu sizin için işe yaramazsa, bu kılavuzda verilen diğer yöntemleri deneyebilirsiniz.
Yöntem 1: Ağ Simgesinin Bildirimler Alanında Görünmesini Etkinleştirme
Windows 7:
- Görev çubuğunu sağ tıklayın ve ' Özellikleri '
- Üzerinde Görev çubuğu sekmesinde ' Özelleştirmek ' altında ' Bildirim Alanı' segment.
- Tıklamak ' Sistem simgelerini açma veya kapatma '
Ayrıca, altında emin olun Simgeler ve Davranışlar , ’ Ağ '' İle ' Simge ve bildirimleri göster '
- ' Ağ ' altında Sistem Simgeleri ve seçin Açık açılır menüsünden Davranışlar
- Tıklayın tamam çıkışa doğru.
![]()
Windows 8 / 8.1 / 10:
- Görev çubuğuna sağ tıklayın ve seçin Ayarlar
- Aşağı kaydırın Bildirim Alanı bölümüne gidin ve 'Dönüş sistem simgeleri açık veya kapalı''
- Aramak Ağ ve yanındaki anahtarı değiştirin açık .
![]()
Yöntem 2: Ağ Hizmetlerini Yeniden Başlatma
- Basın Windows + R , yazın ' services.msc ’Yazın ve ardından Enter tuşuna basın.
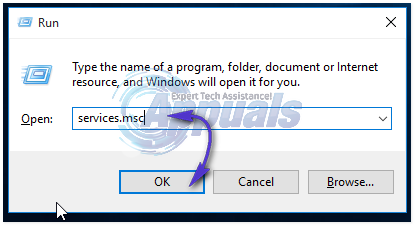
- Aşağıdaki hizmetleri arayın
Uzaktan prosedür çağrısı - Diğer hizmetlerin çalışması için bu hizmetin başlatılması gerekir. Ağ bağlantıları - Bu hizmetin çalışması için RPC'ye bağlıdır Tak ve oyna Com + Etkinlik Sistemi - Bu hizmetin çalışması için RPC'ye bağlıdır Uzaktan Erişim Bağlantı Yöneticisi - Bu hizmet telefonun çalışmasına bağlıdır Telefon - Bu hizmet, RPC hizmetine ve PnP hizmetine bağlıdır. Çalışmak
- Hizmet adına sağ tıklayıp ardından tıklayarak bu hizmetlerin başlatıldığından emin olun. Başlat .
Yöntem 3: Windows Gezgini'ni Yeniden Başlatma
- Windows'u başlatın Görev Yöneticisi Ctrl + Shift + Esc klavye kombinasyonlarını kullanarak veya görev çubuğunu sağ tıklayıp ardından 'Görev Yöneticisi' ni seçerek
- 'İşlemler veya Ayrıntılar' sekmesinde 'Gezgin' i bulun
- Windows Gezgini veya explorer.exe'ye sağ tıklayın ve ardından Tekrar başlat . Windows 7'de İşlemi Sonlandır'ı seçin.
- Tıklamak Dosya > Yeni Görev / Yeni Görev Oluştur
- Alana explorer.exe yazın ve ardından enter tuşuna basın.
![]()
Yöntem 4: Simge Önbelleğini Sıfırlama
- Masaüstünüzde boş bir alana sağ tıklayın ve Görüntü özellikleri
- Ekran özelliklerinizin düzenine bağlı olarak 32 ila 16 bit arasındaki Renk Kalitesini bulun
- Tıklayın Uygulamak, 32 bit olarak değiştirin ve ardından bilgisayarınızı yeniden başlatın.
Yöntem 5: Kayıt Defterini Kullanma
Bu adıma yalnızca önceki yöntemleri denediyseniz veya Windows kayıt defteriyle bilgiliyseniz devam edin.
- Basın pencereler + R , yazın ' Regedit ’İçin kayıt düzenleyicisini aç ve ardından Enter tuşuna basın.
- Aşağıdaki kayıt defteri anahtarına gidin
HKEY_LOCAL-MACHINE SYSTEM CurrentControlSet Control Network
- Bu anahtarın altında, Yapılandırma giriş, silmeye sağ tıklayın. Bu girişi görmediyseniz panik yapmayın, gayet iyi.
- Bilgisayarı yeniden başlatın. Yapılandırma girişi, yeniden başlatma sırasında otomatik olarak yeniden yapılandırılacaktır.
Config'i görmüyorsanız, bu yöntemi göz ardı edin çünkü bu, ayarları manuel olarak veya üçüncü taraf bir program tarafından özelleştirilenler içindir.
Yöntem 6: Explorer.exe'yi Zorla Yeniden Başlatma ve Kayıt Defterini Değiştirme
Yukarıdaki yöntemlerden hiçbiri işe yaramazsa, son çare olarak bazı kayıt defteri anahtarlarını silmeyi deneyebilir ve Explorer.exe'yi komut isteminden yeniden başlatmaya zorlayabiliriz.
- Windows + R tuşlarına basın, yazın 'Komut' diyalog kutusunda, sonuca sağ tıklayın ve seçin 'Yönetici olarak çalıştır ‘.
- Şimdi, aşağıdaki komutları birer birer yürütün:
REG DELETE 'HKCU Software Microsoft Windows CurrentVersion Policies Explorer' / V HideSCANetwork / F REG DELETE 'HKLM SOFTWARE Microsoft Windows CurrentVersion Policies Explorer' / V HideSCANetwork / F taskkill / f / im explorer .exe başlat explorer.exe
- Şimdi ağ simgesine erişmeyi deneyin ve sorunun çözülüp çözülmediğine bakın.























