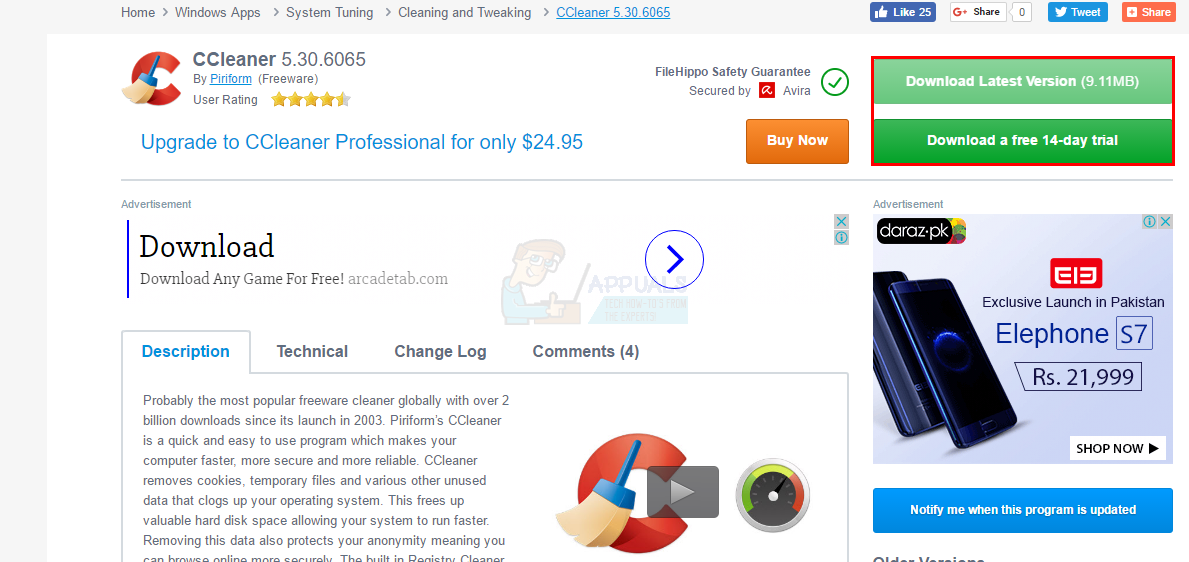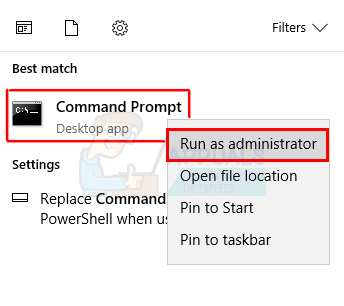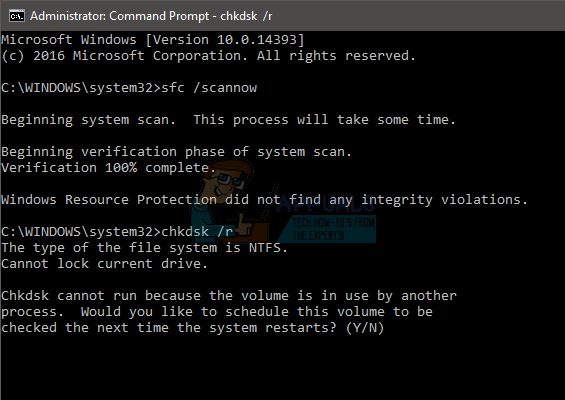DIFXDriverPackageInstall Error 10, internette bulabileceğiniz Brother yazıcılardan birini kurarken sizi rahatsız etmesi muhtemel bir hatadır. Brother, çok çeşitli yazıcılar ve oldukça popüler olan ve kendi web sitelerinde belirtildiği gibi ödüller kazanan birçok başka ürün sunan ABD merkezli bir şirkettir. Sorun, Brother yazıcılarının sürücülerini / yazılımını bilgisayarınıza yüklemeye çalıştığınızda ortaya çıkar. DIFXDriverPackageInstall Error = 10 hatasını göreceksiniz ve bu, yazıcının daha fazla yüklenmesini engelleyecektir. Bu, insanlar için büyük bir sorun olabilir çünkü yazıcıyı kurmalarını ve dolayısıyla yazıcıyı kullanmalarını engelleyecektir.

Bu hatanın özel nedeni bilinmemektedir, ancak genellikle bozuk sistem dosyalarından kaynaklanmaktadır. Sorun, yükleyiciye uygun izinler verildikten sonra veya web sitesi veya CD gibi kurulum kaynağını değiştirdikten sonra da çözülür. Yani, bu sorunu sizin için çözebilecek birkaç şey var, ancak genellikle bozuk dosyalardan kurtulmanın yolu budur. Ancak bu, sorununuzu çözmezse başka çözümlere gidin.
Yöntem 1: Yolsuzluk Sorunlarını Çözme
Sorun, sistemdeki bozuk dosyalardan kaynaklanıyor olabilir. Bu nedenle, yapmanız gereken ilk şey, bozuk dosyaları kontrol etmektir. Yolsuzluk sorunlarını kontrol etmek ve çözmek için adım adım talimatlar.
- Git buraya ve indir CC Temizleyici . Bu çeki herhangi bir sorun için kullanacağız. Satın almak istemezseniz ücretsiz bir deneme sürümü indirebilirsiniz.
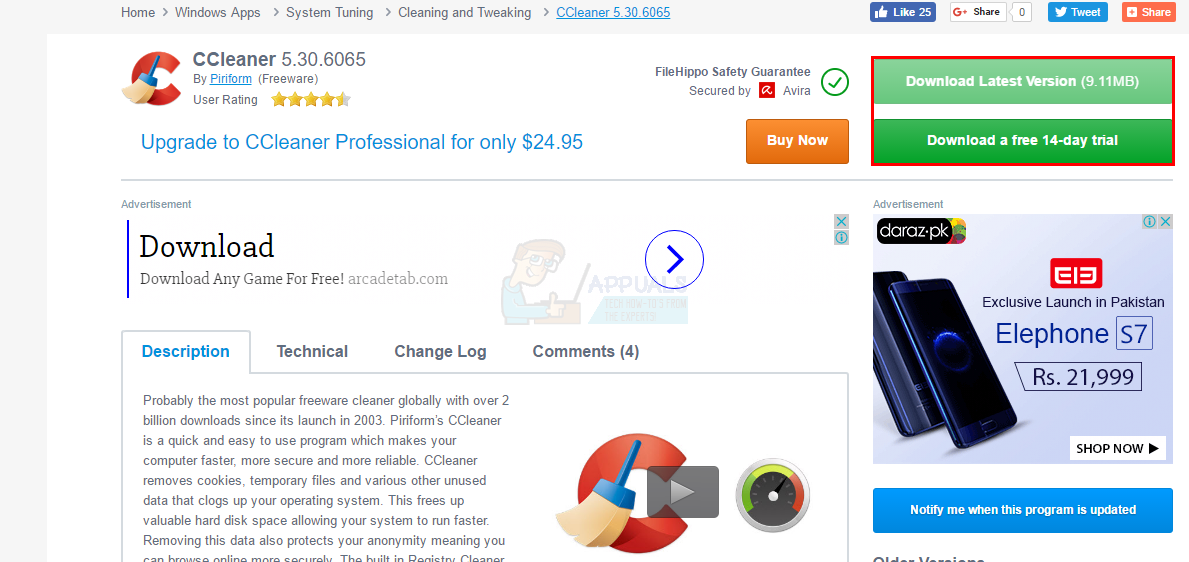
- İndirdikten sonra, yeni indirdiğiniz dosyayı çalıştırın ve tarayıp onarmasına izin verin.
- Tarama ve onarım bittikten sonra, tekrar başlat senin bilgisayarın
- Şimdi basın Windows anahtarı bir kez ve yazın Komut istemi içinde Aramaya başla
- Sağ tıklayın Komut istemi arama sonuçlarından seçin ve Yönetici olarak çalıştır.
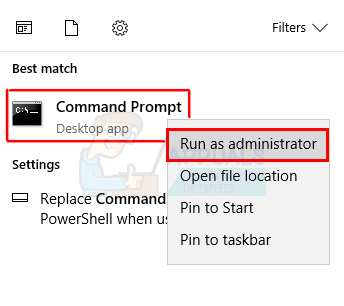
- Tür sfc / scannow ve bas Giriş . Taramanın bitmesini bekleyin.

- Tür chkdsk / r ve bas Giriş
- Sırasıyla y veya n yazarak evet veya hayır deme seçeneğiyle birlikte 'Bu cildin sistem yeniden başladığında kontrol edilmesini planlamak ister misiniz?' Tür ve ve sonra basın Giriş.
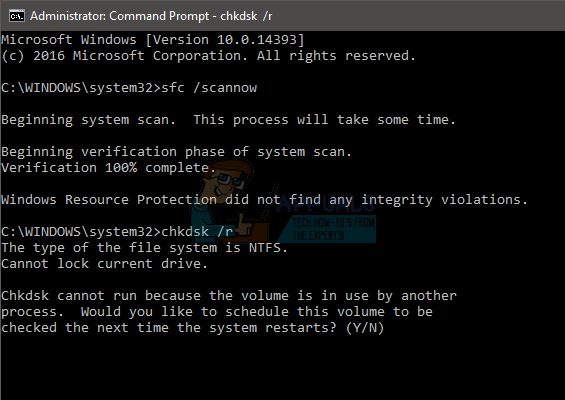
- Bilgisayarı yeniden başlatın
Bilgisayarınız yeniden başladığında, yükleme işlemini tekrar deneyin ve sorunsuz çalışmalıdır.
Yöntem 2: Yönetici ayrıcalıkları
Yükleyiciyi, ister CD kullanıyor olun ister web sitesinden indirin, Yönetici olarak çalıştır seçeneği ile çalıştırmak genellikle sorunu çözer. Bu nedenle, denemeniz gereken ilk şey, kurulumu yönetici ayrıcalıklarıyla çalıştırmaktır.
Dosyayı yönetici ayrıcalıklarıyla çalıştırma adımları aşağıda verilmiştir.
- Bulun kurulum dosyası bu sorunu veriyor
- Sağ tık kurulum dosyası
- Seçiniz Yönetici olarak çalıştır…
Bu kadar. Yönetici ayrıcalığı ile çalıştırıldıktan sonra problem çözülmelidir. Bu sorunu çözmezse, sonraki yönteme geçin.
Yöntem 3: Fix it Tool
Yüklemeyle ilgili sorunları gidermek ve düzeltmek için her zaman Microsoft'un sağladığı sorun giderme aracını kullanabilirsiniz. Git buraya ve yazıcı sorun giderme adlı bağlantıya tıklayarak sorun gidericiyi indirin.
Sorun gidericiyi indirdikten sonra, dosyayı çalıştırın ve bu soruna neden olabilecek sorunları otomatik olarak düzeltir.
Yöntem 4: Alternatif Yükleme Dosyaları
Yazıcı yazılımını yazıcıyla birlikte gelen CD'den yüklemeye çalışıyorsanız, kurulum dosyalarıyla ilgili bir sorun olabilir. Yükleyici dosyalarını resmi web sitesinden indirmek, bozuk yükleyici dosyalarından kaynaklanıyorsa sorunu çözebilir.
Git buraya ve işletim sisteminizi seçin, ardından Ara'yı tıklayın. Şimdi, Tam Sürücü ve Yazılım Paketi bölümü altındaki dosyayı indirin ve yazıcıyı bu yükleyici ile yüklemeyi deneyin.