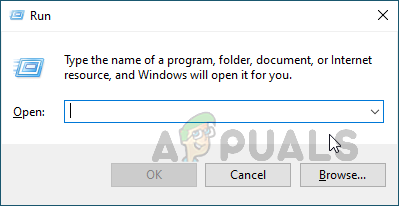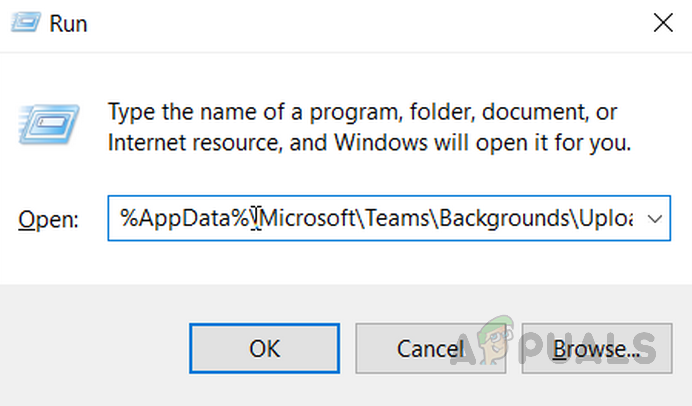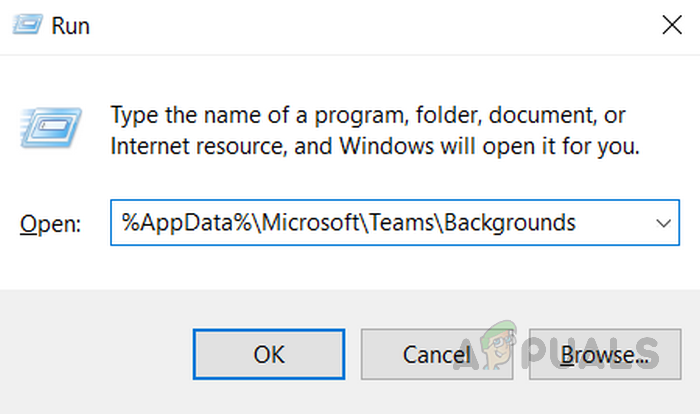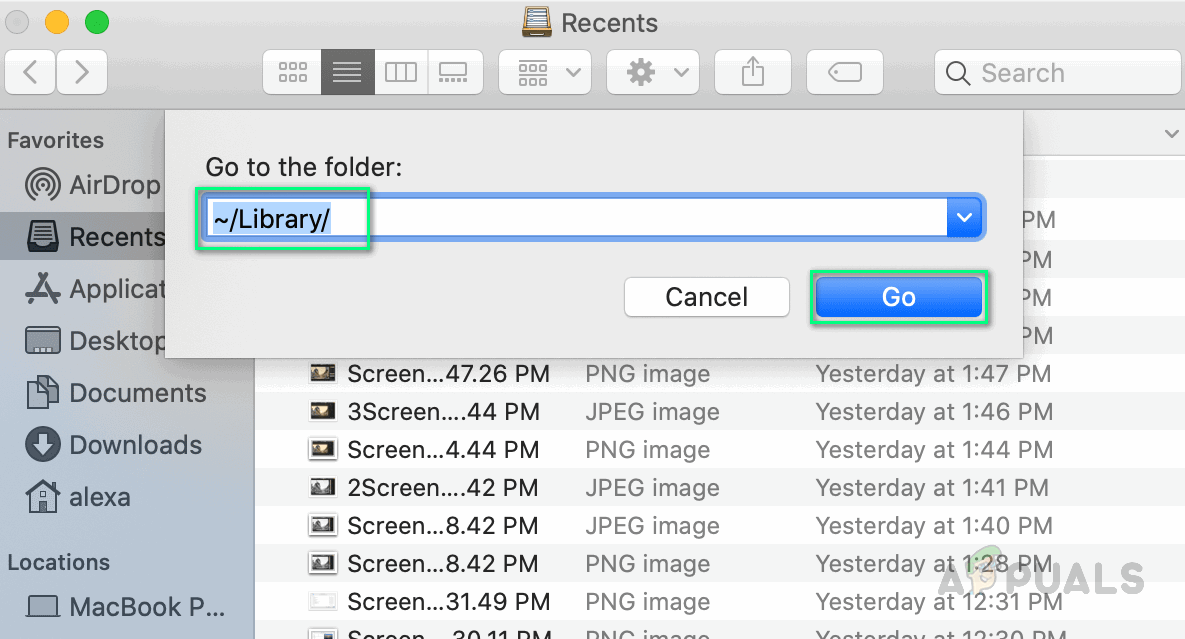Microsoft Teams, Microsoft tarafından diğer hizmetleri gibi sunulan güvenilir bir üründür, ancak son zamanlarda kullanıcılar, Microsoft Teams uygulamasından arka planı silme yöntemini sormak için destek forumları üzerinden bilgi verdiler. Yöntemler basit olsa da herkes teknik olarak güçlü değil, bu nedenle Microsoft Teams'den arka planı silmek için aşağıda ayrıntılı olarak yöntemler sağladık. Yöntem, kullandığınız işletim sistemine, yani Windows 10 veya macOS'a göre değişebilir.

MS Teams Varsayılan Arka Plan Arabirimi
Not: Herhangi bir yöntemi benimsemeden önce, herhangi bir veriyi kaybetmemek için Microsoft Teams uygulamasından Görev Yöneticisi'nden çıkın.
Yöntem 1: Windows 10'da MS Teams Arka Planlarını Silme
- Basın Windows + R Çalıştır iletişim kutusunu başlatmak için tuşları birlikte kullanın. Genellikle gizli sistem dizinlerine gitmek için kullanılan bir Windows aracıdır.
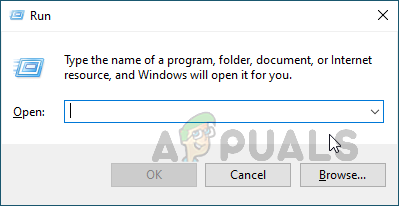
Çalıştır İletişim Kutusunu Açma
- Aşağıdaki konum adresini arama çubuğuna kopyalayıp yapıştırın ve Giriş . Bu sizi MS Teams Arka Plan Yüklemeleri gizli klasörüne götürecektir.
% AppData% Microsoft Teams Arka Planlar Yüklemeler
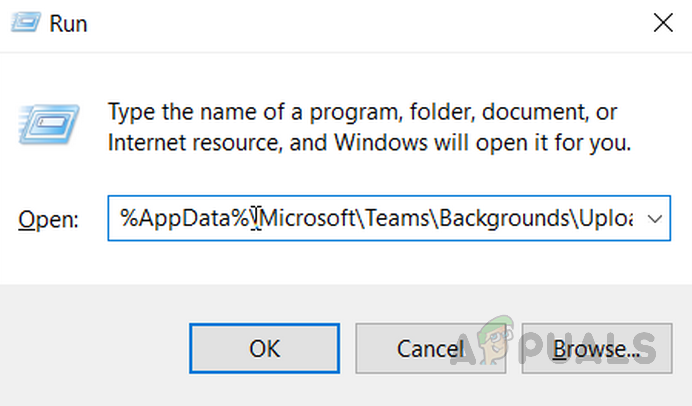
MS Teams Yüklemeleri Klasörünü Açma
- Sil Fotoğraf artık arka plan olarak kullanmak istemediğiniz. Tamamlandığında, Dosya Gezgini'ni kapatın.
- MS Teams uygulamasını başlatın. Arka plan artık varsayılan olmalıdır.
Ek olarak, MS Teams görünümündeki yerel arka planları da benzer şekilde silebilirsiniz, ancak konum adresi bu bakımdan farklı olacaktır. Bunu yapmak için şu adımları izleyin:
- Basın Windows + R Çalıştır iletişim kutusunu başlatmak için tuşları birlikte kullanın. Genellikle gizli sistem dizinlerine gitmek için kullanılan bir Windows aracıdır.
- Aşağıdaki konum adresini arama çubuğuna kopyalayıp yapıştırın ve Giriş . Bu sizi MS Teams Arka Planları gizli klasörüne götürecektir.
% AppData% Microsoft Teams Arka Planlar
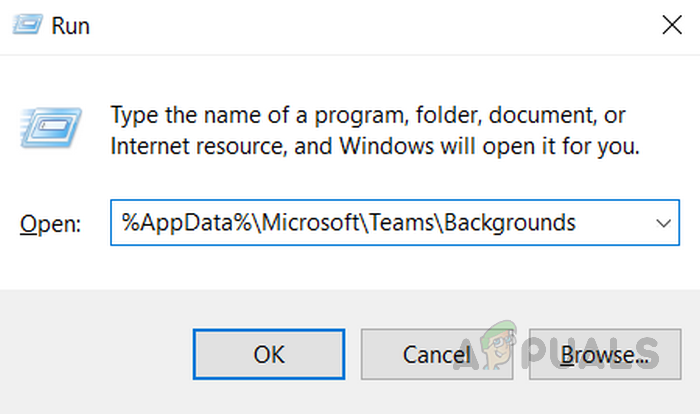
MS Teams Arka Plan Klasörünü Açma
- Sil yerleşik fotoğraflar artık arka plan olarak kullanmak istemediğiniz. Tamamlandığında, Dosya Gezgini'ni kapatın.
- MS Teams uygulamasını başlatın. Arka plan artık varsayılan olmalıdır.
Yöntem 2: macOS'ta MS Teams Arka Planlarını Silme
- Üst menü çubuğunda Fonksiyon > Git , yazın ~ / Kütüphane, ve tıklayın Git .
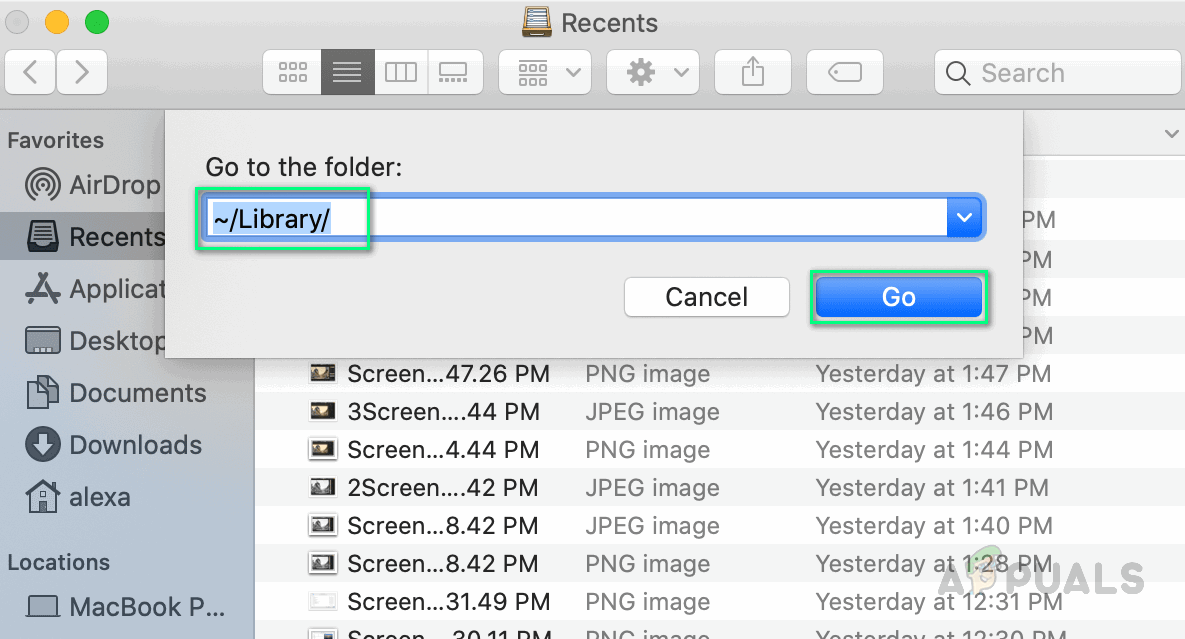
MacOS'ta Kitaplığı Açma
- Bu yolu izleyin ve şu klasörleri tıklayın: Uygulama desteği > Microsoft > Takımlar > Arka plan > Yüklemeler . Alternatif olarak, spot aramaya aşağıdaki konum adresini de kopyalayıp yapıştırabilirsiniz:
~ / Kitaplık / Uygulama Desteği / Microsoft / Ekipler / Arka Planlar / Yüklemeler
- Sil Fotoğraf artık arka plan olarak kullanmak istemediğiniz. Tamamlandığında, Dosya Gezgini'ni kapatın.
- MS Teams uygulamasını başlatın. Arka plan artık varsayılan olmalıdır.
Ek olarak, MS Teams görünümündeki yerel arka planları da benzer şekilde silebilirsiniz, ancak konum adresi bu bakımdan farklı olacaktır. Bunu yapmak için şu adımları izleyin:
- Üst menü çubuğunda Fonksiyon > Git ve yazın ~ / Kitaplık ve tıklayın Git .
- Bu yolu izleyin ve şu klasörleri tıklayın: Uygulama desteği > Microsoft > Takımlar > Arka plan . Alternatif olarak, spot aramaya aşağıdaki konum adresini de kopyalayıp yapıştırabilirsiniz:
~ / Kütüphane / Uygulama Desteği / Microsoft / Teams / Arka Planlar
- Sil yerleşik fotoğraflar artık arka plan olarak kullanmak istemediğiniz. Tamamlandığında, Dosya Gezgini'ni kapatın.
- MS Teams uygulamasını başlatın. Arka plan artık varsayılan olmalıdır.