Windows 10'da Google Cloud Print'i yüklemeye çalışırken, XPSSVCS.DLL'nin eksik olduğunu belirten bir hata alabilirsiniz. Yükleyici tarafından aşağıdaki hata mesajı verilir:
[1103/184546: UYARI: setup.cc (370)] Yazıcı açılamıyor [1103/184546: UYARI: setup.cc (320)] Yazıcı sürücüsü zaten kaldırılmış. [1103/184546: WARNING: setup.cc (263)] Dosya eksik: XPSSVCS.DLL [1103/184546: ERROR: setup.cc (305)] Yazıcı sürücüsü eklenemiyor [1103/184546: ERROR: setup.cc (402)] Sürücü yüklenemiyor. [1103/184546: INFO: setup.cc (543)] Belirtilen yazıcı sürücüsü sistemde bulunamadı ve indirilmesi gerekiyor. HRESULT = 0x80070bcb
Görünüşe göre, Windows 7'de bulunan bazı XPS yazdırma özellikleri Windows 8'de kaldırılmıştı. Microsoft, kullanıcıların Windows gibi diğer sorunların yanı sıra aynı anda birden fazla sayfa yazdırmasını engelleyen KB3177725 ve KB3176493 güncellemelerini yayınladı. Bu hata Vista, Windows 7, 8.1, RT 8.1'in yanı sıra Server 2008, 2008 R2, 2012 ve 2012 R2'yi etkiler.
Bu sorunu düzeltmek için KB3177725 ve KB3176493 güncellemelerini kaldıracağız veya en son Windows 10 (yaratıcılar) güncellemesini yükleyeceğiz. Geçici bir çözüm, bir tarayıcı aracılığıyla Cloud Print aracılığıyla yazdırmayı içerir.
Yöntem 1: Güncellemeleri Kaldırma
- Basın CTRL + I Windows ayarlarını açmak için.
- Seçiniz Güncelleme ve Güvenlik ve gidin Güncelleme geçmişi> Güncellemeyi kaldır
- Yüklü tüm güncellemeleri gösteren bir Kontrol Paneli penceresi açılacaktır. Sağ üstteki 'Yüklü Güncellemeleri Ara' arama çubuğuna tıklayın ve KB3177725 ve KB3176493 yazın.
- Arama sonucuna çift tıklayın ve tıklayın tamam güncellemeleri kaldırmak için.

- Bilgisayarınızı yeniden başlatın ve Google Cloud Print'i tekrar yüklemeyi deneyin.
Yöntem 2: Windows'u Güncelleme
En son Windows Güncellemeleri bu sorunu çözmüştür. En son içerik oluşturucuları veya yıl dönümü güncellemesini uygulamak bu sorunu sizin için çözecektir.
- Basın CTRL + I Windows ayarlarını açmak için.
- Seçiniz Güncelleme ve Güvenlik ve tıklayın Güncellemeleri kontrol et . Yeni güncellemeler olduğunda, Windows bunları otomatik olarak yükleyecektir, aksi takdirde Güncellemeleri yükle ve işiniz bittikten sonra yeniden başlatın.
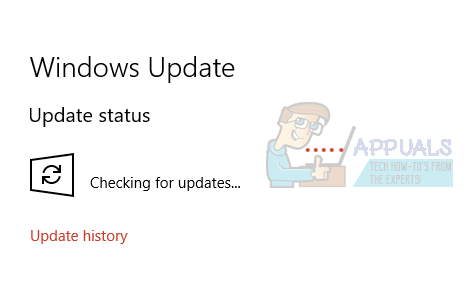
- Bu güncellemeleri yükledikten sonra Google Cloud Print'i yüklemeyi deneyin.
Yöntem 3: Tarayıcı Üzerinden Yazdırma
Belgelerinizi herhangi bir web tarayıcısını kullanarak yazdırmak için bu yöntemi geçici çözüm olarak kullanabilirsiniz.
- Ziyaret etmek https://www.google.com/cloudprint web tarayıcınızda
- Tıklamak YAZDIR ve sonra seçin Yazdırmak için dosya yükle
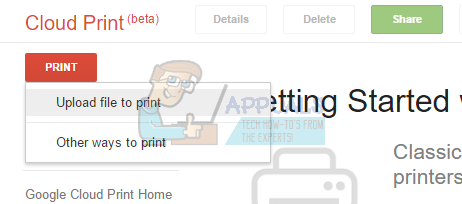
- Dosyanızı seçin ve ardından yükleyin.
- Yazdırmak istediğiniz yazıcıyı seçin ve ardından belgenizi yazdırın

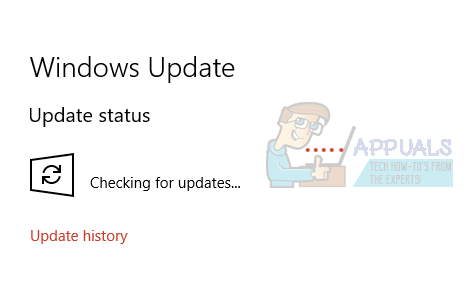
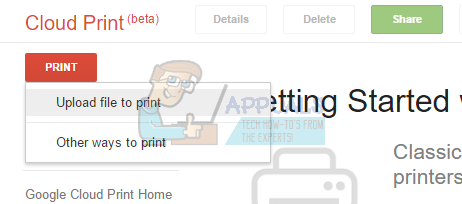
















![[DÜZELTME] Windows 10'da BIOS'u Güncellerken Amifldrv64.sys BSOD](https://jf-balio.pt/img/how-tos/39/amifldrv64-sys-bsod-when-updating-bios-windows-10.png)






