Bazı Magic Jack kullanıcıları 3002 Hata kodu Windows bilgisayarında VoIP aramasını kullanmak için cihazı bir modeme bağlamayı denediğinizde. Bu sorun, Windows 10 dahil her yeni Windows sürümünde ortaya çıkar.

Magic Jack 3002 Hata Kodu
Görünüşe göre, kişinin görünmesine katkıda bulunabilecek birkaç farklı potansiyel suçlu var. 3002 Hata kodu:
- Yaygın TCP / IP Tutarsızlığı - Görünüşe göre, bu soruna neden olabilecek en yaygın nedenlerden biri IP veya TCP tutarsızlığıdır. Düzeltmek için tek yapmanız gereken, yönlendiricinizi bağlantıları yeniden oluşturmaya zorlamak için yönlendiricinizi yeniden başlatmaktır (Magic Jack cihazını içeren bağlantı dahil).
- Güvenlik duvarı paraziti - Güvenlik duvarı işlevi içeren bir 3. taraf AV kullanıyorsanız, Magic Jack cihazınızın işlevselliğine müdahale etme olasılığı yüksektir. Bu durumda, 3. taraf AV paketini kaldırmayı denemeli ve bunun sorunu çözüp çözmediğini görmelisiniz.
- Magic Jack bağlantı noktaları engelleniyor - Belirli yönlendiricilerle, Magic Jack cihazı tarafından VoIP için kullanılan bağlantı noktalarının aktif olarak engellenmesi mümkündür. Bu durumda, sorunu çözmenin en etkili çözümü, statik bir IP oluşturmak ve ardından bunu bir DMZ yönlendirici ayarlarınızda.
- MAC Filtreleme etkinleştirildi - Yönlendiriciniz MAC filtrelemesini aktif olarak kullanacak şekilde yapılandırılmışsa, Magic Jack cihazı bariz bir hedeftir. Bu durumda, yönlendirici ayarlarınızdan MAC Filtrelemeyi tamamen devre dışı bırakabilir veya engellenen MAC adresleri listesinden beyaz listeye ekleyebilirsiniz.
Yöntem 1: Yönlendiricinizi Yeniden Başlatma
Başka bir düzeltmeyi denemeden önce, aslında yaygın bir IP / TCP tutarsızlığı ile uğraşıp karşılaşmadığınızı görmelisiniz. Bu sorun genellikle Magic Jack kullanıcıları tarafından cihazı ilk kez yapılandırmaya çalıştıklarında bildirilir.
Ancak raporlarına göre, düzeltme, yönlendiriciyi bağlantıları yeniden başlatmaya ve yeniden oluşturmaya zorlamak kadar kolaydır. Eğer 3002 Hata kodu gerçekten de ortak bir ağ tutarsızlığından kaynaklanıyorsa, bu işlem DNS'yi, IP'yi temizleyecek ve soruna neden olabilecek geçici verileri temizleyecektir.
Bu işlemi gerçekleştirmek için, güç düğmesi için yönlendiricinizin arkasına bakın. Gördüğünüzde, Kapatmak için bir kez basın, ardından tekrar açmadan önce 30 saniye veya daha fazla bekleyin. Beklerken, güç kablosunu elektrik prizinden fiziksel olarak çıkararak güç kapasitörlerinin tamamen boşaltılmasını sağlayabilirsiniz.

Yönlendiriciyi yeniden başlatmanın bir gösterimi
Bunu yaptıktan sonra, hem yönlendiricinizi hem de bilgisayarınızı yeniden başlatın ve hala sorunla karşılaşıp karşılaşmadığınızı görün. 3002 Hata kodu Magic jack cihazı bağlarken.
Sorun hala devam ediyorsa, aşağıdaki olası çözüme geçin.
Yöntem 2: Güvenlik Duvarını devre dışı bırakma veya kaldırma
Üçüncü taraf bir güvenlik duvarı ile birlikte sorunlu bir yönlendirici / modem kombinasyonu kullanıyorsanız, Magic Jack'in işlevselliğini engelleyen aşırı korumalı bir paketle uğraşıyorsunuzdur.
Bu sorunun yalnızca Comodo, Mc Afee ve Avira gibi yerel olmayan Güvenlik Duvarı paketlerinde ortaya çıktığı bildirilmiştir. Bu soruna Windows Güvenlik Duvarı'nın neden olduğunu iddia eden herhangi bir kullanıcı raporu bulamadık.
Eski moda bir güvenlik duvarı kullanıyorsanız, güvenlik uygulamasının gerçek zamanlı korumasını kapattıktan / devre dışı bıraktıktan sonra bile aynı güvenlik kurallarının yürürlükte kalacağını unutmayın. Bu nedenle, güvenlik duvarınızın gerçekten soruna neden olup olmadığını belirlemenin tek yolu, bir sonuç çıkarmadan önce hepsini birlikte kaldırmaktır.
İşte bunun nasıl yapılacağına dair hızlı bir kılavuz:
- Basın Windows tuşu + R açmak için Çalıştırmak iletişim kutusu. Sonra yazın 'Appwiz.cpl' metin kutusunun içinde ve Giriş açmak için Programlar ve Özellikler Menü.

Appwiz.cpl yazın ve Kurulu Programlar Listesini Açmak için Enter'a basın
- İçinde Programlar ve Özellikler menüsünde, yüklü uygulamalar listesinde aşağı kaydırın ve kaldırmak istediğiniz güvenlik paketini bulun. Gördüğünüzde, üzerine sağ tıklayın ve Kaldır bağlam menüsünden.

Kontrol Panelini Kullanarak Antivirüsün Kaldırılması
- Kaldırma ekranında, işlemi tamamlamak için ekrandaki talimatları izleyin ve bunu otomatik olarak yapmanız istenmezse bilgisayarınızı yeniden başlatın.
- Bir sonraki başlangıçta, Magic Jack aygıtınızı bir kez daha bağlayarak sorunun çözülüp çözülmediğine bakın.
Aynı sorunun hala devam etmesi durumunda, aşağıdaki bir sonraki olası düzeltmeye geçin.
Yöntem 3: Statik IP oluşturun ve bunu DMZ olarak ayarlayın
Yukarıdaki düzeltmelerden hiçbiri sizin için işe yaramadıysa, muhtemelen güvensiz bir yönlendirici kullanıyorsunuzdur. VoIP hizmetleri Magic Jack gibi. Q1000 modellerinde ve benzerlerinde bu sorunla karşılaşan bazı kullanıcılar, bilgisayarlarında statik bir IP ayarlayarak ve ardından bu statik ip'i yönlendirici ayarlarında DMZ olarak kurarak sorunu çözmeyi başardıklarını bildirdi.
Ev DMZ'si (askerden arındırılmış bölge), dahili ağda tüm UDP ve TCP bağlantı noktalarının açık ve açık olduğu bir ana bilgisayardır - bu tam olarak Magic Jack cihazlarının düzgün çalışması için ihtiyaç duyduğu şeydir.
Bu olası düzeltmeyi denemek istiyorsanız aşağıdaki talimatları izleyin:
Bölüm 1: Statik IP Oluşturma
- Basın Windows tuşu + R açmak için Çalıştırmak iletişim kutusu. Sonra yazın 'kontrol' metin kutusunun içinde ve Giriş klasik Kontrol Paneli arayüzünü açmak için.
- Ardından, arama yapmak için sağ üst köşedeki arama işlevini kullanın. 'ağ' sonra tıklayın Ağ ve Paylaşım Merkezi sonuç listesinden.
- İçinde Ağ ve Paylaşım Merkezi menü, tıklayın Adaptör ayarlarını değiştir soldaki dikey menüden.
- Sağ tıklayın Kablosuz internet veya Yerel bağlantı (o anda kablolu veya kablosuz bağlantıya bağlı olup olmadığınıza bağlı olarak) ve Özellikleri bağlam menüsünden.
- İçinde Özellikleri ekran, erişim Ağ oluşturma sekmesi, ardından bağlantılar listesinde aşağı kaydırın, İnternet Protokolü Sürüm 4 (TCP / IPv4) ve sonra tıklayın Özellikleri buton.
- Bir sonraki ekranın içinde, ile ilişkili geçişi etkinleştirin. Aşağıdaki IP adresini kullanın ve kendi değerlerinizi belirleyin.
- Doğru değerleri ayarladıktan sonra, değişiklikleri kaydetmek için Tamam'ı tıklayın, ardından size bir DMZ spotunun nasıl oluşturulacağını gösterdiğimiz 2. bölüme geçin.

Windows'ta statik IP oluşturma
Not: Hangi değerleri kullanacağınızı bilmiyorsanız, Windows tuşu + R açmak için Çalıştırmak iletişim kutusu. İçine yazın 'Cmd' ve bas Ctrl + Üst Karakter + Enter yükseltilmiş bir CMD'yi açmak için. Şurada UAC istemi , Tıklayın Evet yönetici ayrıcalıkları vermek.

Komut İstemini Çalıştırma
Yükseltilmiş CMD isteminin içine ' ipconfig / all ’ basın Giriş, sonra not al IPv4 Adresi , Alt Ağ Maskesi ve Dns sunucusu . böylece onları İnternet Protokolü Sürüm 4 (TCP / IPv4) Özellikler menüsü .

Komut İstemi ipconfig all
Bölüm 2: Yönlendirici Ayarlarında bir DMZ'yi Yapılandırma
- Varsayılan tarayıcınızı açın ve bilgisayarınızın şu anda yönlendiricinizin bakımını yaptığı aynı ağa bağlı olduğundan emin olun.
- Gezinme çubuğunun içine, önceden statik olarak ayarladığınız aynı IP adresini yazın ve Giriş yönlendirici ayarlarınıza erişmek için.

Yönlendirici ayarlarınıza erişim
- Önceden herhangi bir özel kimlik bilgisi oluşturduysanız, yönlendirici ayarlarınıza erişmek için bunları ekleyin. Genel giriş kimlik bilgilerini çevrimiçi olarak aramadıysanız.
- İçeri girdikten sonra, Gelişmiş menü (Uzman Ayarları) veya belirli yönlendirici modelinizde adı ne olursa olsun.
- İçinde ileri model, adlı menüyü genişlet'e tıklayın NAT Yönlendirme (veya WAN Kurulumu ) ve tıklayın DMZ .

DMZ Ayarları menüsüne erişim
Not: Yönlendiricinizin modeline ve üreticisinin üreticisine bağlı olarak bu menülerin adı farklı olabilir. Eşdeğeri bulamazsanız DMZ menüsü yönlendirici ayarlarınızda belirli adımlar için çevrimiçi arama yapın.
- Ardından, DMZ'yi daha önce Bölüm 1'de yapılandırdığınız statik IP adresi olarak ayarlayın, ardından DMZ işlevini etkinleştirin ve değişiklikleri kaydedin.
- Yönlendiricinizi yeniden başlatın, internet erişiminin yeniden kurulmasını bekleyin, ardından Magic Jack cihazınızı bağlayın ve sorunun şimdi çözülüp çözülmediğine bakın.
Yöntem 4: MAC Filtrelemeyi Devre Dışı Bırakma
Yukarıdaki düzeltmelerden hiçbiri sizin için işe yaramadıysa, muhtemelen 3002 Hata kodu gerçeğinden dolayı MAC Filtreleme Yönlendirici ayarlarınızda (MAC Kodu Adresleme Filtresi) etkinleştirildi. Çoğu durumda, bu sorunun Belkin yönlendiricilerinde ortaya çıktığı bildirilmektedir.
Yönlendiricinizin şu anda etkin MAC Filtreleme ile çalışacak şekilde yapılandırıldığından şüpheleniyorsanız, yönlendirici ayarlarınıza erişerek ve bu özelliği devre dışı bırakarak bu sorunu çözebilmelisiniz.
Bunu nasıl yapacağınızdan emin değilseniz aşağıdaki talimatları izleyin:
- Varsayılan tarayıcınızı açın ve genel yönlendirici adreslerinden birini gezinme çubuğuna yapıştırın ve Giriş:
192.168.0.1 192.168.1.1
- Giriş ekranında, bu menüde daha önce hiç oturum açmadıysanız, kimlik bilgilerinizi girin veya varsayılan kullanıcı adı ve şifreyi çevrimiçi olarak arayın.
- İçeri girdikten sonra tıklayın Gelişmiş (Uzman Menüsü) ortaya çıkarmak Güvenlik Menü.
- Ardından, Güvenlik sekmesine tıklayın ve tıklayın IP ve Mac Bağlama alt öğeler listesinden.
Not: Bu ayarların adları, üreticiden üreticiye farklılık gösterecektir. Bu güvenlik seçeneğini MAC Filtreleme veya MAC Adresleme Filtresi olarak da bulabilirsiniz. - İçinde IP ve MAC Bağlama menü, seçeneği devre dışı bırakın ve değişiklikleri kaydedin.

MAC Filtrelemeyi Devre Dışı Bırakma
- Bilgisayarınızı ve yönlendiricinizi yeniden başlatın, ardından Magic Jack aygıtının şimdi tetiklemeden çalışıp çalışmadığına bakın. 3002 Hata kodu.












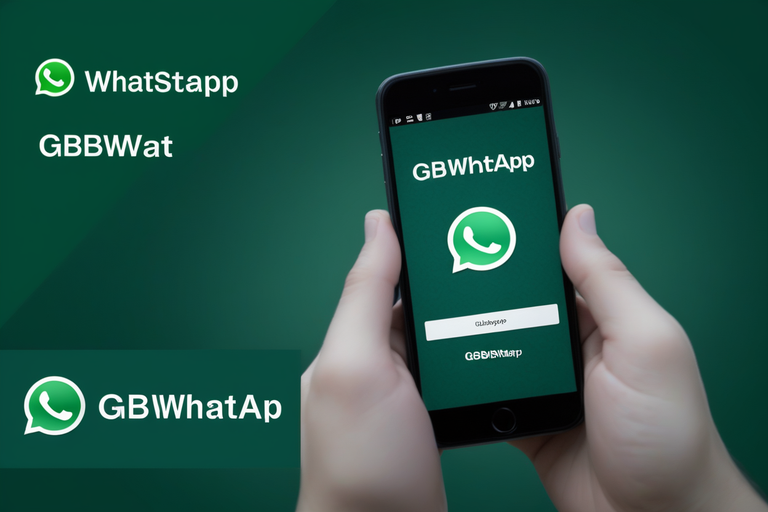


















![[DÜZELTME] PlayStation Eye Cam Modeli: SLEH-00448 Sürücü Sorunu](https://jf-balio.pt/img/how-tos/74/playstation-eye-cam-model.jpg)