Skype, Görüntülü aramalar, sesli aramalar ve anlık metin mesajları için destek sağlayan bir telekomünikasyon hizmetidir. Uygulama Windows, Android, IOS, Xbox ve diğer birçok konsol ve işletim sistemi için kullanılabilir. 2010 yılına gelindiğinde, uygulamanın 2015 yılında aylık 300 milyon aktif olmak üzere tahmini 600 milyon kullanıcısı vardı. Uygulamanın çoğunlukla video konferanslarda kullanıldığı bilinmektedir.

Dizin Sonuçları yüklenemiyor
Ancak, son zamanlarda, kullanıcı kişileri aramaya çalıştığında, 'Dizin Sonuçları yüklenemiyor' hata mesajını görüntüleyen uygulamadan çok sayıda rapor geliyor. Bu makalede, bu hatanın tetiklenmesinin nedenlerinden bazılarını tartışacağız ve sorunu tamamen ortadan kaldırmak için size uygulanabilir çözümler sunacağız.
Skype'ta 'Dizin Sonuçları Yüklenemiyor' Hatasına Neden Olan Nedir?
Bu hatanın tetiklenmesinin birçok nedeni vardır, ancak en yaygın olanlardan bazıları şunlardır:
- Bağlantı Sorunları: Hata, çoğunlukla uygulamanın sunucuya bağlanamaması nedeniyle oluşur. Bu sorun, yavaş internet nedeniyle veya Windows güvenlik duvarı tarafından uygulamaya erişimin reddedilmesi nedeniyle ortaya çıkabilir.
- Önbellek: Önbellek, yükleme sürelerini azaltmak için her uygulama tarafından bilgisayarda saklanır. Ancak, zamanla bu önbellek bozulabilir ve uygulamada sorunlara neden olabilir. Aynı şey Skype için de geçerli.
- Yanlış Oturum Açma: Bazen, oturum açma sırasında geçici bir bağlantı kesilmesi nedeniyle oturum açma bütünlüğü tehlikeye atılmış olabilir. Bu sorun oldukça yaygındır ve işlem tekrarlanarak düzeltilebilir.
- Bozuk Başvuru: Bazı durumlarda, uygulama eksik dosyalar nedeniyle bozulabilir veya dosyalar sağlam olsa bile, bu dosyaların düzgün şekilde yüklenmesiyle ilgili sorunlarla karşılaşabilir.
- Shared.xml dosyası: Bu, Skype uygulaması tarafından saklanan başka bir dosyadır ve uygulamada sorunlara neden olduğu bilinmektedir. Bu dosya silindiğinde uygulama tarafından kolayca yeniden oluşturulur, bu nedenle değiştirilmesi bazen sorunu çözebilir.
Artık sorunun doğası hakkında temel bir anlayışa sahip olduğunuza göre, çözümlere doğru ilerleyeceğiz.
1. Çözüm: Güvenlik Duvarında Erişim Verme.
Windows Güvenlik Duvarı bazen uygulamanın belirli özelliklerinin sunucuyla iletişim kurmasını engelleyebilir ve bu nedenle uygulamayla ilgili sorunlara neden olabilir. Bu adımda, uygulama erişimini Güvenlik Duvarında vereceğiz.
- Tıklayın üzerinde Başlat Menü ve ' Ayar ”Simgesi.
- Tıklayın 'üzerinde Güncelleme ve Güvenlik 'Seçeneği.
- ' Windows Güvenliği Sol bölmeden 'seçeneği.
- Windows Güvenliği seçeneğinin içinde, ' Güvenlik Duvarı ve Ağ Koruması '.
- Şimdi ' Bir uygulamaya Güvenlik Duvarı üzerinden izin verin '.
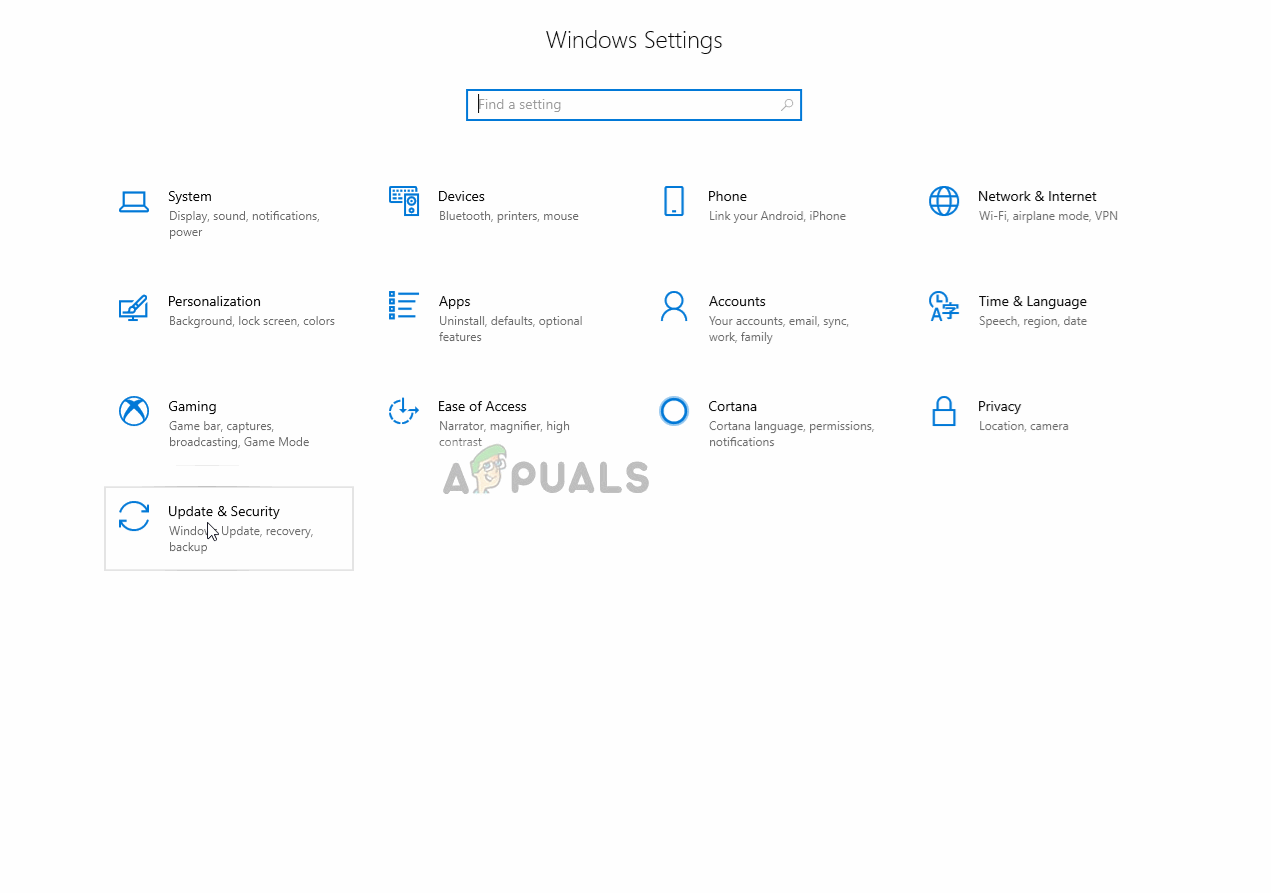
'Bir uygulamaya Güvenlik Duvarı Üzerinden İzin Ver' Ayarlarını Açma
- Tıklayın 'üzerinde Ayarları değiştir 'Sağlamak için Yönetim ayrıcalıklar.
- Kaydırma aşağı ve Skype'a hem ' Özel ' ve ' halka açık ”Ağlar.
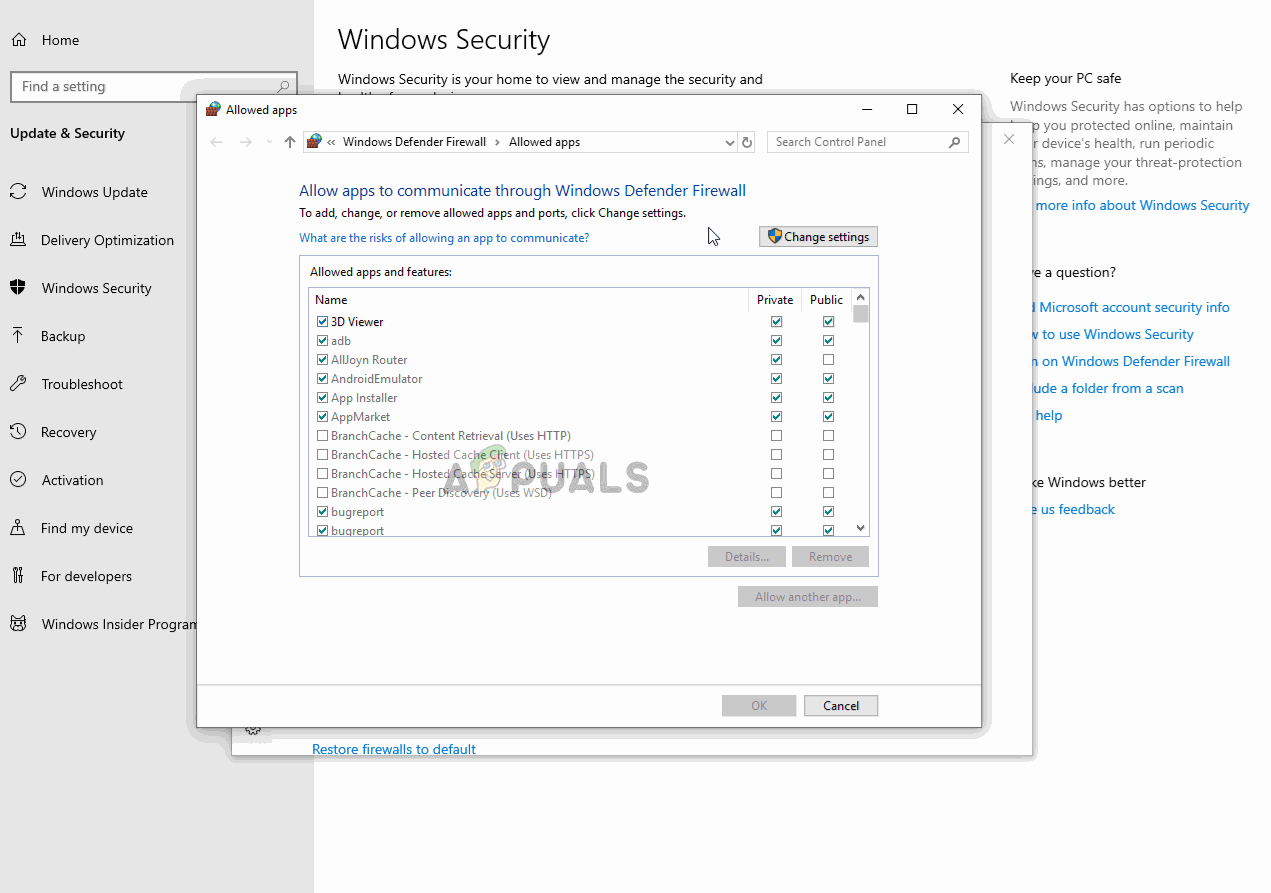
Uygulamaya Güvenlik Duvarı üzerinden izin verme
- Tıklamak ' tamam ', Çalıştırmak uygulama ve Kontrol hatanın devam edip etmediğini görmek için.
2. Çözüm: “Shared.xml” dosyasını silme.
Bu, Skype uygulaması tarafından saklanan bir dosyadır ve uygulamada sorunlara neden olduğu bilinmektedir. Bu dosya silindiğinde uygulama tarafından kolayca yeniden oluşturulur, bu nedenle değiştirilmesi bazen sorunu çözebilir. Bu nedenle, bu adımda şu dosyayı sileceğiz:
- Kapat tüm örnekleri Skype uygulama.
- Arama çubuğuna ' Çalıştırmak ' ve bas ' Giriş '.
- Bu, ' Çalıştırmak Komut istemi 'Yazın' % appdata% skype ' içinde Çalıştırmak komut istemi ve ' Giriş '.
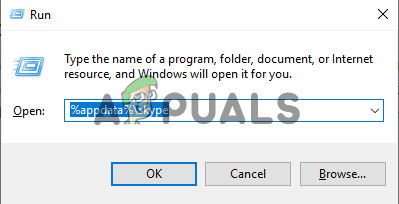
Çalıştır komut isteminde yazarak
- Bu, Skype uygulama veri klasörünü açacak, ' Shared.xml Bu klasörde varsa ”dosyası.
- Şimdi tekrar başlat senin bilgisayarın, Çalıştırmak skype ve Kontrol sorunun devam edip etmediğini görmek için.
3. Çözüm: Tekrar Oturum Açın.
Bazen, oturum açma sırasında geçici bir bağlantı kesilmesi nedeniyle 'oturum açmanın' bütünlüğü tehlikeye atılabilir. Bu sorun oldukça yaygındır ve işlem tekrarlanarak düzeltilebilir. Bu nedenle, bu adımda Skype'tan çıkış yapacağız ve bunun için tekrar oturum açacağız:
- Tıklayın üzerinde Menü üst seçenek sağ Tarafında ayrıldı ekmek.
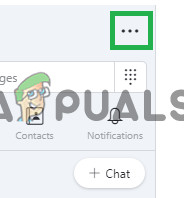
Menü düğmesine tıklamak
- ' İşaret açılır menüden '.
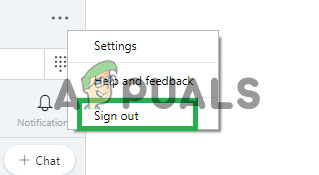
'Oturumu kapat' ı seçme
- Şimdi işaret geri içinde detaylarınızla ve Kontrol sorunun devam edip etmediğini görmek için.
4. Çözüm: Önbelleği Silme.
Önbellek, yükleme sürelerini azaltmak için her uygulama tarafından bilgisayarda saklanır. Ancak, zamanla bu önbellek bozulabilir ve uygulamada sorunlara neden olabilir. Aynı şey Skype için de geçerli. Bu nedenle, bu adımda uygulamanın önbelleğini sileceğiz.
- Emin ol kapat uygulamanın tüm örnekleri.
- Windows arama çubuğuna ' Çalıştırmak '
- Çalıştır isteminde, ' %uygulama verisi% ”Yazıp enter tuşuna basın.
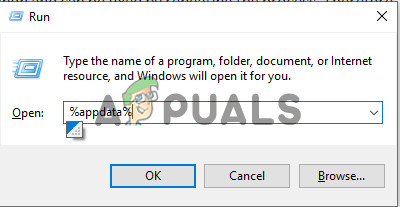
Çalıştır isteminde yazarak
- Sil ' Skype Açılan uygulama veri klasörünün içindeki ”klasörünü tıklayın.
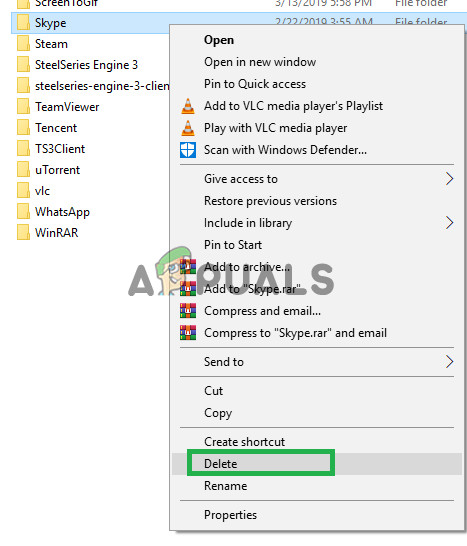
Skype Klasörünü Silme
- Şimdi benzer şekilde ' Çalıştırmak Komut istemi ' tekrar.
- Yazın ' % temp% ' içinde Çalıştırmak Komut istemi.
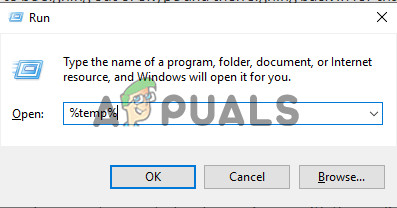
Çalıştır isteminde yazarak
- Bu, içindeki geçici dosyalar klasörünü açacaktır. sil ' Skype 'Adına.
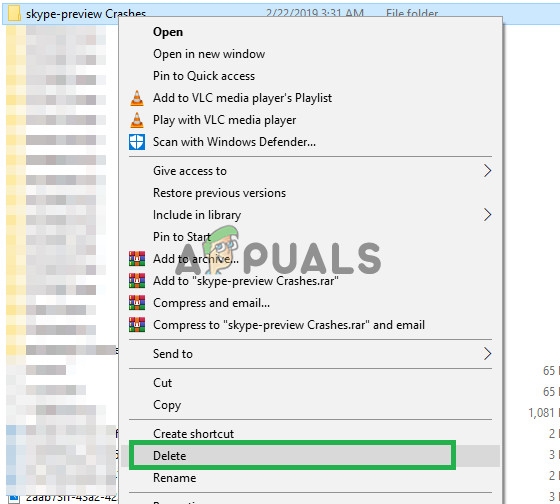
Klasörü silme
- Şimdi Tekrar başlat senin bilgisayarın.
- Çalıştırmak Skype'a gidin ve sorunun devam edip etmediğini kontrol edin.
Çözüm 5: Uygulamayı Yeniden Yükleme.
Bazı durumlarda, Skype uygulamasının dosyaları bozulabilir veya uygulamanın yükleme işlemi onu doğru şekilde yüklememiş olabilir. Dolayısıyla bu adımda Skype uygulamasını bilgisayarımızdan silip tekrar indireceğiz.
- Aç Başlat Menü ve tıklayın ayarlar simgesi.
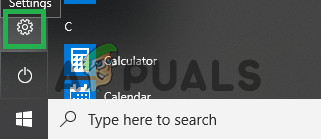
Ayarlar simgesine tıklamak
- Ayarların içinde ' Uygulamalar 'Seçeneği.
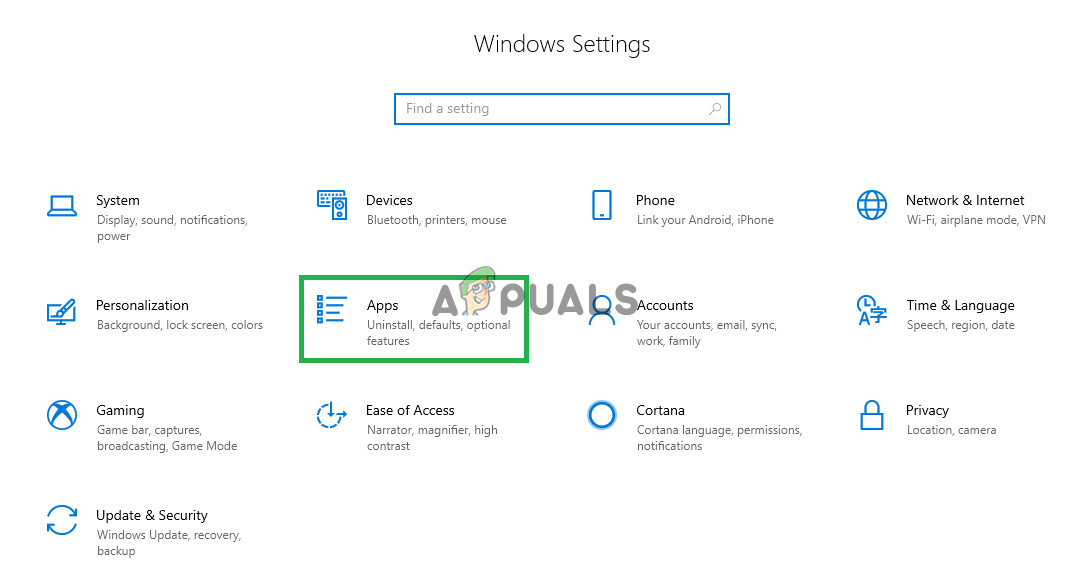
'Uygulamalar' seçeneğinin seçilmesi.
- Sağ bölmede ' Uygulamalar ve Özellikler '.
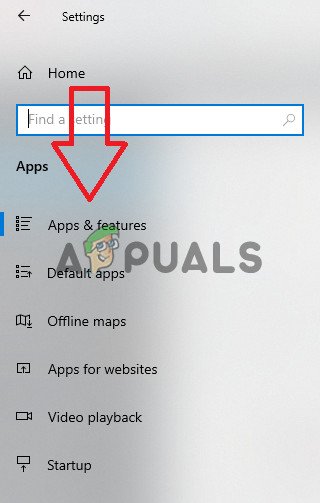
'Uygulamalar ve Özellikler' seçeneğini seçme.
- Bul ' Skype Uygulamalar listesinden ”uygulaması ve Tıklayın üstünde.
- Tıklayın üzerinde ' Kaldır Uygulama adının altında görünen ”düğmesine basın.
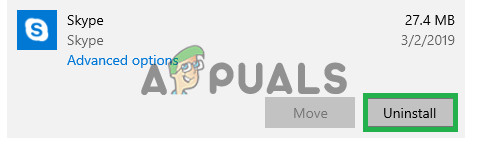
'Kaldır' düğmesine tıklamak
- Tıklamak ' Kaldır ' tekrar.
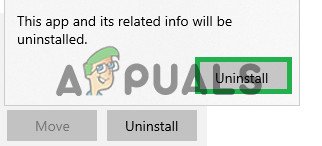
Tekrar Kaldır'a tıklamak.
- Tıklayın ' Sonraki 'Kurulumda ve otomatik olarak kaldır Skype ve tüm bileşenleri bilgisayardan.
- Şimdi İndir Skype -den Microsoft Mağaza ve Yüklemek o.
- Çalıştırmak uygulamayı açın ve sorunun devam edip etmediğini kontrol edin.
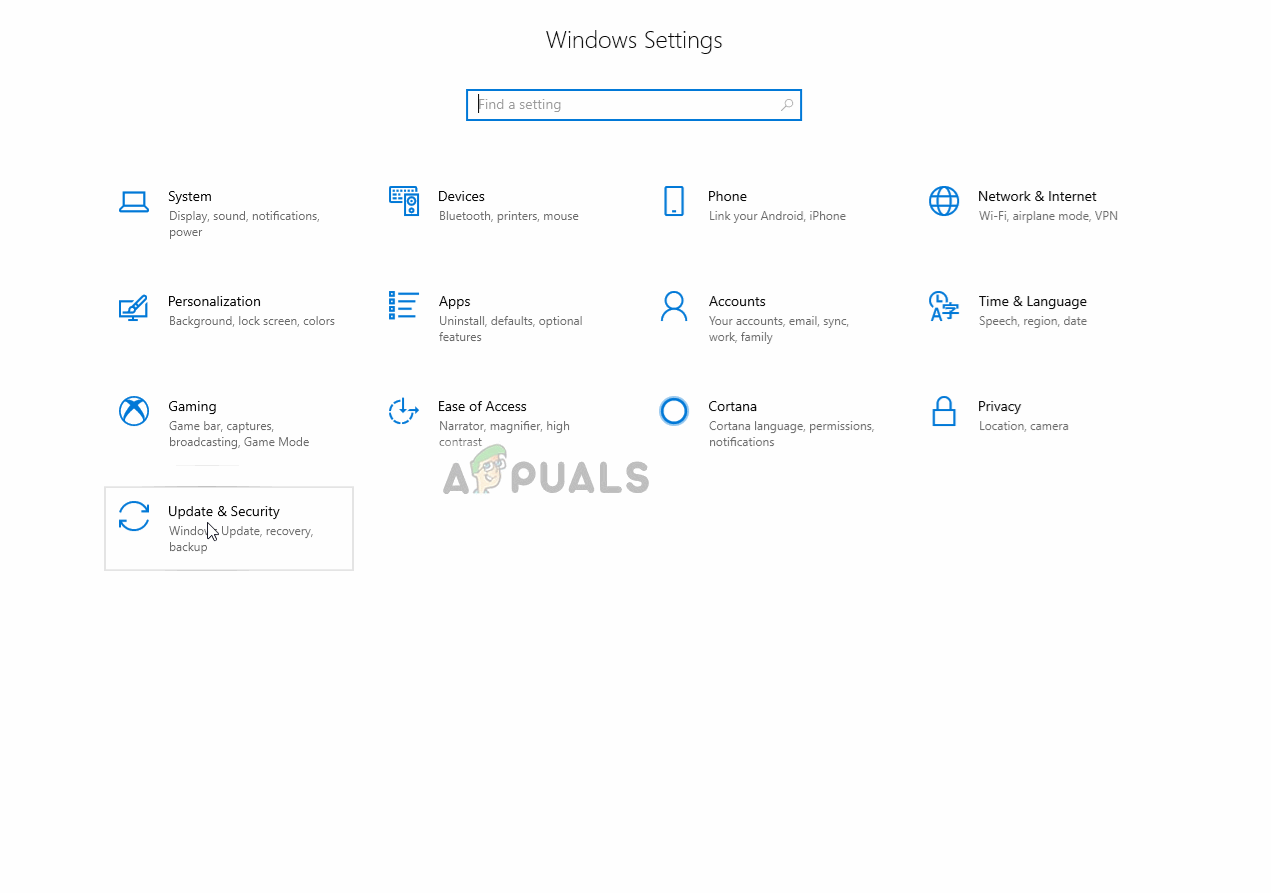
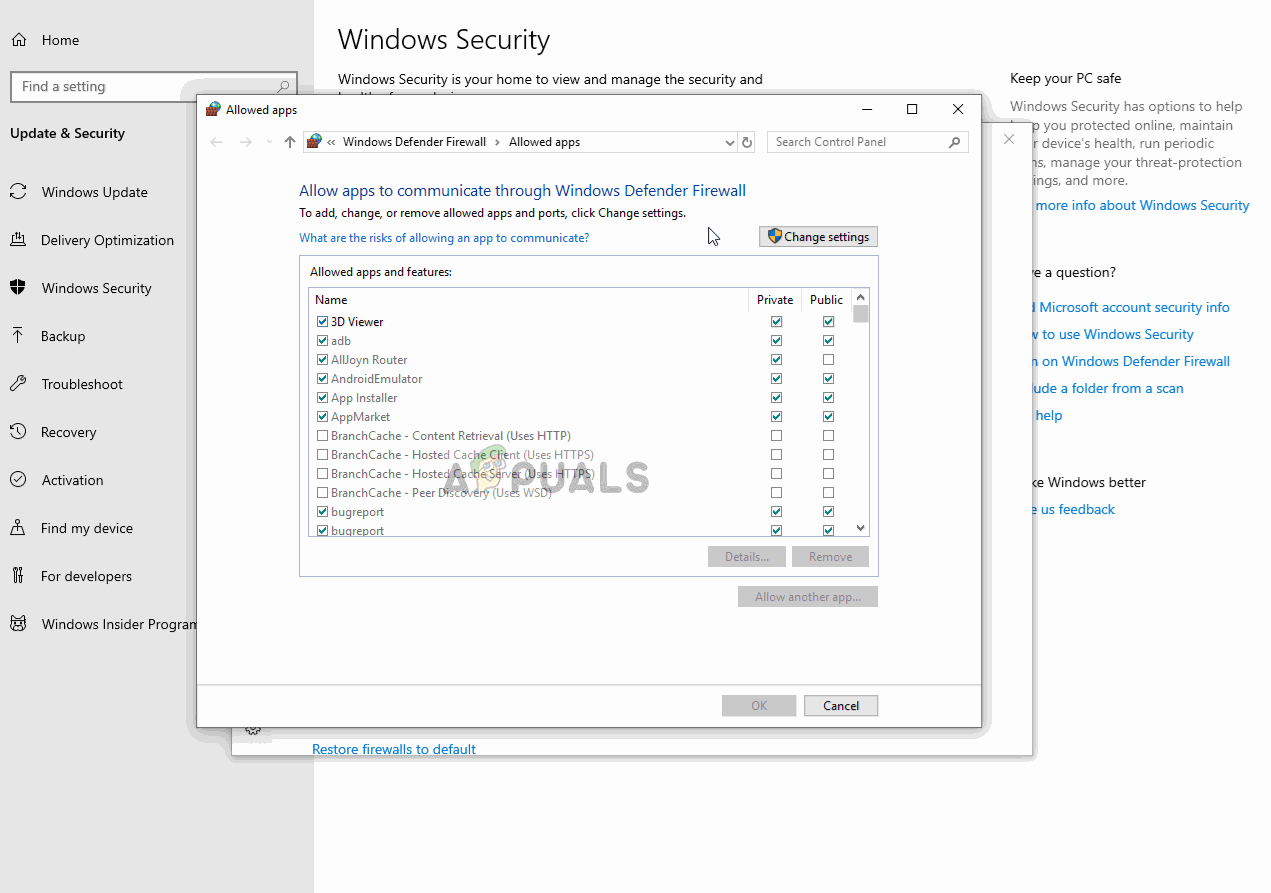
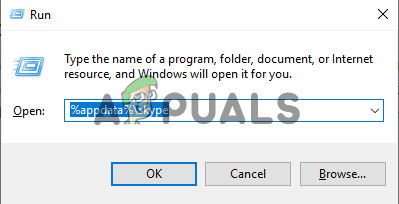
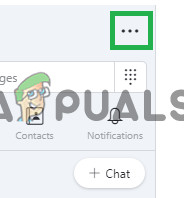
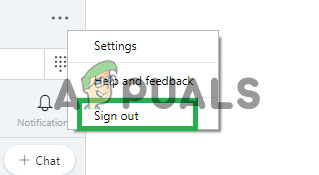
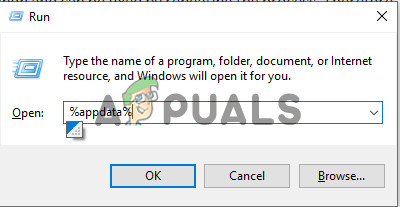
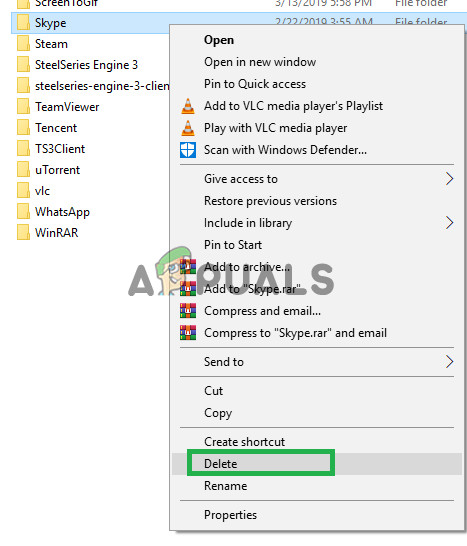
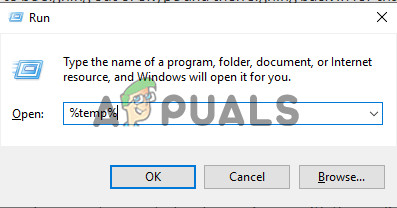
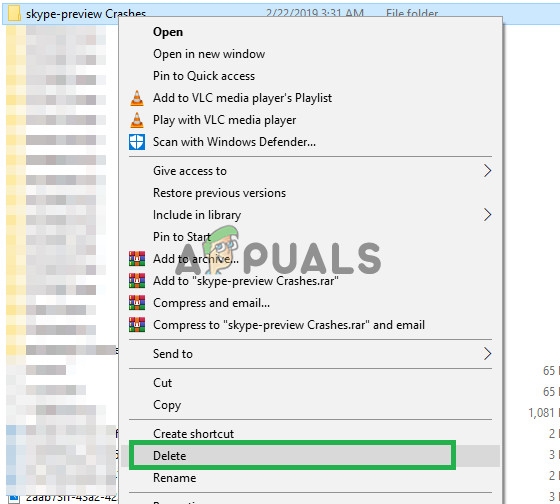
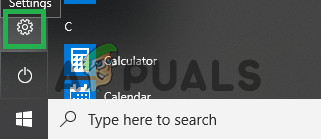
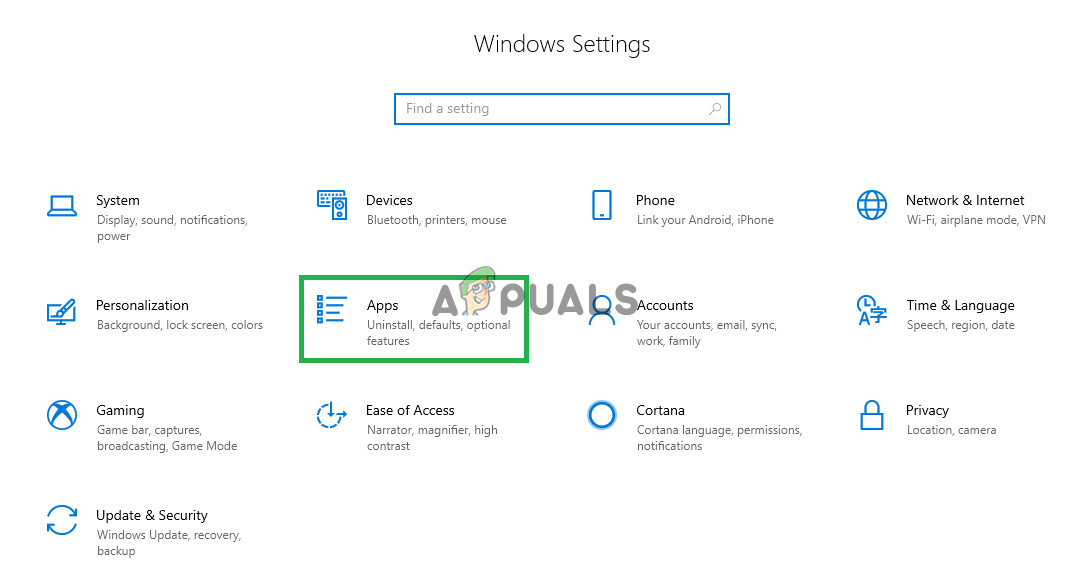
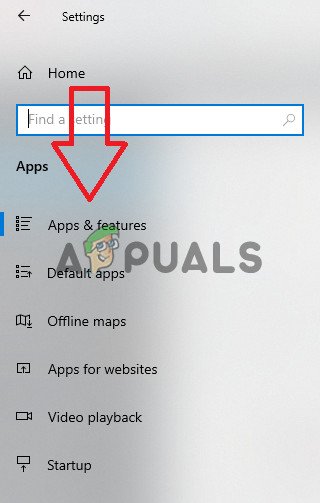
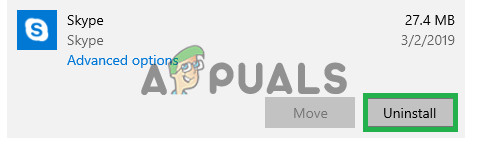
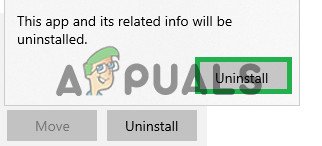





![[DÜZELTME] Tüm Ağ Sürücüleri Yeniden Bağlanamadı](https://jf-balio.pt/img/how-tos/07/could-not-reconnect-all-network-drives.png)

















