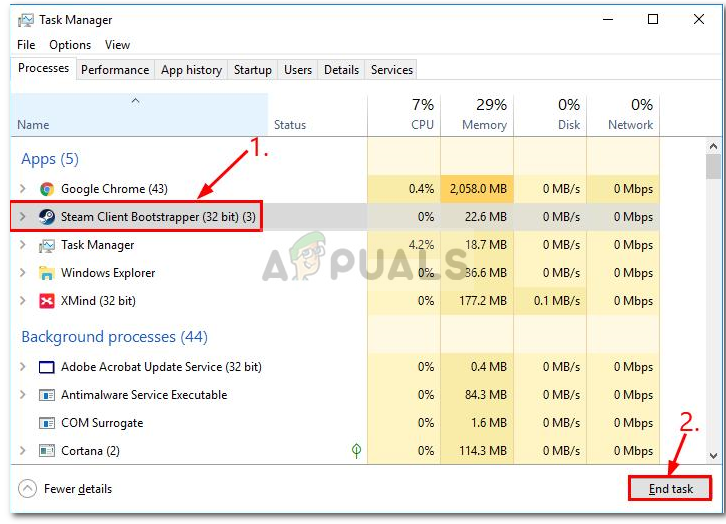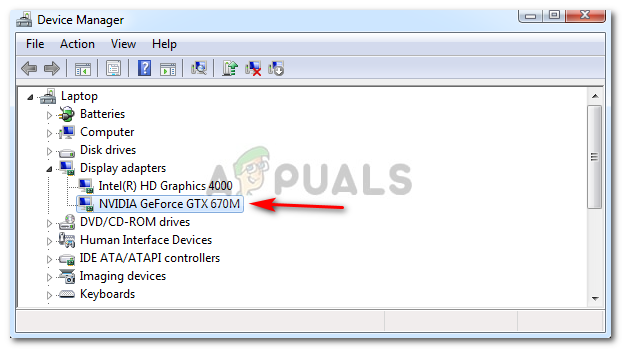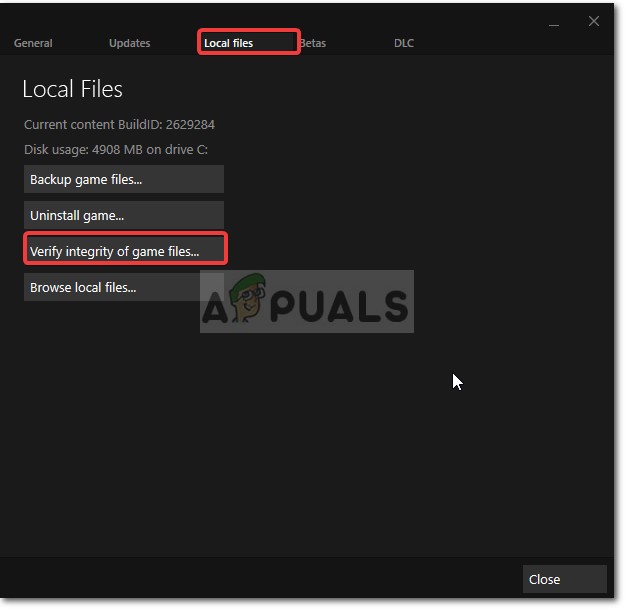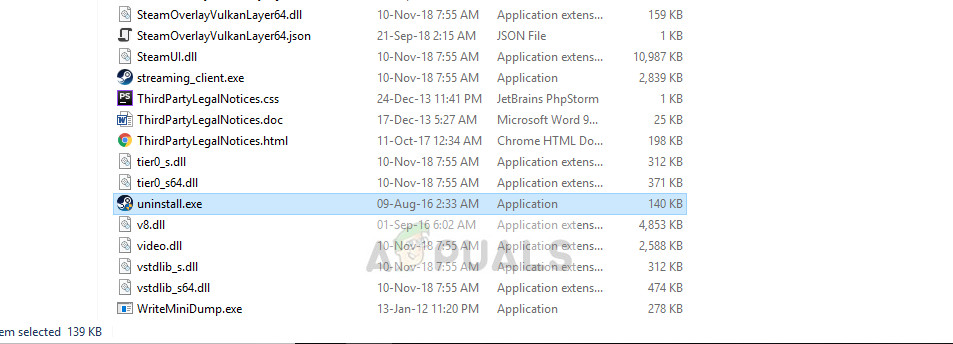PlayerUnknown’ın Savaş Alanları veya PUBG şu anda piyasada bulunan en büyük ve en iyi battle royale oyunlarından biridir. Düzenli güncellemeler ve benzersiz oynanış ile bu oyun gerçekten başarılı oldu. Gittikçe daha fazla oyun PUBG'yi taklit etmeye çalışıyor ancak henüz hiçbiri PUBG seviyesine ulaşmadı. Oyunun sunduğu bağımlılık türü, oldukça yaygın olan ancak bunun üstesinden gelmenin bir yolunu bulamayan bir sorunla karşılaştığınızda gerçekten sinir bozucu oluyor. Artık endişelenmenize gerek yok, çünkü size aksiyona nasıl geri döneceğinizi göstereceğiz!

PUBG, STEAM'i Başlatamadı
PUBG'nin Hatayı Başlatamamasına Neden Olan Nedir?
PUBG desteğine göre, bu hata oyununuzu düzgün bir şekilde yüklemediğinizde ortaya çıkıyor ama görünüşe göre hepsi bu kadar değil. Bu sorun, izin verilen izinler oyun dosyalarına, sinirli buhar yani çok nadir, yukarıda belirtildiği gibi eksik kurulum, güncel olmayan grafik sürücüleri vb.
Bununla birlikte, mevcut çözümlerin çoğunun özüne atlayalım:
Çözüm 1: Yönetim Gücünü Devre Dışı Bırakma
Bu, sorununuz için en yaygın ve etkili çözümdür. İnsanların çoğu, oyun dosyalarının idari gücünün iptal edilmesinin sorunlarını çözdüğünü bildirdi. Bunu yapmak için:
- Nereye git Buhar varsayılan olarak yüklü olan C: Program Dosyaları (x86) Steam veya C: Program Dosyaları Steam .
- Steam dizininize girdikten sonra, yolunuzu açın steamapps common TslGame Binaries Win64 .
- Orada, bulun Tslgame.exe dosya.
- Sağ tıklayın ve Özellikler'i tıklayın.
- Şuraya git Uyumluluk sekme ve işareti kaldırmak 'Yönetici Olarak Çalıştır'.

'Yönetici olarak çalıştır' seçeneğinin işaretini kaldırın
Çözüm 2: Steam'i Yeniden Başlatma
Sorun bazen, çözülmesi güzel olan Steam nedeniyle rastgele ortaya çıkıyor. Tüm yapman gereken:
- Oyununuzdan çıkın.
- Görev çubuğunu sağ tıklayın ve açın Görev Yöneticisi .
- Görev Yöneticisi'nde şuraya gidin: Süreçler Tab.
- Herhangi birini ara Buhar ve TslGame işle ve bitir.
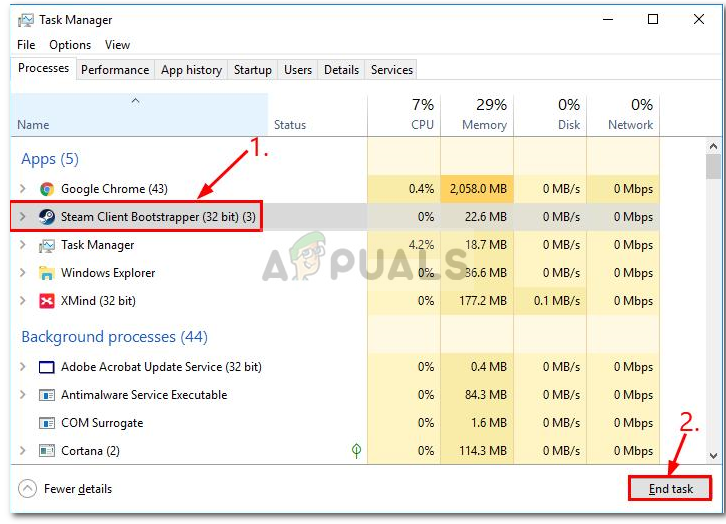
Buhar İşlemlerini Sonlandır
- Steam'i tekrar başlatın ve oyununuzu açın.
Not : Bu işe yaramazsa, bilgisayarınızı yeniden başlatmayı deneyin.
3. Çözüm: Sürücülerinizi Güncelleme
Sorunun bir başka nedeni de güncel olmayan sürücülerdir. Grafik kartınız için üreticinizden her zaman yeni güncellemelere dikkat etmelisiniz, AMD veya Nvidia olabilir. Sürücülerinizi güncellemek için:
- Masaüstünüzde ' Benim bilgisayarım 'Ve' Aygıt Yöneticisi '.
- Tıklamak Ekran adaptörleri , Grafik Kartınıza sağ tıklayın ve ' Sürücü Yazılımını Güncelleyin '.
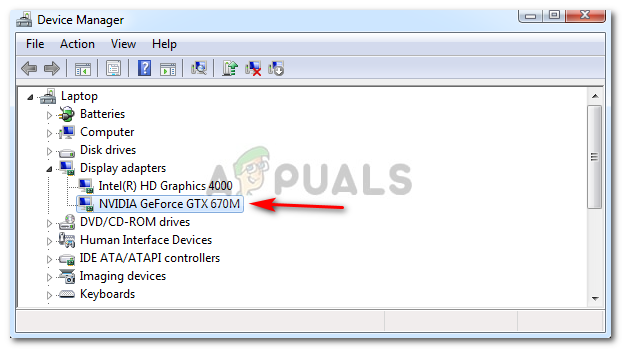
Grafik Sürücüsünü sağ tıklayarak güncelleyin.
- Daha sonra, 'Güncellenmiş sürücü yazılımını otomatik olarak ara' ya tıklayın.
Bilgisayarınız sürücünüzü otomatik olarak güncellemiyorsa, üreticinizin web sitesinden güncellemeyi indirip oldukça basit bir şekilde yükleyerek bunu manuel olarak kolayca yapabilirsiniz.
4.Çözüm: Oyun Bütünlüğünü Doğrulama
Sorun, bozuk veya bozuk oyun dosyalarından kaynaklanıyor olabilir. Neyse ki, oyun dosyalarınız ne zaman bozulsa, onları steam yoluyla kolayca doğrulayabilirsiniz. Bunun için yapmanız gereken şey:
- Steam'i açın ve şuraya gidin: Kütüphane Bölüm.
- Bul PUBG ve bir menüyü açacak olan üzerine sağ tıklayın. Tıklamak Özellikleri .
- Dosyalarınızı doğrulamak için, Yerel dosyalar sekmesini tıklayın ve ' Oyun dosyalarının bütünlüğünü doğrulayın '.
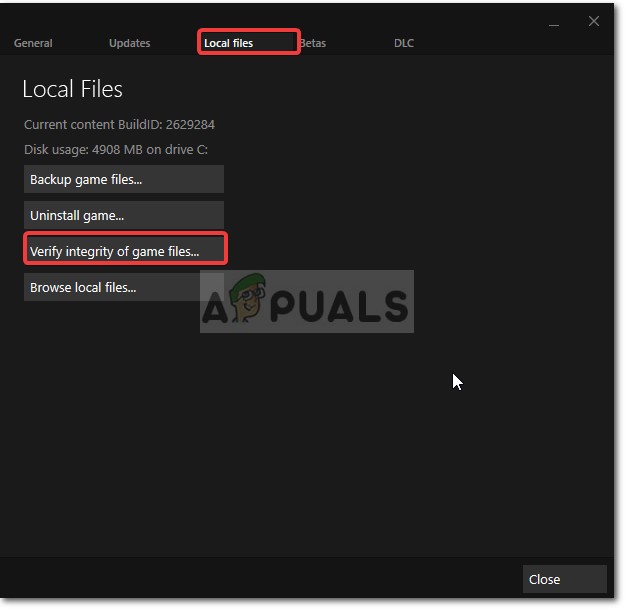
Oyun dosyalarının bütünlüğünü doğrulayın
- Oyun dosyalarınızın doğrulanmasını tamamlamasını bekleyin. Tamamlandıktan sonra oyununuzu çalıştırmayı deneyin.
Çözüm 5: Steam'i Yeniden Yükleme
Yukarıda belirtilen düzeltmelerden hiçbiri sizin için işe yaramazsa, Steam'i yeniden yüklemek son çare olacaktır. Bu büyük olasılıkla sorununuzu çözecek ve gitmeniz iyi olacaktır. Steam’in web sitesine gidin, yazılımı indirin ve kurun.
- Windows + R tuşlarına basın, 'yazın appwiz.cpl Diyalog kutusunda ”yazıp Enter tuşuna basın.
- Uygulama yöneticisindeyken, girişini arayın. Buhar . Sağ tıklayın ve seçin Kaldır . (Kaldırıcıyı Steam'in dizininden de çalıştırabilirsiniz).
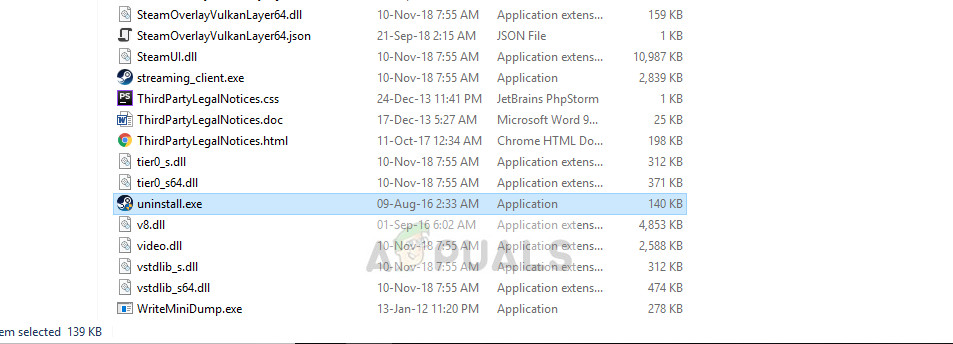
Steam'i Kaldırma
- Bilgisayarınızı yeniden başlatın ve yeni bir Steam sürümü indirdikten sonra, bilgisayarınıza tekrar yükleyin.
Not: Lütfen ilk düzeltmede belirtilen talimatların aksine, PUBG desteğinin TlsGame.exe'yi yönetici olarak çalıştırmanızı söylediğini unutmayın. Bunu yapmak sorununuzu çözmez - dosyanın (TlsGame.exe) varsayılan olarak yönetici olarak çalıştığı gerçeğini görmezden gelir.
3 dakika okundu