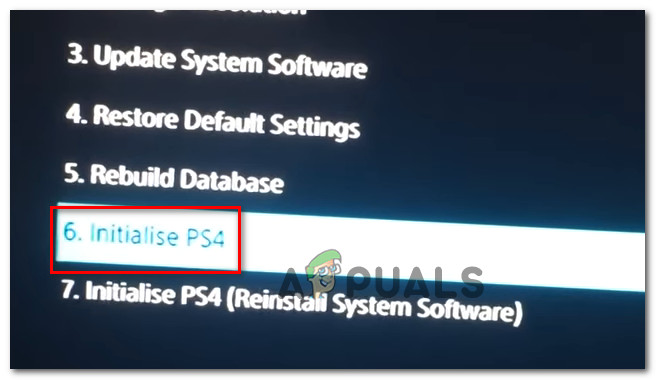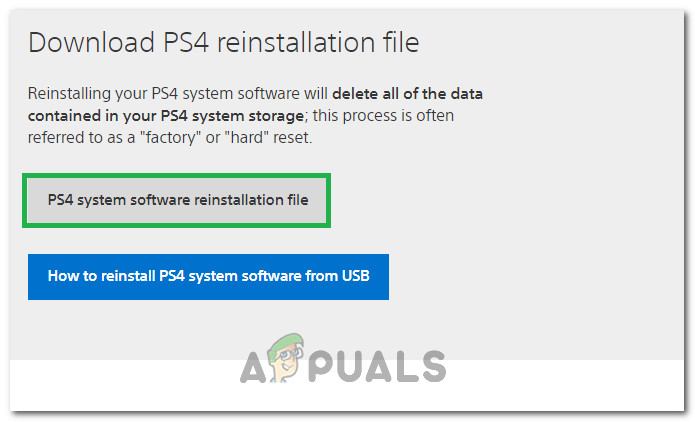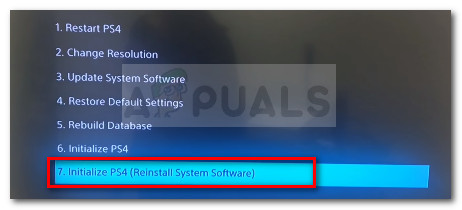Sorunu çözmenin pek çok yolu yoktur, ancak aşağıda sunacaklarımız, talimatları dikkatli bir şekilde uygularsanız sorunu neredeyse kesinlikle çözecektir.
PS4 Hatasına CE-34788-0 Neden Olur?
Bu sorunun en yaygın nedeni, konsolunuz için otomatik olarak indirdiğiniz veya bir USB depolama cihazı kullanarak manuel olarak yüklemeye çalıştığınız hatalı bir güncelleme dosyasıdır ve bu, siyah ekran normal önyükleme yerine. Neyse ki, PS4 sistemini tamamen bir USB cihazına indirip oradan yeniden yükleyerek çözmenin bir yolu var.
Sorunu çözebilecek başka bir şey de basitçe sıfırlamadır. Bu, daha az senaryoda işe yarar, ancak yukarıdaki yöntemden farklı olarak yalnızca bir dakika sürdüğü için denemeye değer.
1.Çözüm: PlayStation 4'ünüze Sert Sıfırlama Yapın
Bir PlayStation 4 cihazını donanımdan sıfırlamak harikalar yaratabilir ve güncellemeye çalışırken PS4 hatası CE-34788-0 alırsanız denemenizi öneririz. Bu, tüm sistemi manuel olarak tekrar kurmaya çalışmadan sorunu kolayca çözebilir ve sadece bir dakika sürebilir.
Tam etkisini elde etmek için lütfen aşağıdaki adımları dikkatlice izleyin. PS4'ü sıfırlama ve işiniz bittiğinde artık hatayı görmeyeceğinizi umuyoruz!
- Tamamen kapanana kadar Xbox konsolunun ön kısmındaki güç düğmesine dokunun ve basılı tutun.
- Güç fişini PS4'ün arkasından çıkarın. Kalan güç olmadığından emin olmak için PS4'teki güç düğmesini birkaç kez basılı tutun ve bu, önbelleği gerçekten temizler ve PS4'ü herhangi bir akımdan boşaltır. Birkaç dakika bağlantısının kesildiğinden emin olun.

PS4'ü çıkarın
- Güç tuğlasını geri takın ve güç tuğlasının üzerinde bulunan ışığın renginin beyazdan turuncuya değişmesini bekleyin.
- PS4'ü normalde yaptığınız gibi tekrar açın ve konsolu başlattığınızda PS4 hatası CE-34788-0'ın hala görünüp görünmediğini kontrol edin.
2.Çözüm: Güncellenen Sistemi Manuel Olarak Yükleyin
Sayısız kullanıcı resmi web sitelerinden PS4 kurulumunun tamamını indirdikten ve bir USB cihazı kullanarak yükledikten sonra hata mesajının kaybolduğunu söylediğinden, donanım sıfırlama yöntemi işe yaramazsa sorunu çözmenin tek yolu bu olabilir.
Bu yöntemin bir büyük dezavantajı var ve bu da kişisel verilerinizi kaybedeceğiniz gerçeğidir. Muhtemelen sorunu çözmenin tek yolu bu olduğundan, verilerinizi kaybetmek üzere olduğunuz gerçeğini kabul etmek isteyebilirsiniz veya bu ilk adımları izleyerek donanımdan sıfırlama yapmadan önce yedekleyebilirsiniz.
- FAT veya exFAT olarak biçimlendirilmiş bir USB depolama cihazı kullanmanız gerekecektir. Cihazı USB bağlantı noktasına tam olarak yerleştirdiğinizden emin olun. Bazı cihazlar şekil veya tasarım nedeniyle uyumlu değildir.
- PS4'ünüzün işlev ekranından Ayarlar'ı seçin ve Sistem> Yedekle ve Geri Yükle'ye gidin. Yeni ekrandan PS4'ü Yedekle seçeneğini seçin.

Yedekleme ve geri yükleme
- Uygulama kaydetme bölümüne bir onay işareti eklemek için X'e basın.
- PS4'ünüz şimdi yeniden başlatılacak ve depoladığınız tüm verileri aktaracaktır. Veri miktarına bağlı olarak, birkaç saatten bir güne kadar uzayabilir.
Bu küçük sorunu hallettikten sonra, PS4 resmi web sitesinden indireceğiniz dosyayı kullanarak PS4'ü gerçekten sıfırlayabilirsiniz. Yaklaşık 900MB büyüklüğündeki dosyayı kaydetmek için yine de başka bir USB depolama cihazı kullanmanız gerekecektir.
- Bilgisayarınızı açın ve 'PS4' adlı bir klasör oluşturun. Bu klasörü açın ve “UPDATE” adlı başka bir klasör oluşturun.
- PS4'ünüz için güncelleme dosyasını PlayStation’ın resmi web sitesinden indirin ve yeni oluşturduğunuz UPDATE klasörüne taşıyın. Dosyayı 'PS4UPDATE.PUP' olarak adlandırın. Buraya giderek en son güncelleme dosyasını indirebilirsiniz. yer . Aşağıya kaydırın ve 'Sistem yazılımının yeni bir kurulumunu gerçekleştir' seçeneğine tıklayın. İndir düğmesini bulun.

Sistem dosyasını indirme
- Bilgisayarınızda oluşturduğunuz tüm PS4 klasörünü, sahip olduğunuz USB depolama cihazının kök klasörüne taşıyın. USB sürücüsünde en az 320MB boş alan olduğundan emin olun. USB sürücüsünü PlayStation 4'ünüze bağlayın.
- PS4'ünüzü açın, işlev ekranına gitmek için PlayStation düğmesine tıklayın ve ardından Ayarlar >> Sistem Yazılımı Güncellemesi'ni açın.

PS4 Sistem Yazılım Güncellemesi
- Klasörleri ve dosyaları doğru şekilde adlandırdıysanız, PS4'ün güncelleme dosyalarını otomatik olarak tanıması gerekir. Devam etmek için ekrandaki talimatları izlemeniz yeterlidir. Dosya tanınmadıysa, önceki adımlarda klasörleri doğru şekilde adlandırıp yerleştirmediğinizi kontrol edin.
Bu yöntemin son adımı, oyunlarınız ve kullanıcı ayarlarınız için oluşturduğunuz yedeği gerçekten geri yüklemekten oluşacaktır. Yazılımı sıfırladıktan sonra kolaylıkla yapılabilir, böylece verilerinizi kaybetme endişesi yaşamazsınız.
- Oyun dosyalarını yedeklemek için kullandığınız USB çubuğunu sisteme bağlayın.
- PlayStation 4 ana menüsündeki işlevler ekranından Ayarlar> Uygulama Kaydedilmiş Veri Yönetimi> USB Depolama Cihazına Kaydedilen Veriler> Sistem Depolamasına İndir'i seçin. Bir başlık seçin.

Sistem Deposuna İndir
- Kopyalamak istediğiniz kayıtlı veriler için onay kutusuna bir onay işareti eklemek için X'e basın ve ardından Kopyala'yı seçin. Dosyalar tam orada olmalı.
3. Çözüm: PS4 veritabanını geri yükleyin
Veritabanını yeniden oluşturmak PS4'teki pek çok sorunu çözebilir ve bol miktarda alan açabilir ve çoğu sorunu çözebilir. Disk sürücüsünü temizledikten sonra tüm içeriğin yeni bir veritabanını oluşturur. PS4 Veritabanını sıfırdan yeniden oluşturmak için aşağıdaki adımları izleyin.
- Ön paneldeki güç düğmesine basın ve PS4 sistemini kapatın. Güç göstergesi kapanmadan önce birkaç saniye yanıp sönecektir.
- PS4 sistemini kapattıktan sonra güç düğmesini tekrar basılı tutun. Düğmeye bastığınızda bir bip sesi ve bir öncekinden yedi saniye sonra ikinci bir bip sesi duyacaksınız. İkinci bip sesini duyduğunuzda düğmeyi bırakın.
- Bundan sonra, ÇİFT ŞOK 4 USB kablosuyla kablosuz kumanda. Ardından denetleyicideki PS düğmesine basın.
- Seçin 'Veritabanını Yeniden Oluştur' Denetleyicideki seçme düğmesine basarak menüden seçeneği.

- İşlem devam ederken birkaç saniye bekleyin ve ardından hatanın çözülüp çözülmediğini kontrol edin.
- Sorun çözülmezse ve PS4 yeniden başlatıldıktan sonra normal moda geri dönerse, önce PS4 sistemini manuel olarak güncellemeyi veya PS4'ü sıfırlamayı deneyin.
4.Çözüm: PS4'ü Tamamen Başlatın
PS4'ünüz sürekli olarak birkaç aksaklık ve hatayla sonuçlanacak şekilde çöküyorsa, cihazınızda tam başlatma gerçekleştirebilirsiniz. Bu, cihazı tekrar düzgün çalışır duruma getirir ve tekrar arızalanmasını önler. Ancak oynatma istasyonunu tamamen başlatmak, konsoldan verileri silebilir. Bu nedenle dikkatli olun ve bir başlatma yapmadan önce konsolunuzu yedeklemeye çalışın, böylece resimler, videolar ve çok daha fazlası dahil olmak üzere verileriniz silinmekten kurtarılabilir. PS4'ün başlatılması için önerilen yol güvenli moddur, bu yüzden önce onu başlatmamız gerekecek. Bunun için:
- PS4'ü kapatmak için ön paneldeki güç düğmesine basın. Bundan sonra, güç göstergesi kapanmadan önce birkaç saniye yanıp sönecektir.
- PS4 sistemini kapattıktan sonra güç düğmesini tekrar basılı tutun. Düğmeye bastığınızda bir bip sesi ve bir öncekinden yedi saniye sonra ikinci bir bip sesi duyacaksınız. İkinci bip sesini duyduğunuzda düğmeyi bırakın.
- Bundan sonra, ÇİFT ŞOK 4 USB kablosuyla kablosuz kumanda. Ardından denetleyicideki PS düğmesine basın.
- ' PS4 seçeneğini başlatın ' listeden.
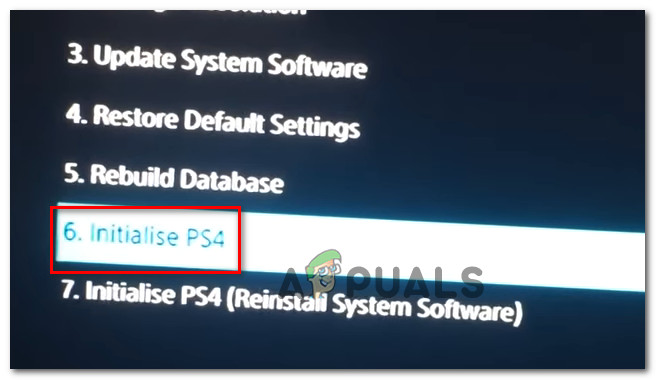
PS4'ü başlatın
- PlayStation'ınız başlatılıncaya kadar bekleyin ve işlemi tamamladıktan sonra sorunun devam edip etmediğini kontrol edin.
Çözüm 5: PS4 Sabit Sürücüyü Biçimlendirin
Bu hatanın ortaya çıkmasının ana nedenlerinden biri, sabit sürücünün arızalanması ve arızalanması olabilir. Bu da başa çıkılması sorunlu olabilecek birkaç aksaklık ve hataya yol açabilir. PS4 sabit sürücüsünü her zaman daha yenisine yükseltmeyi deneyebilirsiniz, ancak eskisi de onarılabilir. PS4 sabit diski bozuk sektörlerden oluşuyorsa, verilerin bozulmasına ve tüm sistemin bozulmasına neden olabilir. Sabit sürücünüz, optimum veri depolamanın mümkün olmadığı bazı bozuk sektörler içerdiği halde düzgün çalışıyormuş gibi gelebilir. Bu sorunun bir çaresi, verilerinizi yedeklemeye çalışmaktır çünkü birden fazla kopya oluşturmak, sabit disk verilerinizin bozulmasını ve parçalanmasını önlemenin tek yoludur. PS4 sabit diskindeki bozuk sektörleri ortadan kaldırmak için, onu bir PC'ye bağlayabilir ve herhangi bir hatalı bölümlemeden kurtulmak ve bozuk sektörleri kaldırmak için tamamen biçimlendirebilirsiniz. Buna ek olarak, fiziksel olarak işarete uygun olduğundan emin olmak için bir Sabit Disk izleme yazılımı ile sağlığını inceleyebilirsiniz.
Ayrıca, bilgisayarda harici bir USB veya sabit sürücü kullanıyorsanız, bazen bazı bozuk sektörler de içerebileceğinden onu da denemeniz ve biçimlendirmeniz önerilir. PlayStation 4'e bir yazılım güncellemesi yüklemeden önce, bağlıysa harici Sabit Sürücü veya USB'yi sıfırlamayı deneyin.
6.Çözüm: PS4 ürün yazılımını yeniden yükleyin
PS4'ünüzü bir sonraki sistem ürün yazılımına güncellemeniz gerekirse, Play station web sitesini kullanarak indirebilirsiniz. Güncelleme dosyasını buradan alabilirsiniz, ancak bazen PS4, güncellemeden sonra işletim sistemini düzgün bir şekilde tanıyamaz ve hata mesajı gösterilir. Bu nedenle, HardDrive'ınızı değiştirdiyseniz, İşletim Sisteminin en iyi şekilde çalıştığından emin olmak için Sistem Yazılımını PlayStation web sitesinden tamamen yeniden yüklemeniz gerekecektir. Bunun için:
- Bunu ziyaret edin PlayStation Web Sitesi ve yeniden yükleme dosyasının indirme bağlantısını bulun.
- İndirmek için seçeneğe tıklayın ' PS4 Sistem Yazılımı Yeniden Yükleme Dosyası '.
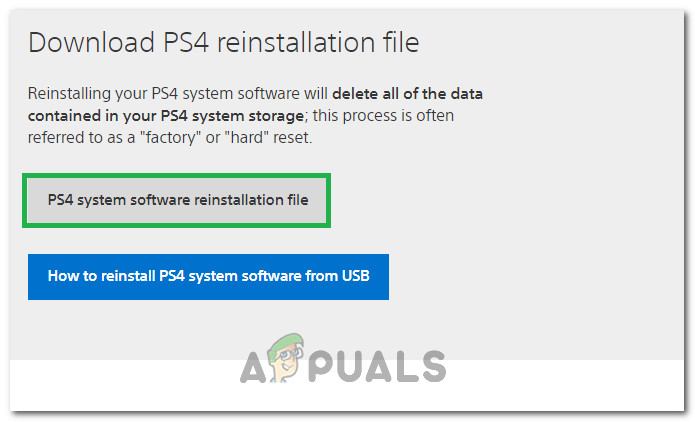
PS4 Yeniden Yükleme Dosyasını İndirme
- Seçeneğe tıkladıktan sonra indirme başlamalıdır.
- İndirme işleminin bitmesini bekleyin ve dosya boyutlarını kontrol ederek dosyanızı onaylayın. Daha önce indirip kurduğumuz güncelleme dosyası, şu dosyaya biraz daha yakın olacaktır: 300 MB tam yükleme dosyası boyutu ise 800 MB.
- Bu dosyayı formatlanmış bir USB sürücüsünün içine yerleştirin. FAT 32 Biçimlendirin ve güncelleme dosyasını yukarıdaki çözüme yerleştirdiğimiz gibi yerleştirdiğinizden emin olun.
- PS4'ü kapatmak için ön paneldeki güç düğmesine basın. Bundan sonra, güç göstergesi kapanmadan önce birkaç saniye yanıp sönecektir.
- PS4 sistemini kapattıktan sonra güç düğmesini tekrar basılı tutun. Düğmeye bastığınızda bir bip sesi ve bir öncekinden yedi saniye sonra ikinci bir bip sesi duyacaksınız. İkinci bip sesini duyduğunuzda düğmeyi bırakın.
- Bundan sonra, ÇİFT ŞOK 4 USB kablosuyla kablosuz kumanda. Ardından denetleyicideki PS düğmesine basın.
- Bunu yaptıktan ve güvenli moda geçtikten sonra, ' PS4'ü Başlatın (Sistem Yazılımını Yeniden Yükleyin) 'Seçeneği.
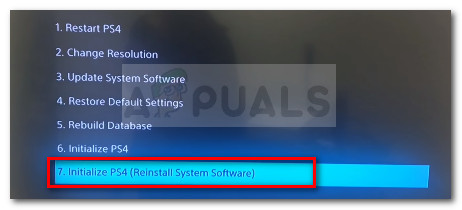
Ps4'ü başlatın ve yeniden başlatın ve yazılım güncellemesini yeniden yükleyin
- USB'den Yükle seçeneğini seçin ve PlayStation 4'ün tüm yazılımını bir USB'den yeniden yüklemek için ekrandaki talimatları izleyin.
- Kontrol yazılımı sıfırdan yeniden yükledikten sonra bu sorunun devam edip etmediğini görmek için.