Hata mesajı ' Şu anda bu oyunu oynarken sorun yaşıyoruz 'Genellikle bozuk kurulum, yanlış ağ yapılandırması vb. Nedeniyle oluşur. Windows 10 için Netflix uygulamasının yayınlanmasıyla, birçok kullanıcı web sitesini kullanmayı bıraktı ve masaüstü uygulamasına geçti. Uygulama geride kalmaz ve diğer bazı harika işlevlerle birlikte web sitesiyle tam anlamıyla aynı seviyededir. Ancak, masaüstü uygulamasında beklenebilecek bazı sorunlara dair raporlar var.
Kullanıcılar, web sitesi sorunsuz çalışırken masaüstü uygulamalarının çalışmadığını bildirdi. Netflix masaüstü uygulamasını başlatmaya çalıştıklarında, uygulama yükleme ekranının ötesine geçmiyor. Ayrıca, bazı durumlarda, Netflix'te bir bölüm açmaya çalıştığınızda, size yalnızca ' Hay aksi, bir şeyler ters gitti ’Mesajının ardından U7361-1254-80070002 hata kodu. Aşağıda verilen çözümleri uygulayarak bu sorunu kolayca çözebilirsiniz.

Netflix Hatası U7361-1254-80070002
Windows 10'da Netflix 'Şu Anda Bu Başlığı Oynatmada Sorun Yaşıyoruz' Hatasına Neden Olan Nedir?
Konuyu inceledikten sonra, bu sorunun olası nedenlerinin bir listesini yaptık:
- Hasarlı Netflix kurulumu: Bu hatanın ortaya çıkmasının nedenlerinden biri, Netflix kurulumunuzun hasar görmüş veya bozulmuş olmasıdır.
- Yanlış Ağ Yapılandırması: Netflix masaüstü uygulamasını kullandığınızda, Netflix sunucusuyla bağlantı kurar. Ancak, Ağ yapılandırmanızda bir sorun varsa, bu hataya neden olabilir.
- Eski ekran sürücüleri: Sisteminizde yüklü olan ekran bağdaştırıcısı sürücüleri güncel değilse, sorun çıkmasına da neden olabilir.
Sorununuzu izole etmek için aşağıdaki çözümleri takip edebilirsiniz. Çözümleri uygulamadan önce, lütfen Windows'un güncel olduğundan ve sabit bir internet bağlantınız olduğundan emin olun - kararsız bağlantılar da potansiyel olarak neden olabilir, ancak bu oldukça nadirdir.
1.Çözüm: Netflix Uygulamasının GPU kullanmasına izin verin
Sorunu çözmek için uygulamanız gereken ilk çözüm, Netflix masaüstü uygulamasının grafik kartınızı kullanmasına izin vermek olacaktır. Bunu şu şekilde yapabilirsiniz:
- Basın Windows Tuşu + I açmak Ayarlar .
- Şu yöne rotayı ayarla Sistem Ve içinde Görüntüle paneli, bulmak için aşağı kaydırın Grafik ayarları .
- Tıklamak Grafik ayarları ve ' Evrensel uygulama 'Açılır listeden.
- Daha sonra, Netflix ikinci açılır listede app.
- Seçiniz Seçenekler .
- Grafik tercihini 'olarak ayarlayın Yüksek performans ’Ve tıklayın Kayıt etmek .
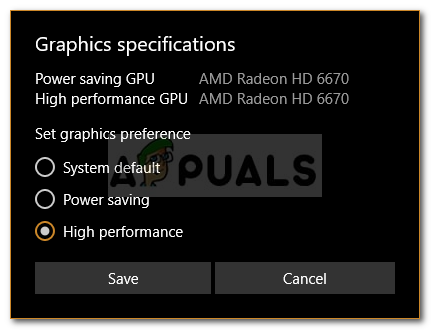
Netflix için Grafik Tercihini Değiştirme
- Sorunun devam edip etmediğini kontrol edin.
2.Çözüm: DNS'yi temizleyin
Bazı durumlarda, DNS veya Etki Alanı Adı Sisteminizi bir komut istemi kullanarak temizlemek sorununuzu potansiyel olarak çözebilir. Bunu şu şekilde yapabilirsiniz:
- Basın Windows Tuşu + X ve seçin Komut İstemi (Yönetici) listeden yükseltilmiş bir komut istemi açın.
- Aşağıdaki komutu yazın ve Enter tuşuna basın:
- ipconfig / flushdns
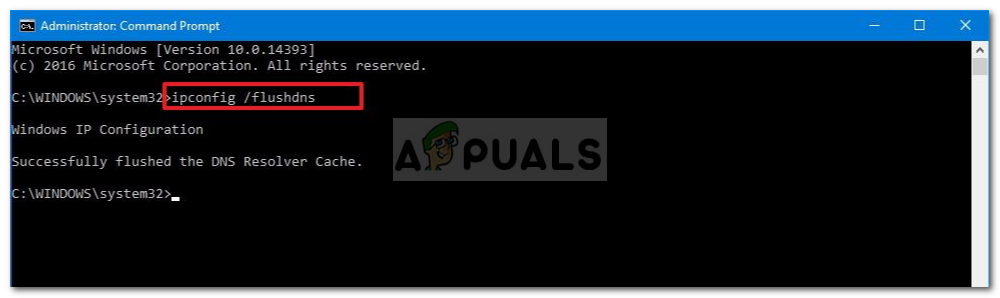
Flushing DNS
- Makinenizi yeniden başlatın ve ardından başlatın Netflix .
3. Çözüm: Netflix Uygulamasını Sıfırlayın
Netflix masaüstü uygulamanızı sıfırlamak da sorununuzu çözebilir. Hata, uygulamayı sıfırladıktan sonra çözülecek olan bozuk bir kurulumdan kaynaklanıyor olabilir. Bunu nasıl yapacağınız aşağıda açıklanmıştır:
- Basın Winkey + I açmak Ayarlar .
- Şu yöne rotayı ayarla Uygulamalar .
- İçinde Uygulamalar ve özellikler pencere, ara Netflix listeden seçin ve Gelişmiş seçenekler .
- Bulmak için aşağı kaydırın Sıfırla ve sonra tıklayın Sıfırla .
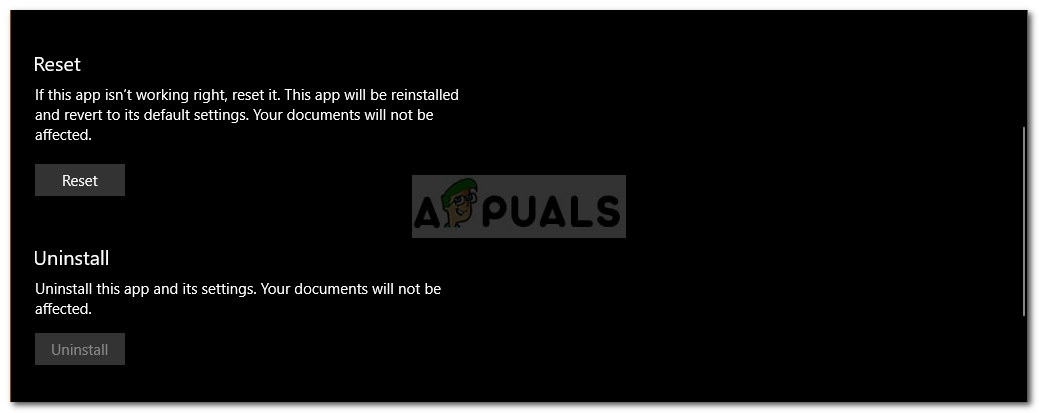
Netflix sıfırlanıyor
- Tamamlandığında sisteminizi yeniden başlatın.
4.Çözüm: mspr.hds dosyasını silin
Netflix, Dijital Hak Yönetimi veya DRM korumalı içeriği yayınlamak için Microsoft’un PlayReady teknolojisini kullanır. Bazı durumlarda, mspr.hds dosyası bu tür sorunlara neden olabilir ve bu durumda dosyayı silmeniz gerekir. Eskisini sildikten sonra Windows'unuz otomatik olarak yeni bir tane oluşturacak ve endişelenmenize gerek kalmayacak. Bunu nasıl yapacağınız aşağıda açıklanmıştır:
- Aç Windows Gezgini ve şuraya git sistem sürücüsü (Windows'un yüklü olduğu sürücü).
- Arama çubuğuna ' mspr.hds '.
- Tüm dosyaları seçin ve tıklayın Ctrl + Sil e dosyaları silmek için.
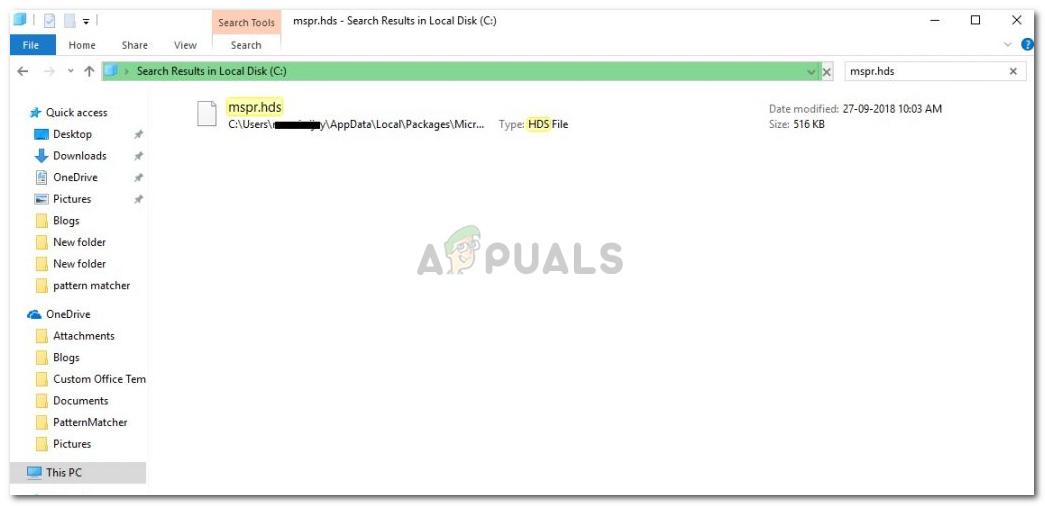
Mspr.hds için Arama Sonuçları
- Makinenizi yeniden başlatın ve ardından açın Netflix .
Çözüm 5: Ekran Bağdaştırıcısı Sürücülerini Güncelleyin
Son olarak, sorun eski ekran bağdaştırıcısı sürücülerinizden kaynaklanıyor olabilir. Böyle bir senaryoda, sürücülerinizi güncellemeniz sorununuzu çözecektir. Sürücülerinizi nasıl güncelleyeceğiniz aşağıda açıklanmıştır:
- Şuraya git Başlangıç menüsü , yazın Aygıt Yöneticisi ve açın.
- Genişletin Ekran adaptörleri liste.
- GPU'nuza sağ tıklayın ve seçin Sürücüyü güncelle .
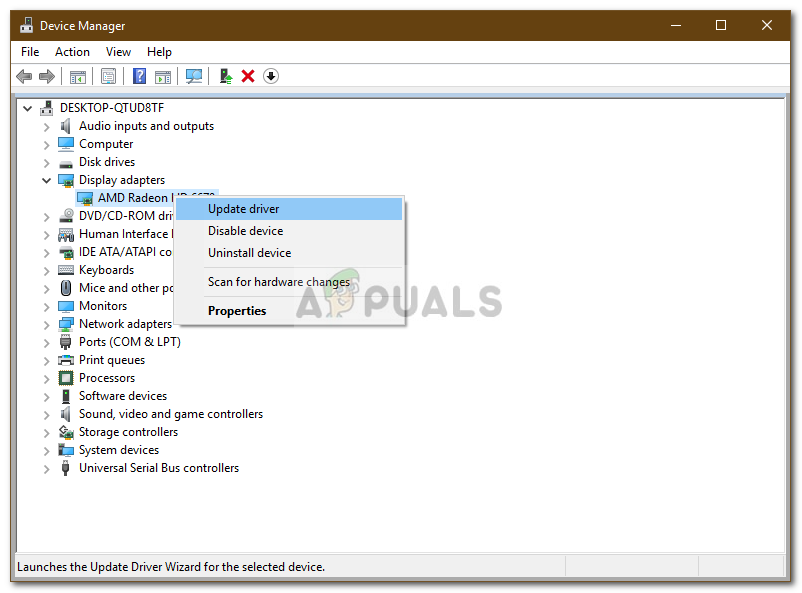
Görüntü Adaptörü Sürücüsünün Güncellenmesi
- 'Seçeneğini seçin Güncellenmiş sürücü yazılımını otomatik olarak arayın '.
- Tamamlandığında, sisteminizi yeniden başlatın ve Netflix'i başlatın.
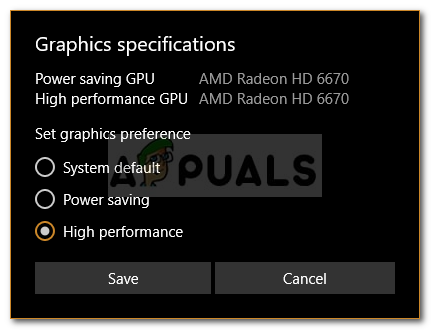
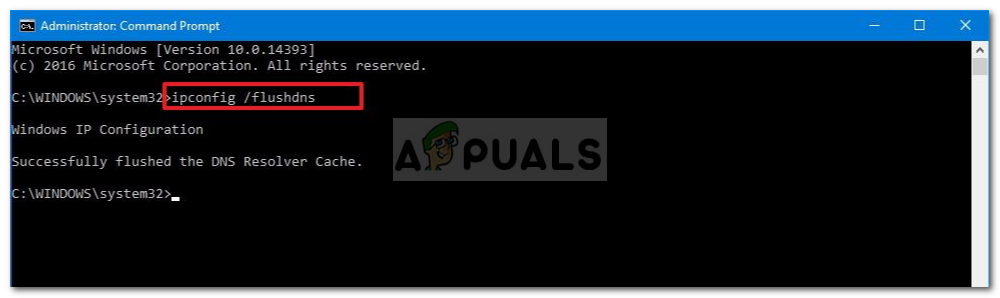
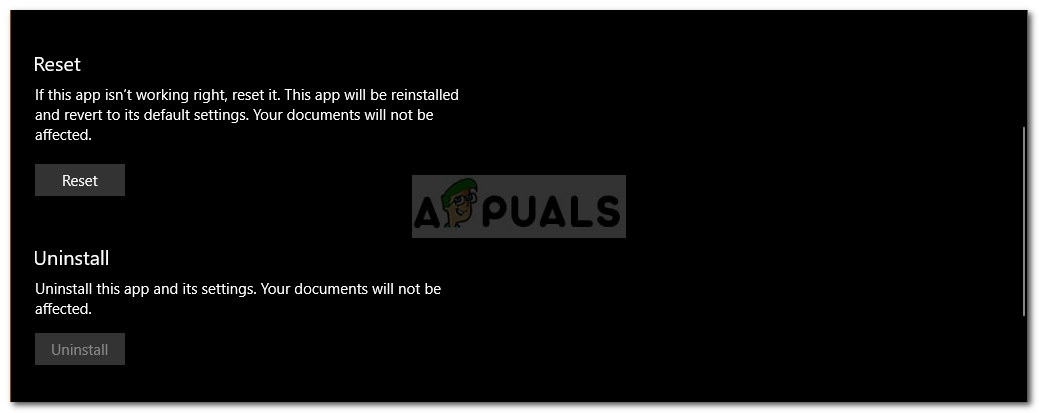
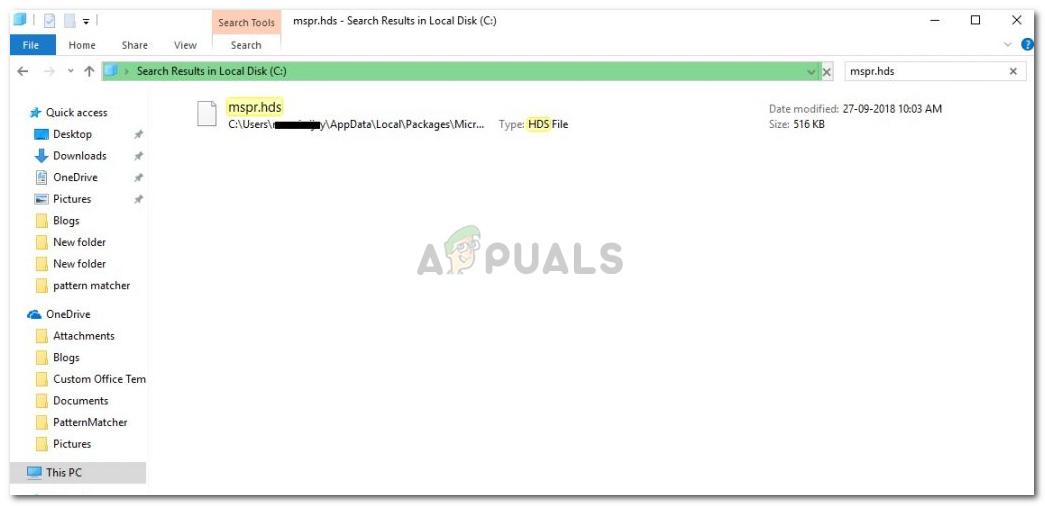
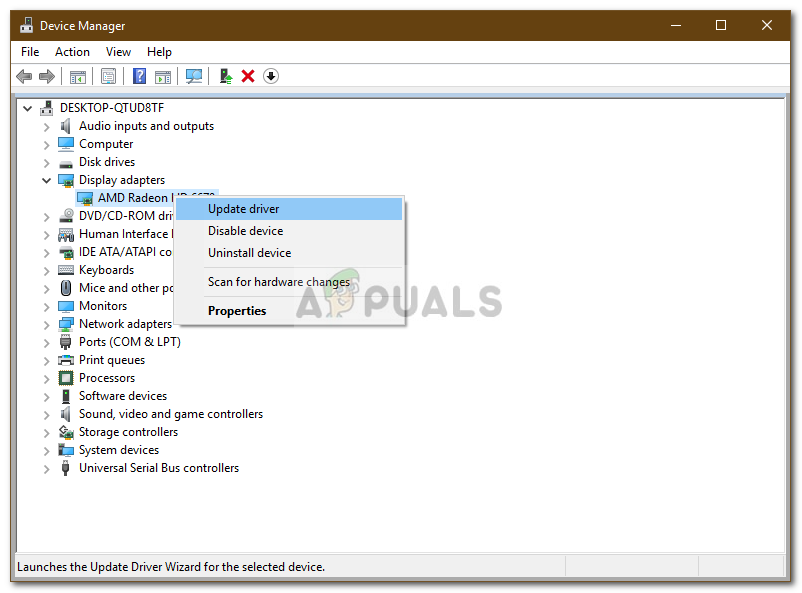


![[DÜZELTME] Windows'ta 0x00000024 BSOD Hata Kodunu Durdur](https://jf-balio.pt/img/how-tos/02/stop-error-code-0x00000024-bsod-windows.jpg)









![[DÜZELTME] WOW Hatası # 134 (0x85100086) Önemli Durum](https://jf-balio.pt/img/how-tos/40/wow-error-134-fatal-condition.png)










