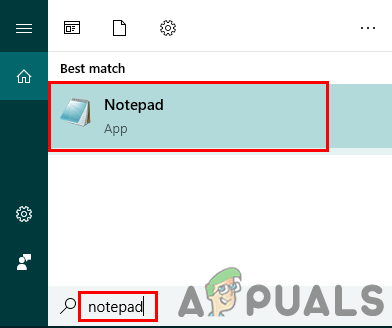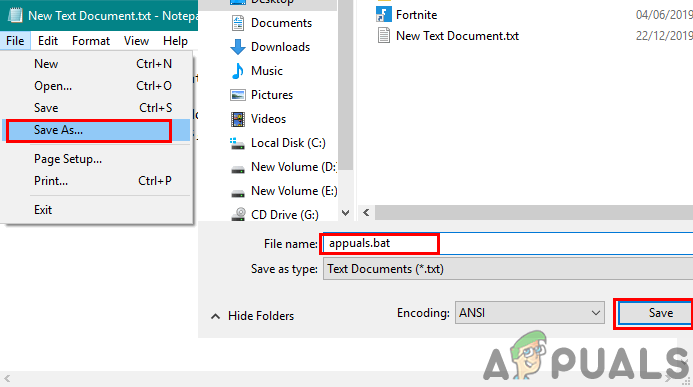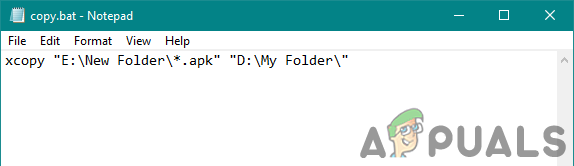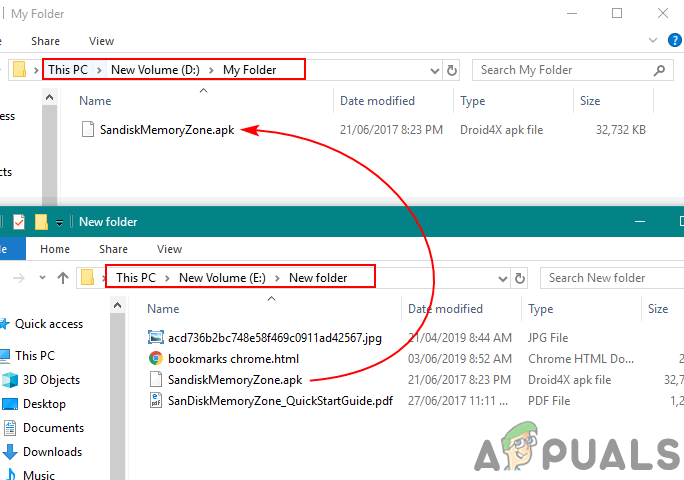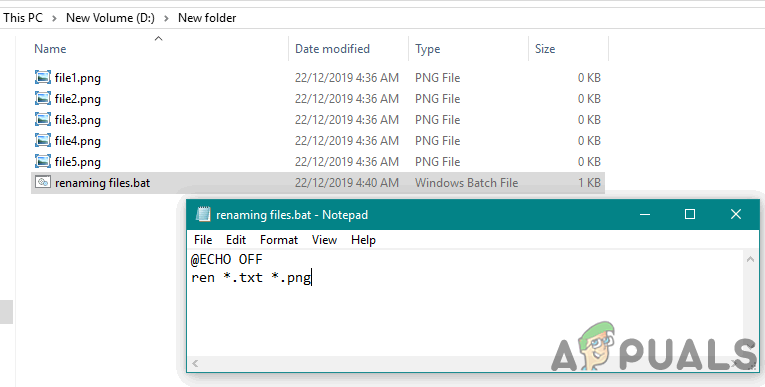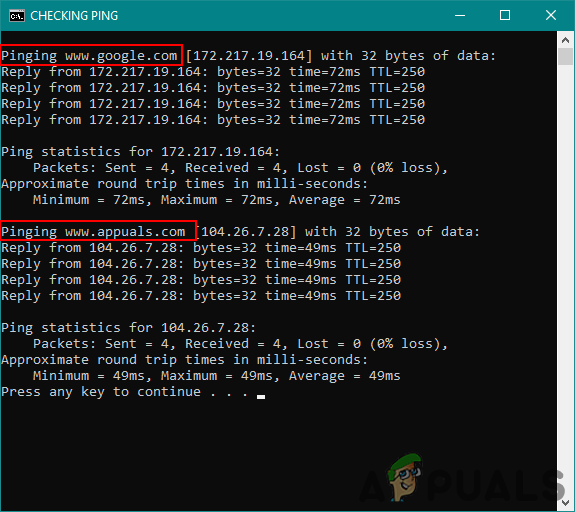Toplu komut dosyaları, görevleri otomatikleştirmek için yürütülen bir dosyaya yazılan komutlar kümesidir. Komutlar / kodlar, farklı satırlarda yazıldığı için sırayla yürütülür. Bu dosyalar, komut istemindeki komutları kullanırken kullanıcıların işini kolaylaştırmak için kullanılır. Komutların bir veya ikiden fazla olması da zamandan tasarruf sağlar.

Windows 10'da Toplu Komut Dosyası Yazma
Toplu Komut Dosyasının Temelleri
Toplu komut dosyasında, çoğunlukla komut isteminde çalışabilen komutlar yazarsınız. Bazıları yazdırma, duraklatma, çıkma için temel komutlardır ve bazı komutlar aşağıdaki gibi farklı amaçlar için kullanılabilir: ping kontrolü , ağ istatistiklerini kontrol etme vb. Her seferinde bir komut istemi açmak ve komutu kendiniz yazmak yerine, toplu komut dosyası oluşturabilir ve çalışmak için açabilirsiniz.
Toplu komut dosyalarınızda farklı amaçlarla kullanabileceğiniz birçok komut vardır, ancak bazı temel komutlar aşağıda listelenmiştir:
- TEHLİKE - Komut isteminde ekrandaki metni görüntüler.
- @EKO KAPALI - Komutun ekran metnini gizler ve mesajı yalnızca temiz bir satırda gösterir.
- BAŞLIK - Komut istemi penceresinin başlığını değiştirir.
- DURAKLAT - Komutu çalıştırdıktan sonra komut istemi penceresinin otomatik olarak kapanmasını durdurur.
Not : Dosyanın adı varsayılan sistem dosyalarından farklı olmalıdır, böylece birbiriyle çakışmaz ve karışıklık yaratmaz. Ayrıca '.cmd' uzantısını da kullanabilirsiniz, Windows'un önceki sürümleri onu çalıştırmaz.
Basit Toplu Komut Dosyaları Yazma
Kullanıcılar, komutları anlamak ve üzerinde çalışmak için basit toplu komut dosyasını deneyebilirler. Diğer programlama dillerinde olduğu gibi, yazdırma yöntemini anlamak için metin yazdırırsınız; burada ECHO komutunu kullanarak dizeyi yazdıracağız. İlk toplu komut dosyanızı oluşturmak için aşağıdaki adımları izleyin:
- Şunu tut pencereler tuşuna basın ve basın S açmak için arama işlevi . Şimdi ' not defteri ' ve bas Giriş açmak not defteri .
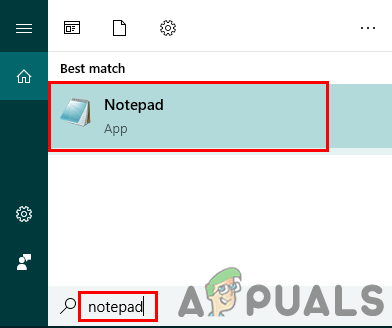
Arama işlevi aracılığıyla Not Defteri'ni açma
- Yukarıdaki temel komutları takip ederek basitleri yazabilirsiniz. toplu komut dosyası Aşağıda gösterildiği gibi:
@ECHO OFF :: Bu, toplu komut dosyası olarak yazabileceğiniz bir yorumdur. Başlık UYGULAMALARI :: Başlık cmd pencere adıdır. ECHO Merhaba Appuals Kullanıcılar, bu basit bir toplu komut dosyasıdır. DURAKLAT
- Tıklamak Dosya üst menü çubuğunda ve tıklayın Farklı kaydet . Adını değiştirmek dosyayı açın ve uzantıyı ' .bir 'Ve tıklayın Kayıt etmek buton.
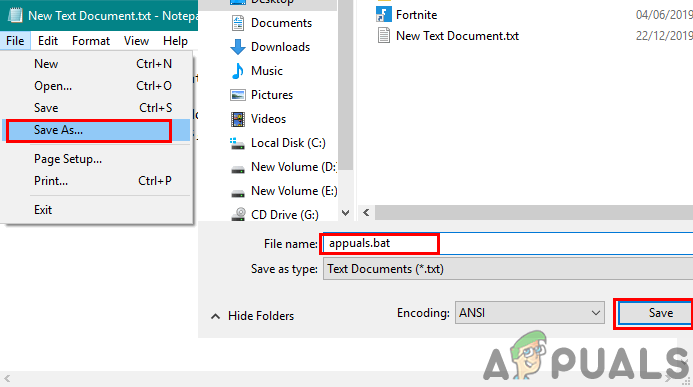
Dosyayı '.bat' uzantısıyla kaydetme.
- Çift tıklama dosya Çalıştırmak toplu komut dosyası.
Farklı Amaçlar İçin Farklı Toplu Komut Dosyaları Yazma
Toplu komut dosyalarının farklı senaryolar üzerinden nasıl çalıştığını gösteren örneklerden bazıları. Aşağıdaki her toplu komut dosyası yapmak için aynı yönteme sahip olacaktır, bu nedenle toplu komut dosyasını oluşturmak için yukarıdaki yöntemi kullanacağız ve yukarıdaki kod yerine aşağıdaki kodlardan herhangi birini ekleyeceğiz.
1. Dosyaları Bir Toplu Komut Dosyası Kullanarak Kopyalama / Taşıma
Dosyaları kaynaktan hedefe kopyalamak için bir toplu komut dosyası. Bu örnek aşağıdakiler için kullanılabilir: kopyalama veya sizden fotoğraf taşımak telefon veya kamera SD kartını sistem klasörünüze. Bu toplu iş dosyası, dosyaları taşımak için çoğunlukla aynı kaynağı (USB / SD Kart) kullanıyorsanız kullanılabilir. Kullanıcıların her seferinde PC'ye taşımak / kopyalamak istediklerinde USB'deki yeni dosyaları seçmelerine gerek yoktur. Kaynak ve hedef konumu tanımlayarak, yalnızca bu toplu komut dosyasını tıklatarak dosyaları kopyalayabilir / taşıyabilirsiniz.
- Oluşturmak metin dosyasını açın ve içine aşağıdaki kodu ekleyin:
xcopy 'E: Yeni Klasör *. apk' 'D: Klasörüm '
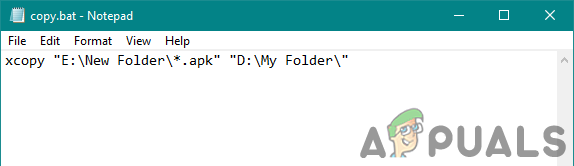
Dosyaları kopyalamak için kod yazma.
Not : İlk yol kaynağa, ikinci yol ise hedef içindir. Tüm dosyaları kaynak yolundan kopyalamak için '. apk 'Uzantısı ve her şeyi kopyalayacaktır.
- Dosyayı ‘ .bir ' ve Çalıştırmak dosya.
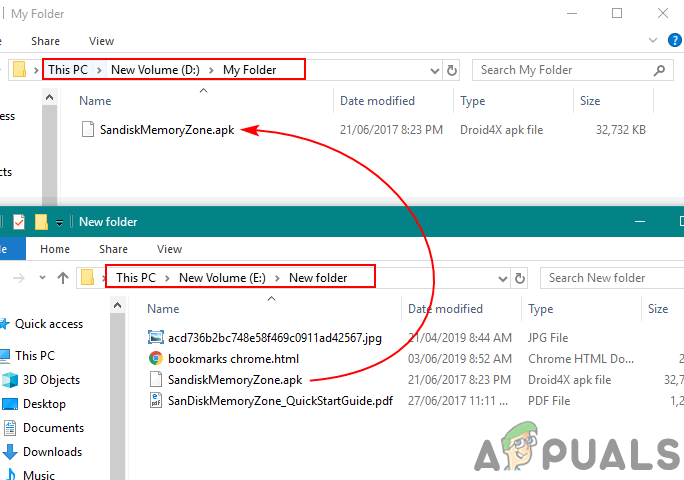
Toplu komut dosyası kullanılarak kopyalanan dosya.
Not : Dosyaları ' xcopy 'To' hareket Yukarıdaki kodda.
2. Bir Klasördeki Dosya Uzantısını Değiştirme
Klasördeki tüm dosyaların uzantısını değiştirmek için bir toplu iş dosyası da oluşturabilirsiniz. Uzantılar benzer şekilde değiştirilebilir dosya formatı JPG'den PNG'ye gibi veya dosyanın çalışmasını tamamen değiştirebilir. Metin dosyasının toplu komut dosyası için bir kodu varsa, kullanıcı aşağıda gösterildiği gibi dosya uzantısını .txt'den .bat'a değiştirebilir:
- Yapmak Metin dosya ve açık not defterinde. Yazmak aşağıdaki kod aşağıda gösterildiği gibi:
@EKO KAPALI ren * .txt * .png
- Kayıt etmek uzantısıyla ' .bir ' ve çift tıklama çalışmasını sağlamak için dosya.
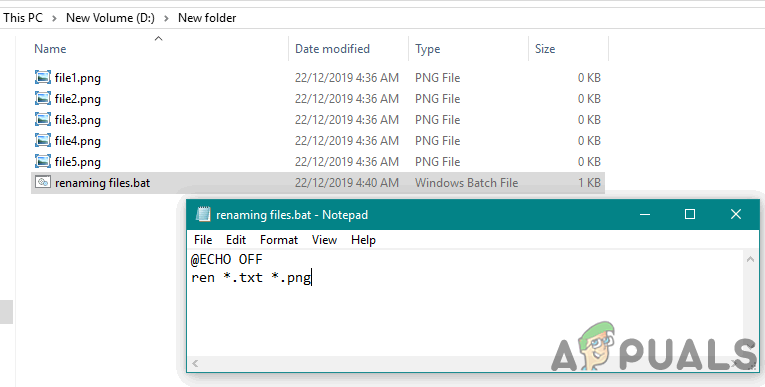
Dosyaların uzantısını değiştirme.
3. Toplu Komut Dosyasında Tek Satır Komutunu Kullanarak İki Farklı Site için Ping'i Kontrol Etme
Bu, bir toplu komut dosyası aracılığıyla komut istemi için çoklu komutların kullanımına bir örnektir. Bu, kullanıcının ihtiyacına ve kişisel tercihine bağlıdır. Biraz var kullanışlı komutlar , belirli bir amaca ulaşmak için tek tek kullanılabilir. Aşağıda, iki farklı URL'nin pingini kontrol etmek için bir kodumuz var:
- Bir kez sen oluşturmak yeni Metin dosyası , sonra yazmak içindeki aşağıdaki kod:
@ECHO OFF TITLE CHECKING PING ping www.google.com && ping www.appuals.com PAUSE
Not : Her komutu farklı bir satıra da yazabilirsiniz. Ancak, ' && 'İn kodu, ikinci komutun yalnızca ilk komut başarısız olmadan yürütüldüğünde yürütüleceği amaç içindir. Kullanıcı ayrıca tek bir ' & ‘Biri başarısız olsa bile her iki komutun çalışacağı yer.
- Kayıt etmek 'ile .bir 'Uzantı ve açık o.
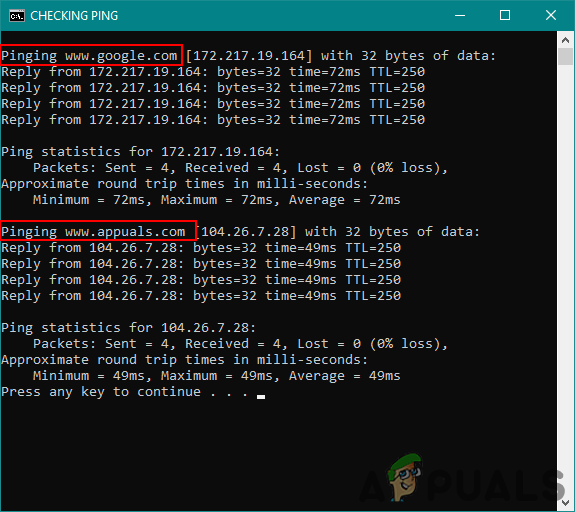
Toplu iş dosyası kullanılarak ping kontrol ediliyor.
Not : Ping kontrol etmek istediğiniz herhangi bir URL ekleyebilirsiniz.
Kullanıcıların toplu komut dosyası kurallarını izleyerek toplu komut dosyalarıyla yapabilecekleri çok daha fazla şey vardır.
Etiketler pencereler 10 4 dakika okundu