' Makineyi sysprep hazırlamaya çalışırken önemli bir hata oluştu Hatası genellikle Sysprep'i üç defadan fazla kullandığınızda ortaya çıkar. Sysprep olarak da bilinir Sistem Hazırlama Aracı , Windows'u diğer donanımlara yüklemek için kullanabileceğiniz Microsoft tarafından geliştirilmiştir. Bu araç esas olarak Windows'u birden çok bilgisayara yüklemek için kullanabileceğiniz sistem yöneticileri, OEM üreticileri vb. İçin tasarlanmıştır.

Makineyi Sysprep Yapmaya Çalışırken Önemli Bir Hata Oluştu
Kurulumun ilk adımlarını tamamladıktan sonra, bilgisayarı klonlamak ve geri kalan sistemlere Windows'u yüklemek için Sysprep aracını çalıştırabilirsiniz. Pek çok kişi bunu bilmiyor, ancak tek bir Windows görüntüsünde onu kaç kez çalıştırabileceğiniz konusunda bir sınır var. Bununla birlikte, düzeltme oldukça basittir ve düzeltmeyi uyguladıktan sonra onu tekrar kullanabileceksiniz. Sebepleri ve çözümü hakkında daha fazla bilgi edinmek için makaleyi inceleyin.
Windows 10'da 'Makineyi Sysrep Etmeye Çalışırken Oluşan Önemli Bir Hata' Hatasına Neden Olan Nedir?
Hataya neden olabilecek tek bir sebep var:
- Limit aşıldı: Şey, bahsettiğimiz gibi, aracı kaç kez kullanabileceğiniz konusunda bir sınır var. Sınırı aştığınızda, aracı bir sonraki çalıştırışınızda söz konusu hata size sorulacaktır. Sınır üçtür.
Şimdi, sorununuzu çözmek için aşağıdaki çözümleri kullanabilirsiniz. Bu hatanın Kayıt Defteri değişikliği vb. İçeren birkaç çözümü vardır, bu nedenle, potansiyel olarak kritik bir şeye yol açabilecek herhangi bir hatayı önlemek için talimatları dikkatlice izlediğinizden emin olun.
1.Çözüm: SkipRearm Anahtarını Düzenleme
Sorunu düzeltmek için, Windows Kayıt Defteri'nde bulunan SkipRearm anahtarını düzenlemeyi deneyebilir ve ardından sysprep'i yeniden çalıştırabilirsiniz. Bunu nasıl yapacağınız aşağıda açıklanmıştır:
- Basın Windows Tuşu + R açmak Çalıştırmak .
- Yazın ' Regedit ’Yazın ve ardından Enter tuşuna basın.
- Windows Kayıt Defteri'nde aşağıdaki konuma gidin:
HKEY_LOCAL_MACHINE SOFTWARE Microsoft Windows NT CurrentVersion SoftwareProtectionPlatform
- Sağ taraftaki bölmede bulun SkipRearm tuşuna basın ve çift tıklayın.
- Değerini şu şekilde değiştirin: 1 ve tıkla tamam .
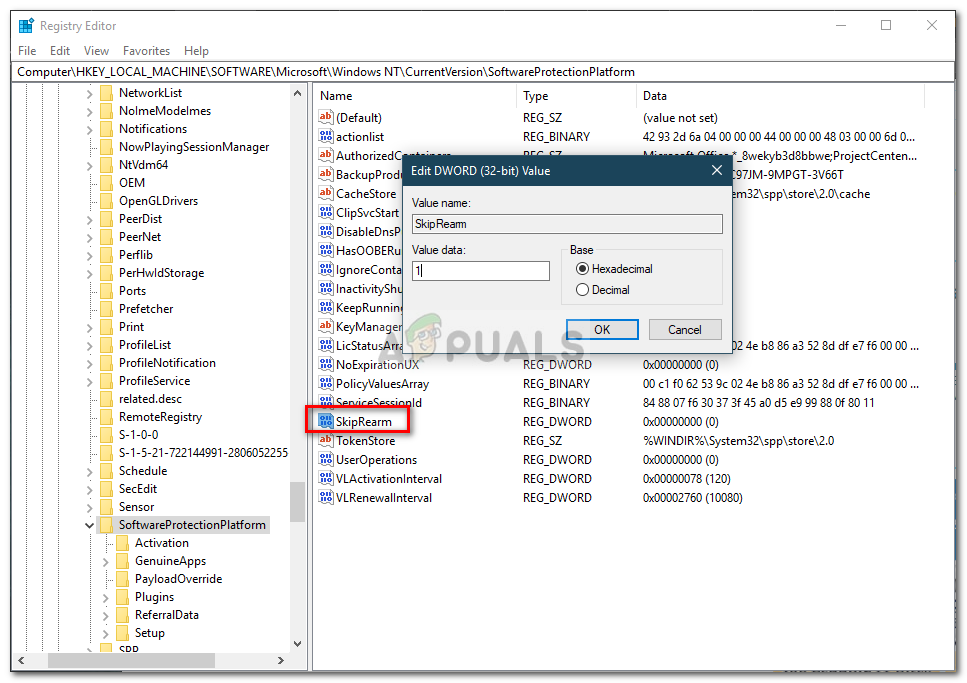
SkipRearm Değerini 1 Olarak Değiştirme
Çözüm 2: GeneralizationState ve CleanupState Anahtarını Düzenleme
Sorunu çözmenin başka bir yolu, Windows Kayıt Defterindeki belirli bir girişi düzenlemektir. Hata, sysrep GeneralizationState anahtarı Windows Kayıt Defteri'nde 9 olarak ayarlandığında oluşur. Bu nedenle, değeri değiştirmeniz gerekecektir. Bunu nasıl yapacağınız aşağıda açıklanmıştır:
- Basın Windows Tuşu + R açmak Çalıştırmak .
- Yazın ' Regedit ’Yazın ve Enter'a basın.
- Aşağıdaki konuma gidin:
HKEY_LOCAL_MACHINE SYSTEM Kurulum Durum SysprepStatus
- Çift tıklayın Genelleme Durum anahtar.
- Değeri olarak değiştirin 7 ve tıkla tamam .
- Ardından, çift tıklayın CleanupState tuşuna basın ve değeri ayarlayın 2 .
- Tıklayın tamam .
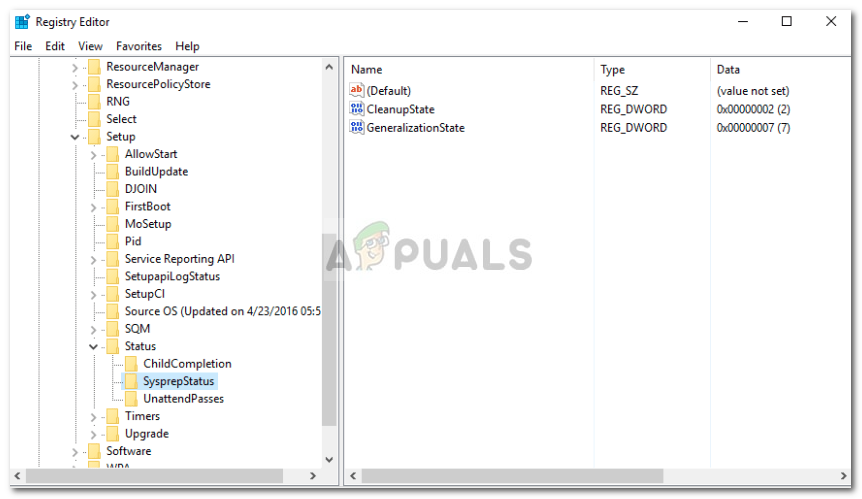
Genelleştirme Durum ve CleanupState Anahtarları
- Eğer yoksa CleanupState anahtar, endişelenme, sadece Genelleme Durum anahtar.
- Sysprep'i tekrar çalıştırın.
3. Çözüm: MSDTC'yi kaldırın
Son olarak, GeneralizationState anahtar değerini değiştirdikten sonra bile sorun çözülmezse, MSDTC'yi kaldırmanız ve ardından yeniden yüklemeniz gerekir. Bunu nasıl yapacağınız aşağıda açıklanmıştır:
- Basın Windows Tuşu + X ve seçin Komut İstemi (Yönetici) listeden yükseltilmiş bir komut istemi açın.
- Aşağıdakini yazın ve ardından enter tuşuna basın:
msdtc -uninstall
- Bu, hizmeti kaldıracaktır. Şimdi tekrar kurmak için şunu yazın:
msdtc -install
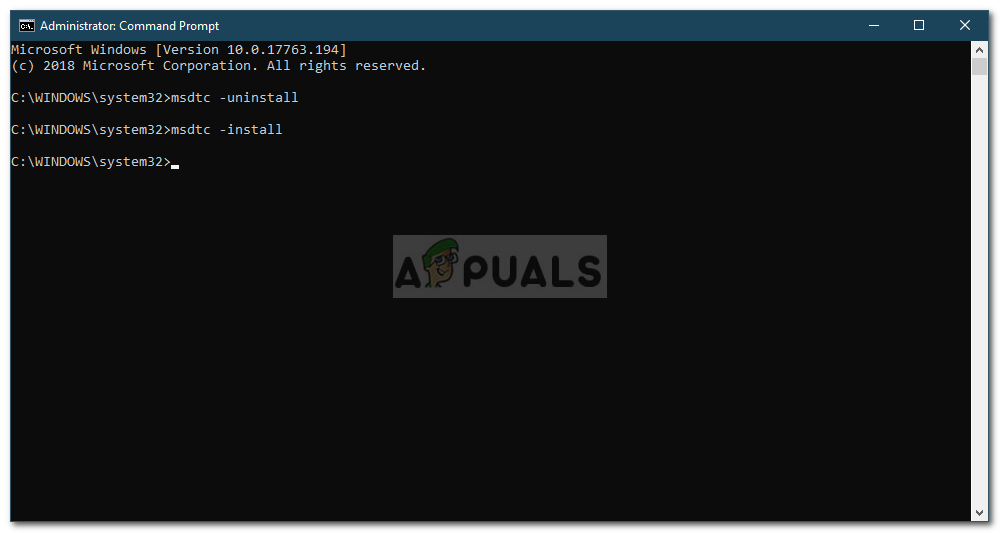
MSDTC'yi yeniden yükleme
- Bu, hizmeti yeniden yükleyecektir. Sysprep'i tekrar çalıştırın.
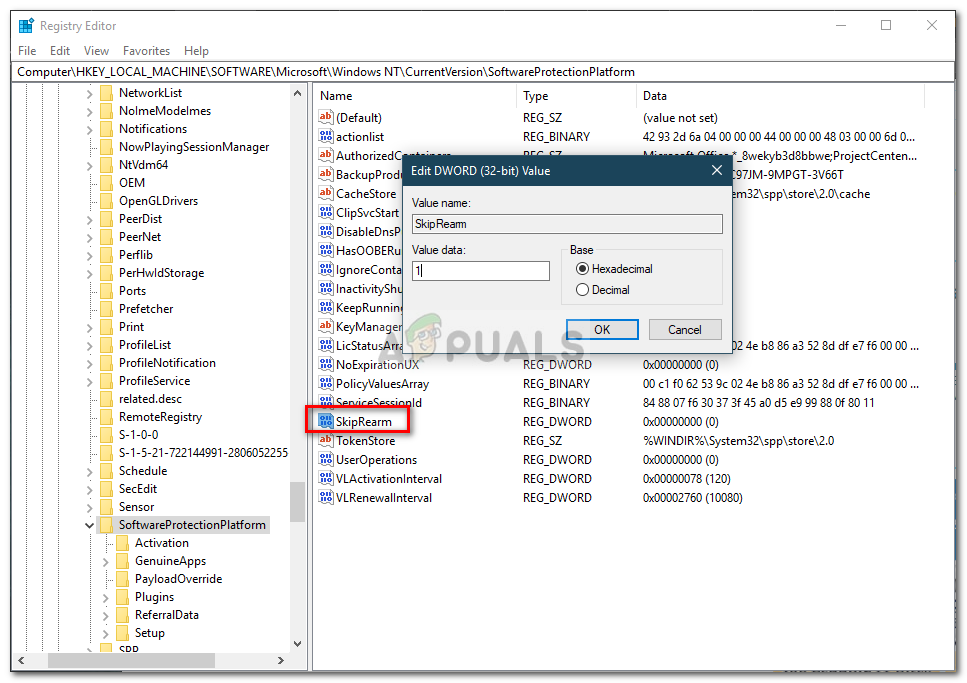
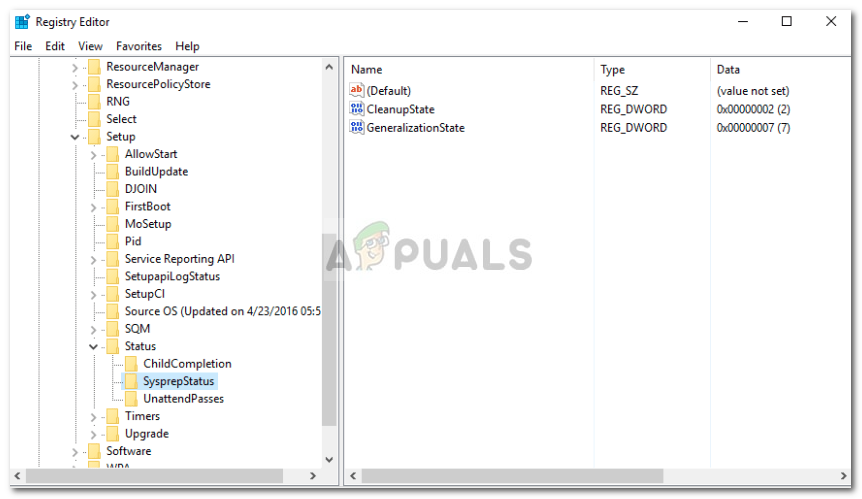
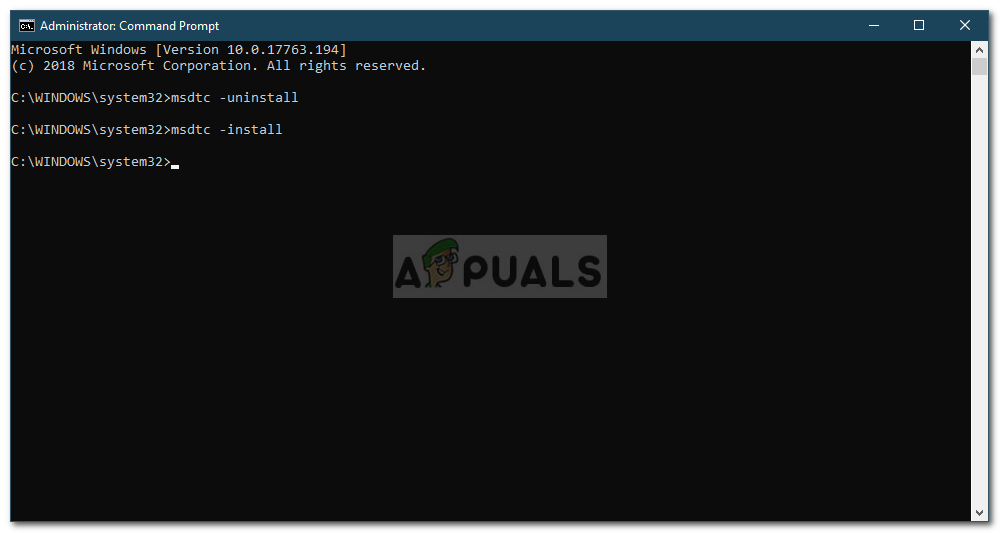
















![[DÜZELTME] Xbox One Başlangıç Sistemi Hatası E105](https://jf-balio.pt/img/how-tos/66/xbox-one-startup-system-error-e105.png)






