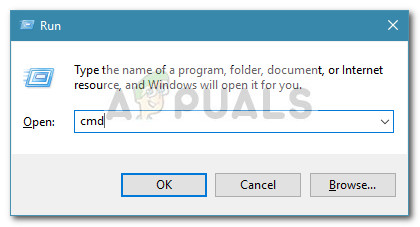Bazı kullanıcılar, beklemede olan bir Windows güncellemesini yükseltmeleri veya yüklemeleri engellendikten sonra bize sorularla ulaşıyorlar. 0xc0000409 hata. Hata, belirli bir Windows sürümüne veya yapısına özgü görünmüyor ve dağıtılan yükleme yönteminden bağımsız olarak gerçekleşiyor.
0xc0000409 hatasına ne sebep olur?
Çeşitli kullanıcı raporlarına baktıktan sonra, 0xc0000409 hata birden çok faktörden kaynaklanabilir. Kendi senaryonuzdaki suçluyu belirlemenizi kolaylaştırmak için, bu sorunu tetikleyecek en yaygın nedenleri aşağıda bulabilirsiniz:
- Insider Channel'dan gelen kod kurulumu engelliyor - Bu hatanın Insider sürümlerinde çalışan makinelerde sıklıkla bildirilmesinin nedeni, yeni bir güncellemenin yüklenmesi gerektiğinde engelleyici görevi görebilecek (veya olmayabilecek) çoğu yapının kod özelliğidir. Bu durumda çözüm, bir onarım kurulumu (veya temiz kurulum) yapmak olacaktır.
- Güvenlik duvarı kurulumu engelliyor - Harici güvenlik duvarlarının veya güvenlik paketlerinin yükseltme veya güncellemenin tamamlanmasını engellediği durumlar vardır. Bu durumda çözüm, harici antivirüs yazılımını kaldırmak ve yerleşik güvenlik duvarının harici bağlantıları filtrelemesine izin vermek olacaktır.
- Bozuk veya eksik Windows Update bileşenleri - Windows Update işleri sırasında kullanılan dosyalar bozulmaya meyillidir. Dosya bozulması sonucunda bu hata tetiklenirse, Windows Update bileşenlerinin sıfırlanması sorunu büyük olasılıkla çözecektir.
0xc0000409 hatası nasıl düzeltilir
Şu anda görünürde bir başarı olmadan bu sorunu çözmek için uğraşıyorsanız, bu makale size bir dizi sorun giderme adımı sağlayacaktır. Aşağıda, benzer bir durumda bulunan kullanıcıların 0xc0000409 hatasını çözmek için uyguladıkları küratörlü bir yöntem listesi var.
En iyi sonuçları elde etmek için, kendi senaryonuzda etkili olan bir düzeltme bulana kadar lütfen olası düzeltmeleri takip edin. Hadi başlayalım!
Yöntem 1: Windows Update sorun gidericisini kullanma
Windows, sorunu otomatik olarak çözme potansiyeline sahip bir dizi yerleşik mekanizmaya sahiptir. Bu yerleşik mekanizmalardan biri, Windows güncelleme sorun giderici. Bu yardımcı program, Windows Update ile ilgili dosyaları ve bağımlılıkları tarayacak ve sorunu sizin için çözebilecek çeşitli onarım stratejileri uygulayacaktır.
İşte kullanımla ilgili hızlı bir kılavuz Windows güncelleme çözmek için sorun giderici 0xc0000409 hatası :
- Basın Windows tuşu + R Çalıştır penceresi açmak için. Ardından, 'yazın veya yapıştırın' ms-settings: sorun giderme ' ve bas Giriş açmak için Sorun giderme sekmesi Ayarlar app.
 Not: Windows 7 veya Windows 8 kullanıyorsanız, bunun yerine şu komutu kullanın: ' control.exe / Microsoft adı. Sorun Giderme ”
Not: Windows 7 veya Windows 8 kullanıyorsanız, bunun yerine şu komutu kullanın: ' control.exe / Microsoft adı. Sorun Giderme ” - Sorun Giderme sekmesinde, Windows Update'e tıklayın ( Başlayın ve çalıştırın sekmesi ) ve Seç Sorun gidericiyi çalıştırın .
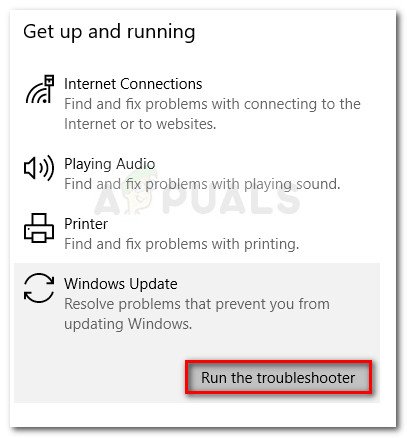
- İlk sihirbaz soruna neden olan sorunu algılayana kadar bekleyin. Bir sorun tespit edilmişse, tıklayın Bu düzeltmeyi uygula onarım stratejisini uygulamak için.
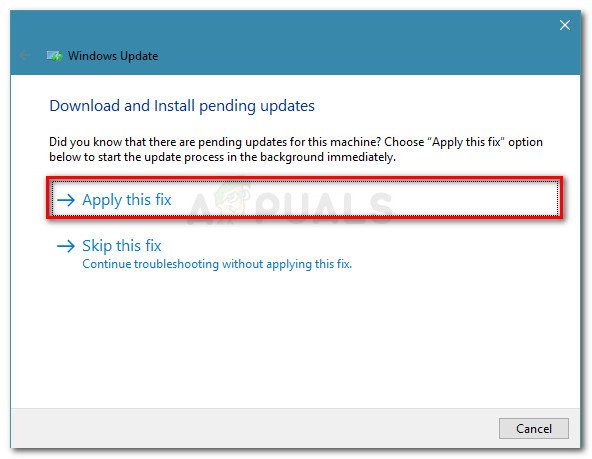 Not: Sorun giderici birden fazla onarım stratejisi önerirse, hepsini uyguladığınızdan emin olun.
Not: Sorun giderici birden fazla onarım stratejisi önerirse, hepsini uyguladığınızdan emin olun. - Onarım stratejisi uygulandıktan sonra, makinenizi yeniden başlatın ve sorunun bir sonraki başlangıçta çözülüp çözülmediğine bakın.
Sorun hala çözülmediyse, aşağıdaki sonraki yönteme geçin.
Yöntem 2: Windows Update Bileşenlerini manuel olarak sıfırlama
İlk yöntem etkili değilse, Windows Update Bileşenlerini manuel olarak sıfırlamayı deneyelim. Eğer alıyorsanız 0xc0000409 Windows Update arızası nedeniyle, aşağıdaki adımları uygulamak sorunu çözmelidir. Benzer bir durumdaki kullanıcılar, Windows güncelleme bileşenlerini sıfırladıktan sonra nihayet yüklemeyi tamamlayabileceklerini bildirdi.
İşte bunu yapmak için hızlı bir kılavuz:
- Basın Windows tuşu + R Yeni bir Çalıştırma kutusu açmak için. Ardından, ' cmd ' ve bas Ctrl + Üst Karakter + Enter yükseltilmiş bir Komut İstemi açmak için.
Not: Tarafından istenirse UAC (Kullanıcı Hesabı Kontrolü) , Seç Evet .
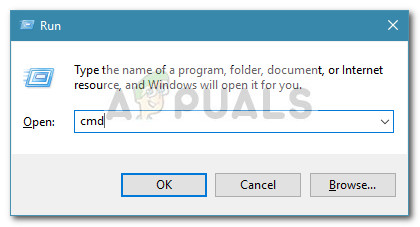
- Yükseltilmiş Komut İstemi'nde, bir dizi komut çalıştırarak Windows Update Services, MSI Installer, Cryptographic services ve BITS hizmetlerini durduracağız. Aşağıdaki komutları yazın veya yapıştırın ve Giriş hizmetleri tek tek devre dışı bırakmak için her birinden sonra:
net stop wuauserv net stop cryptSvc net stop bitleri net stop msiserver - Tüm Windows Update hizmetleri devre dışı bırakıldıktan sonra, aynı yükseltilmiş Komut istemine aşağıdaki komutu girin. Yazılım Dağıtımı ve Catroot2 klasörler. 2. adımda olduğu gibi, Giriş her komuttan sonra:
ren C: Windows SoftwareDistribution SoftwareDistribution.old ren C: Windows System32 catroot2 Catroot2.old - Ardından, ikinci adımda devre dışı bırakılan hizmetlerin aynısını yeniden başlatalım. Bunu yapmak için aşağıdaki komutları yazın veya yapıştırın ve Giriş her komuttan sonra:
net start wuauserv net start cryptSvc net başlangıç bitleri net start msiserver - Yükseltilmiş Komut İstemi'nden çıkın ve bilgisayarınızı yeniden başlatın.
- Bir sonraki başlangıçta, bir güncelleme yüklemeyi deneyin veya yükseltmeyi tekrar gerçekleştirin. 0xc0000409 hata çözüldü.
Hala görüyorsanız 0xc0000409 hatası , aşağıdaki sonraki yöntemle devam edin.
Yöntem 3: 3. taraf güvenlik duvarını kaldırın
Üçüncü taraf bir güvenlik paketi kullanıyorsanız, güvenlik paketinizin güncelleme / yükseltmenin gerçekleşmesini tamamen engellemesinin mümkün olduğunu unutmayın.
Ne yazık ki, sadece yazılımı devre dışı bırakarak parazitin harici güvenlik paketinizden kaynaklanıp kaynaklanmadığını test edemezsiniz - güvenlik kuralları hala yürürlükte olacaktır. Ancak, 3. taraf güvenlik duvarını tamamen kaldırarak antivirüsün soruna neden olup olmadığını doğrulayabilirsiniz.
Bunu yaptıktan sonra, bilgisayarınızı yeniden başlatın ve güncellemeyi / yükseltmeyi tekrar çalıştırarak sorunun bir sonraki başlangıçta çözülüp çözülmediğini kontrol edin. Aynı şekilde başarısız olursa 0xc0000409 hatası, aşağıdaki sonraki yöntemle devam edin.
Yöntem 4: Onarım yüklemesi gerçekleştirin
Yukarıdaki tüm yöntemleri şanssız bir şekilde tamamladıysanız, yeniden yükleme muhtemelen en iyi çıkış yolunuzdur. Ancak, kişisel dosyalarınızı ve uygulamalarınızı kaybedeceğiniz için temiz bir yükleme zahmetlidir. Neyse ki, daha iyi bir alternatif var - bir onarım yüklemesi, soruna neden olabilecek tüm Windows bileşenlerini sıfırlayacak ve kişisel dosyalarınızı ve uygulamalarınızı saklamanıza izin verecektir.
Bir onarım kurulumu yapmaya karar verirseniz, tam kılavuzumuzu takip etmeyi düşünün ( buraya ) adım adım rehberlik için
4 dakika okundu Not: Windows 7 veya Windows 8 kullanıyorsanız, bunun yerine şu komutu kullanın: ' control.exe / Microsoft adı. Sorun Giderme ”
Not: Windows 7 veya Windows 8 kullanıyorsanız, bunun yerine şu komutu kullanın: ' control.exe / Microsoft adı. Sorun Giderme ” 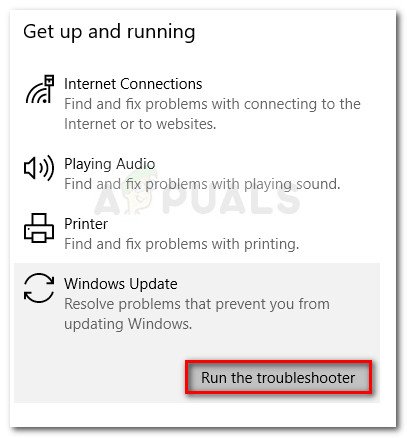
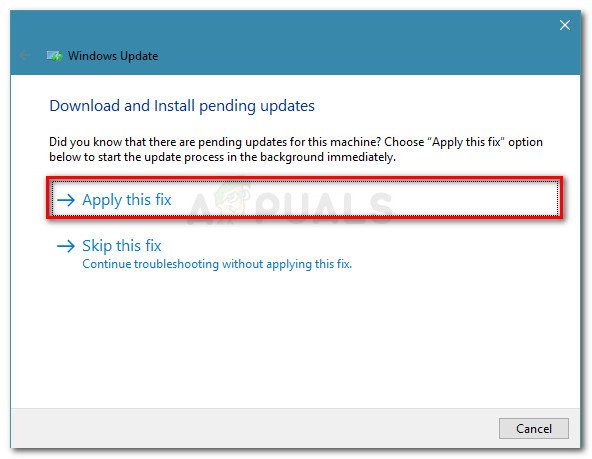 Not: Sorun giderici birden fazla onarım stratejisi önerirse, hepsini uyguladığınızdan emin olun.
Not: Sorun giderici birden fazla onarım stratejisi önerirse, hepsini uyguladığınızdan emin olun.