YouTube TV oynatma hatası “Bu videonun izlenmesi için ödeme yapılması gerekiyor” hatası, esas olarak YouTube TV uygulamasıyla ilgili sorunlar veya yönlendiricinin bozuk ürün yazılımı nedeniyle oluşur. YouTube TV uygulaması sorunları, bir aksaklıktan uygulamanın bozuk kurulumuna kadar değişebilir.
Sorun, bir YouTube TV filmini veya daha önce satın aldığınız bir şovu izlemeye çalıştığınızda ortaya çıkıyor, ancak şimdi oynatma hatası gösteriyor. Hata, çoğunlukla TV'lerde veya akış cihazlarında YouTube TV'de bildirilir. Sorun, belirli bir TV markası veya akış cihazı ile sınırlı değildir.
Not: Oynatmaya çalıştığınız videonun ücretsiz olduğu veya zaten bir aboneliğinizin olduğu bir örneği tartışıyoruz.

YouTube TV Oynatma Hatası Bu Videoyu İzlemek İçin Ödeme Gerekiyor
YouTube TV uygulaması, aşağıdaki ana faktörler nedeniyle oynatma hatasını gösterebilir:
- Eski TV'nin işletim sistemi : TV'nin işletim sistemi eskiyse YouTube TV uygulaması, güncellenen YouTube TV uygulamasını TV ile uyumsuz hale getirebileceği ve düzgün yüklenememesi nedeniyle bir oynatma hatası gösterebilir.
- YouTube TV Uygulamasının Bozuk Kurulumu : YouTube TV uygulamasının kurulumu bozuksa, YouTube TV uygulaması temel modüllerini cihaz belleğine yükleyemediği için bu, oynatma hatasına neden olabilir.
- ISP'den gelen parazit : İSS'niz YouTube TV uygulaması ile sunucuları arasındaki iletişimi engelliyorsa YouTube TV uygulamasında oynatma hatasıyla karşılaşabilirsiniz.
- Yönlendiricinin, Akış Aygıtının ve TV'nin Bozuk Ürün Yazılımı : Yönlendiricinin, akış cihazının veya TV'nin donanım yazılımı bozuksa, YouTube TV uygulaması, uygulamanın doğru şekilde yürütülmesi için gerekli kaynaklara erişemeyebileceğinden, bu sorunla sonuçlanabilir.
1. Cihazların ve Yönlendiricinin Soğuk Yeniden Başlatılmasını Gerçekleştirin
Cihazlarınızda (TV, akış cihazı, yönlendirici vb.) geçici bir arıza, bu videoyu YouTube TV'de izlemek için bir ödeme gerektirdiğinden Oynatma hatasına neden olabilir ve yönlendiricinizle birlikte cihazların soğuk bir şekilde yeniden başlatılması sorunu çözebilir.
- Kapat senin akış cihazı ve televizyon .
- Şimdi kaldırmak en akış cihazı TV'den.
- O zamanlar Kapat senin ağ ekipmanı (yönlendirici veya herhangi bir Wi-Fi genişletici vb.) ve fişini çekmek tüm ilgili cihazlar (TV, akış cihazı, yönlendirici, vb.) güç kaynağı .

Yönlendiriciyi Güç Kaynağından Çıkarın
- Şimdi Bekle 5 dakika ve ardından bağlamak güç kablolarını cihazlara geri takın.
- O zamanlar açık en yönlendirici veya diğer herhangi bir ağ ekipmanı ve Bekle ağ ekipmanı düzgün şekilde açılana kadar.
- Bir kez yapıldı, TV'nize güç verin ve bekleyin düzgün şekilde açık.
- O zamanlar sokmak senin akış cihazı (bir Roku gibi) TV'ye takın ve açın.
- Açıldıktan sonra, YouTube'un oynatma hatasının temizlenip temizlenmediğini kontrol edin.
Sorun yeniden ortaya çıkıyor ancak cihazlar yeniden başlatıldıktan sonra düzeliyorsa, YouTube TV yayın yaparken TV'yi kapatmamak, uzaktan kumandadaki Ana Sayfa düğmesine basmak ve ardından TV'yi kapatmak daha iyi olur.
2. Zorla Kapattıktan Sonra YouTube TV'yi Yeniden Başlatın
YouTube TV'nin modüllerindeki geçici bir arıza, oynatma hatasına neden olabilir ve YouTube TV'yi zorla kapattıktan sonra yeniden başlatmak sorunu çözebilir. Örnek olarak, bir Roku cihazı sürecini tartışacağız.
- Başlat YouTube TV ve hata gösterildiğinde Yeniden Dene'ye tıklayın veya uzaktan kumandadaki OK düğmesine basın. 4-5 kez deneyebilirsiniz.
- Bu işe yaramazsa, düğmesine basın Ev Roku uzaktan kumandasındaki düğme (çalışan uygulamayı kapatır ve arka planda hiçbir şey çalışmaz) ve ardından başlatmak en YouTube TV oynatma hatasının temiz olup olmadığını kontrol etmek için.

Roku Remote'taki Ana Ekran Düğmesine basın
- Sorun devam ederse, açın YouTube TV üzerinde başka bir cihaz (dizüstü bilgisayar gibi) ve bir küçük mavi düğme sorunlu film/şovda kiralama süresinin başladığı gösterilir.
- Öyleyse, Tıklayın üzerinde mavi düğme ile onaylamak kiralama süresinin başlangıcı ve sonrasında sorunlu filmin/şovun TV'de düzgün çalışıp çalışmadığını kontrol edin (hata TV'de görüntülendiğinde uzaktan kumandadaki OK düğmesine basabilirsiniz).
3. YouTube TV'de yeniden oturum açın
YouTube TV, sunucu tarafında kullanıcı verileriyle ilgili geçici bir aksaklık nedeniyle sorunu gösterebilir ve YouTube TV'de yeniden oturum açmak, eldeki hatayı temizleyebilir.
- Başlatmak YouTube TV ve genişlet Menü .
- Şimdi tıklayın profil fotoğrafı ve hesap sayfasını seçin ve Oturumu Kapat .
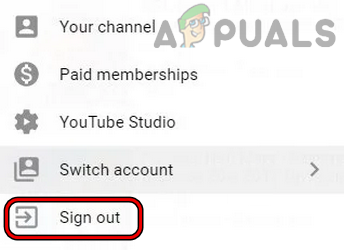
YouTube TV Oturumunu Kapatın
- O zamanlar onaylamak YouTube TV'den çıkış yapmak ve ardından, yeniden başlatmak YouTube TV'de.
- Yeniden başlatıldığında, yeniden giriş yapmak içine YouTube TV ve ödeme gerekli hatanın temiz olup olmadığını kontrol edin.
- Bu işe yaramazsa, YouTube TV'de başka bir hesaba giriş yapıp yapmadığınızı kontrol edin ve giriş seninki ile sorunlu hesap bunun tartışılan sorunu çözüp çözmediğini kontrol etmek için.
4. TV'nizin İşletim Sistemini En Son Sürüme Güncelleyin
TV'nizin işletim sistemi eskiyse, en son YouTube TV modülleriyle uyumsuzluğu, tartışılan oynatma hatasına neden olabilir. Burada, TV'nin işletim sistemini en son sürüme güncellemek sorunu çözebilir. Örnek olarak, bir Apple TV'nin donanım yazılımını güncelleme sürecini tartışacağız.
- Başlat Apple TV Ayarları ve seçin Genel .
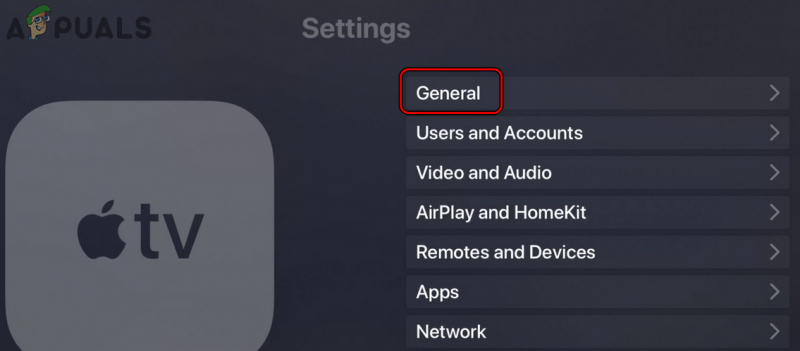
Apple TV Ayarlarında Genel'i açın
- Şimdi seçin Yazılımı Güncelle ve Apple TV OS için bir güncelleme varsa, indirmek ve Yüklemek BT.
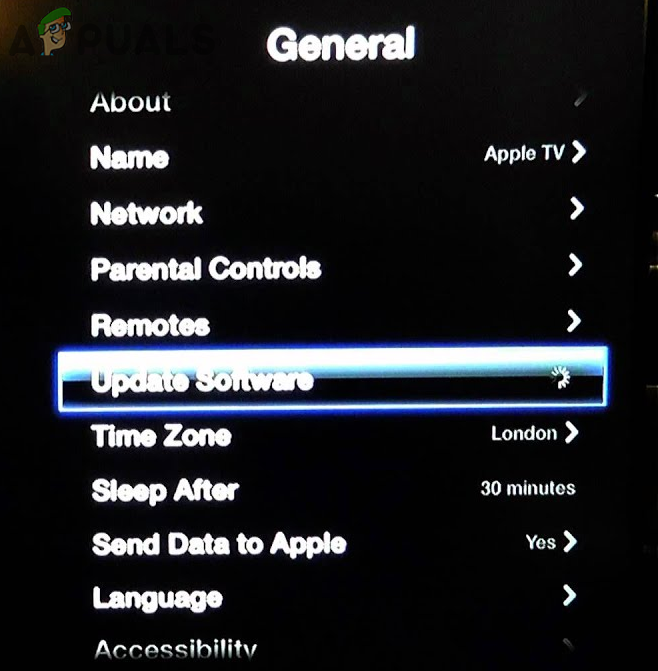
Apple TV Yazılımını Güncelleyin
- Bir kez güncellendi, tekrar başlat Apple TV'nizi açın ve yeniden başlattıktan sonra, gerekli ödeme nedeniyle YouTube'un oynatma hatasının temizlenip temizlenmediğini kontrol edin.
5. YouTube TV'yi yeniden yükleyin
YouTube TV'nin kurulumu bozulursa ve temel modüllerine erişemiyorsa YouTube TV de bu hatayı verebilir. Bu senaryoda, YouTube TV uygulamasını yeniden yüklemek sorunu çözebilir. Örnek olarak, bir Android TV sürecini tartışacağız.
- Android TV'yi başlatın Ayarlar ve seçin Uygulamalar .
- Şimdi bulun YouTube TV uygulama ve açık BT.
- sonra tıklayın Kaldır ve daha sonra, onaylamak YouTube TV uygulamasını kaldırmak için
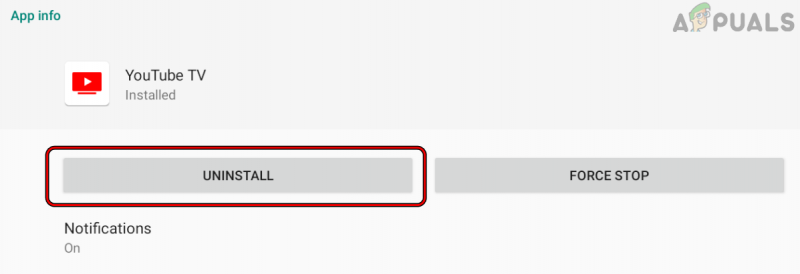
YouTube TV Uygulamasını kaldırın
- Bir kez yapıldı, kaldır en YouTube uygulaması (mümkünse) de.
- Şimdi tekrar başlat TV'niz ve yeniden başlatıldığında, yeniden en Youtube uygulama.
- O zamanlar yeniden en YouTube TV uygulama ve yeniden yükledikten sonra, başlatmak en YouTube TV uygulama ve giriş yapmak kimlik bilgilerinizi kullanarak.
- Şimdi YouTube ödemesi gerekli oynatma hatasının temizlenip temizlenmediğini kontrol edin.
Sorunla bir Roku cihazında karşılaşıyorsanız, kaldırın. YouTube TV ve Youtube TV'deki kanallar, bir soğuk yeniden başlatma cihazların, yeniden ekle en YouTube TV ve Youtube kanalları seçin ve ardından YouTube TV oynatma hatasının temizlenip temizlenmediğini kontrol edin.
6. Başka Bir Ağ Deneyin veya Bir VPN Kullanın
İSS'niz YouTube'un sunucularıyla düzgün bir şekilde iletişim kurma becerisine müdahale ediyorsa, bu sorunla karşılaşma ihtimaliniz de vardır. Burada başka bir ağ denemek veya bir VPN kullanmak sorunu çözebilir.
- bağlantıyı kes senin cihazlar (TV, akış cihazları vb.) mevcut ağ ve bağlamak ile başka bir ağ (bir telefonun etkin noktası gibi). Başka bir ağ yoksa, bir VPN uygulaması kullanın .
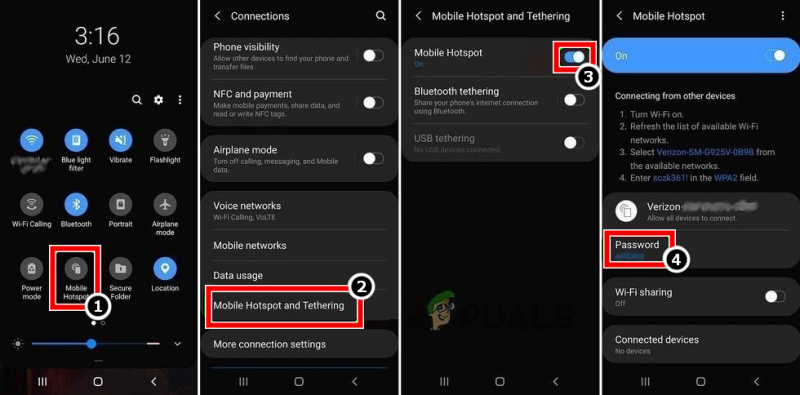
Telefonunuzun Hotspot'unu Etkinleştirin
- Şimdi YouTube TV'de ödeme yapılması gereken oynatma hatası olup olmadığını kontrol edin. Eğer öyleyse, sorunu kalıcı olarak çözmek için ISS'nizin desteğiyle iletişime geçebilirsiniz.
7. Yönlendiricinizi Fabrika Varsayılanlarına Sıfırlayın
Yönlendirici ayarlarında yapılan herhangi bir özelleştirme, YouTube'un sunucularıyla iletişimini engelliyorsa veya yönlendiricinin bellenimi bozulursa, oynatma hatası da ortaya çıkabilir. Böyle bir durumda, yönlendiricinizi fabrika varsayılanlarına sıfırlamak elinizdeki YouTube hatasını temizleyebilir. Devam etmeden önce, yönlendiriciyi fabrika ayarlarına sıfırladıktan sonra kurmak için gereken OEM yapılandırmalarını not ettiğinizden emin olun.
- İlk olarak, deneyin Bulmak en Sıfırla senin düğmen yönlendirici . Yönlendiricinin arkasında veya altında olabilir. Bazı modellerde, güç düğmesi belirli bir süre (30 saniye gibi) basılı tutulursa/tutulursa güç düğmesi yönlendirici sıfırlama düğmesi olarak çalışır.
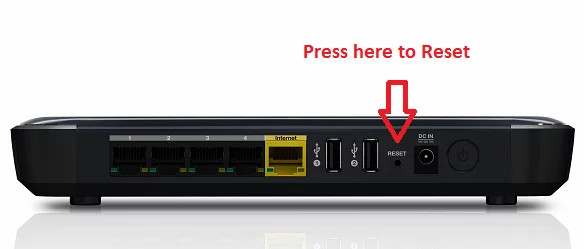
Yönlendiricinizi Sıfırlayın
- Sıfırlama düğmesi bulunduğunda, Basılı tut yönlendirici Sıfırla buton. Sıfırlama düğmesine basmak için ataç gibi sivri bir şeye ihtiyacınız olabilir.
- Şimdi Bekle 30 saniye ve ardından serbest bırakmak sıfırlama düğmesi. O zaman yönlendiriciye izin ver açık ve bir kez yapıldığında, yapılandır OEM talimatlarınıza göre.
- Şimdi, ödeme gereksinimi nedeniyle oynatma hatası olmadan YouTube TV'nin iyi çalışıp çalışmadığını kontrol edin.
8. Akış Aygıtını Fabrika Varsayılanlarına Sıfırlayın
Akış cihazınızın donanım yazılımı bozuksa, YouTube'un çalışması için gerekli olan modüllerin yürütülememesi sorunun ortaya çıkmasına neden olabilir. Bu senaryoda, akış cihazınızı fabrika varsayılanlarına sıfırlamak, devam etmeden önce oynatma hatasını temizleyebilir, önemli bilgileri yedekleyebilir ve uygulamaların oturum açma bilgilerini not edebilir. Örnek olarak, bir Roku cihazını fabrika varsayılanlarına sıfırlama sürecini tartışacağız.
- Başlat Ayarlar Roku cihazınızın ve açın sistem .
- Şimdi seçin Gelişmiş sistem Ayarları ve üzerine tıklayın Fabrika ayarları buton.
- Sonrasında, onaylamak Roku cihazınızda fabrika ayarlarına sıfırlama yapmak için ve bir kez bittiğinde, yapılandır Roku cihazı gereksinimlerinize göre.
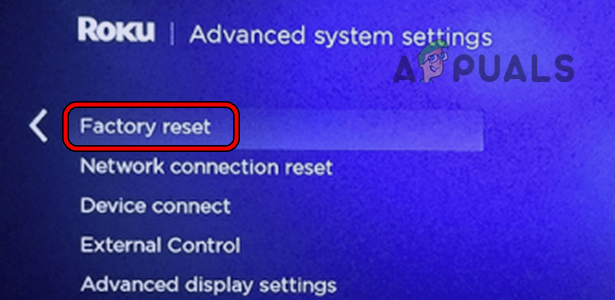
Roku Aygıtını Fabrika Ayarlarına Sıfırla
- Şimdi Yüklemek YouTube TV uygulaması ve kayıt olmak kimlik bilgilerinizi kullanarak.
- Ardından, ödeme gereksinimi nedeniyle YouTube'un oynatma hatasının temizlenip temizlenmediğini kontrol edin.
9. TV'nizi Fabrika Varsayılanlarına Sıfırlayın
Hiçbir şey işe yaramazsa, TV'nin donanım yazılımı bozulmuş olabilir ve bu bozulma nedeniyle TV, YouTube TV için gerekli modüllerin yürütülmesine izin vermeyebilir. Bu bağlamda, TV'nizi fabrika ayarlarına döndürmek oynatma hatasını temizleyebilir. TV'de yüklü olan temel bilgileri ve uygulamaların oturum açma bilgilerini yedeklediğinizden emin olun. Açıklama için, bir Vizio TV'yi fabrika varsayılanlarına sıfırlama sürecinde size rehberlik edeceğiz.
- Vizio TV'lere gidin Ayarlar ve seçin sistem .
- sonra aç Sıfırla ve Yönetici .
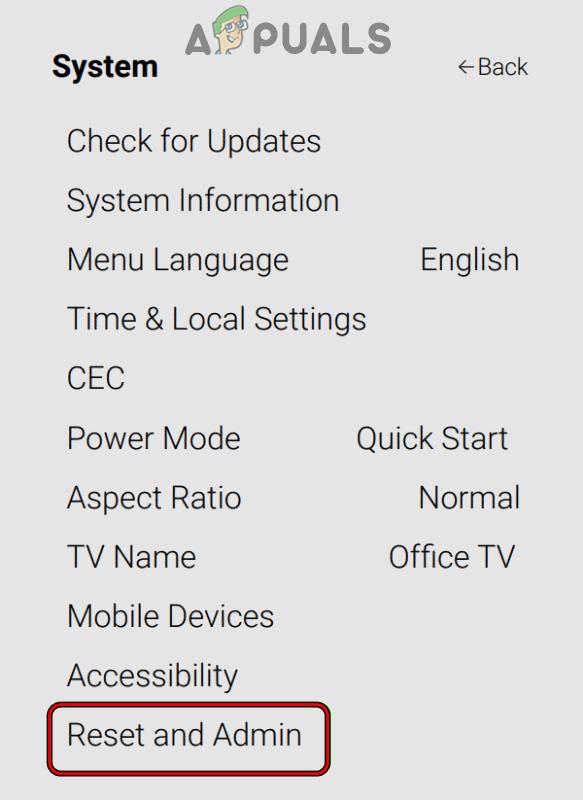
Vizio TV Ayarlarının Sistem Menüsünde Sıfırla ve Yönetici'yi açın
- Şimdi seçin TV'yi Fabrika Varsayılanlarına Sıfırla ve onaylamak Vizio TV'yi sıfırlamak için İstenirse ebeveyn denetimine girin TOPLU İĞNE TV'nin.
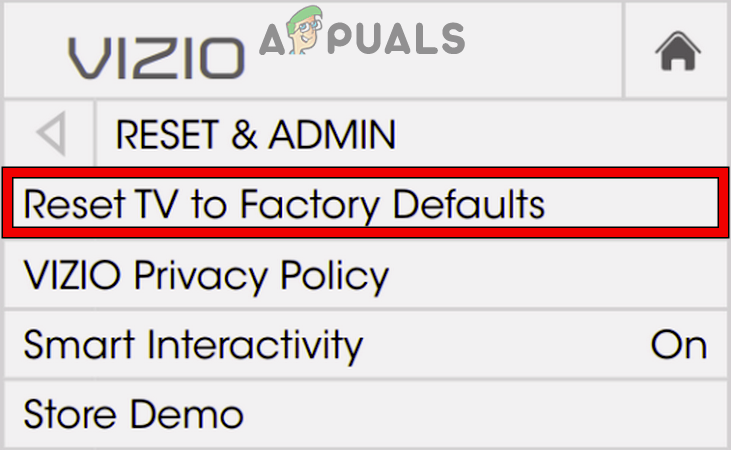
Vizio TV'yi Fabrika Varsayılanlarına Sıfırlayın
- Bir kez yapıldı, tekrar kurulum en televizyon gereksinimlerinize göre ve umarım YouTube TV, oynatma hatası olmadan iyi çalışır.
Sorun devam ederse akış cihazı, TV veya YouTube desteği ile iletişime geçebilirsiniz.






















