Call of Duty Warzone 2, birkaç nedenden dolayı, işlemin yetersiz izinleri, hasarlı oyun dosyaları ve üçüncü taraf bir uygulamanın müdahalesi nedeniyle başlamayacak; birçok faktör devreye girebilir.

Call of Duty Warzone 2
Oyunu başlatmaya çalıştığınızda, bazı durumlarda oyun süreci başlamayabilir, bazı durumlarda ise başlamaya çalıştığı anda durur. Çoğu zaman bu, bir arka plan işleminin müdahalesinden kaynaklanabilir. Ancak, grafik sürücüleriniz ve Windows sürümünüz de soruna katkıda bulunabilir.
Sorunu çözmek için uygulayabileceğiniz birkaç yöntemi aşağıda listeledik.
1. Üçüncü Taraf Antivirüs'ü Geçici Olarak Devre Dışı Bırakın
Sorunu gidermeye başlarken ilk adımınız bilgisayarınızda yüklü olan güvenlik programını devre dışı bırakmak olmalıdır. Bilgisayarınızda bir güvenlik programına sahip olmanın çeşitli faydaları vardır. Ancak, bazen güvenlik yazılımı bilgisayarınızdaki diğer işlemlere müdahale ederek bunların düzgün çalışmamasına neden olabilir.
Bu durum sizin için geçerliyse ve bilgisayarınızda üçüncü taraf bir güvenlik programı varsa, oyunun başlayıp başlamadığını görmek için virüsten koruma yazılımını devre dışı bırakmanızı öneririz. Olursa, oyunu virüsten koruma yazılımınızda beyaz listeye almanın kalıcı çözümüne doğru ilerleyebilirsiniz.
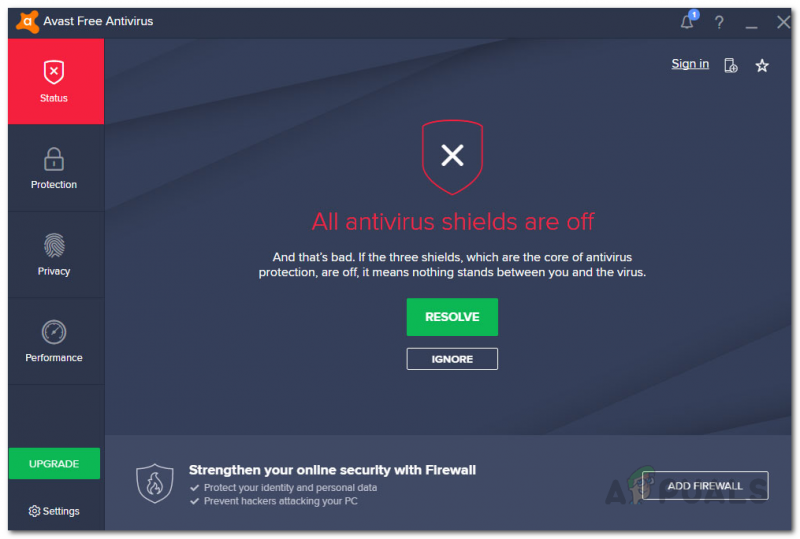
Antivirüs Devre Dışı
Bunu yapmak, antivirüs programını arka planda çalıştırarak bilgisayarınızı güvende tutmanıza olanak tanır ve güvenlik programı da oyun sürecine müdahale etmez.
2. VPN'yi devre dışı bırakın
Bir VPN istemcisi, Warzone 2'nin başlamamasının başka bir olası nedeni olabilir. Bu, VPN istemcisi oyun sunucusunun bilgisayarınızla kurmaya çalıştığı bağlantıyı engellediğinde olabilir.
Bağlantınızı bir VPN ile tünellemek, gerçek zamanlı koruma sundukları için çevrimiçi ortamda güvende kalmanıza yardımcı olabilir. Ancak, belirli oyunlarda da sorunlara neden olabilir. Bu senaryo uygulanabilirse, sorunun oluşmasını engelleyip engellemediğini görmek için VPN istemcinizi devre dışı bırakmayı deneyebilirsiniz.
Bilgisayarınızda üçüncü taraf bir VPN'i devre dışı bırakmak oldukça basittir. VPN uygulamasını açın ve sunucularına bağlanmasını durdurun. Ancak, bir Windows VPN bağlantısı kullandığınızda prosedür farklılık gösterir. Windows'ta bir VPN bağlantısını kaldırmak için aşağıdaki talimatları izleyin:
- İlk olarak, Ayarlar aplikasyonuna basarak Windows tuşu + ben klavyenizde.
- Yolunuzu açın Ağ ve internet Ayarlar uygulamasındaki sekme.
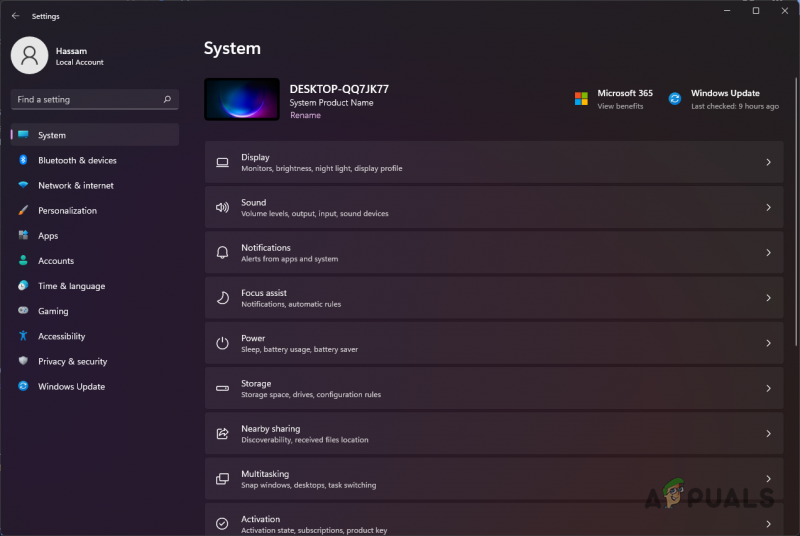
Windows Ayarları
- Orada, şuraya gidin: vpn bölüm.
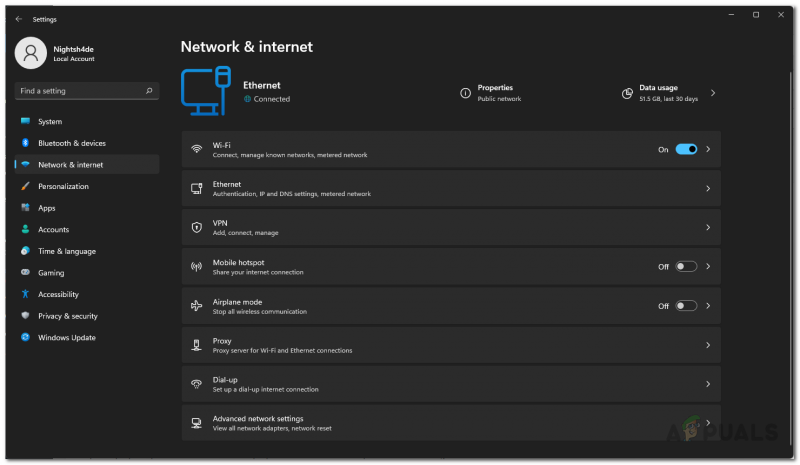
Ağ ayarları
- Daha sonra, üzerine tıklayın aşağı ok simgesi Bağlan düğmesinin yanında.
- Ek seçeneklerden, Kaldırmak buton.
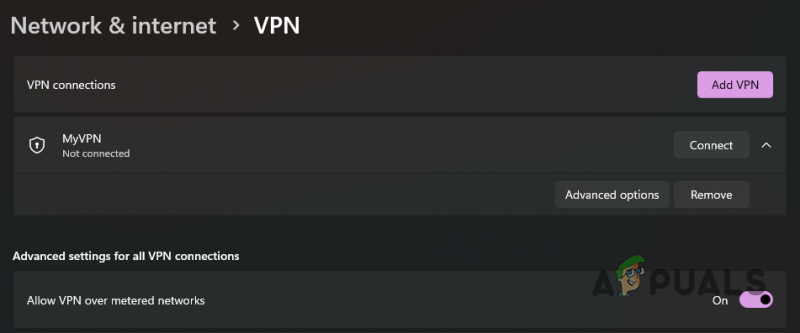
Windows'ta VPN'i Kaldırma
- Bunu yaptıktan sonra, çalışıp çalışmadığını görmek için Warzone 2'yi yeniden başlatın. Sorun devam ederse, aşağıdaki yönteme geçin.
3. Oyun İçi Bindirmeleri Devre Dışı Bırak
Oyun içi kaplamalar, bir uygulamaya onları simge durumuna küçültmek zorunda kalmadan doğrudan bir oyundan erişmenize izin verdiği için yaygınlaşıyor. Ancak, uygulamanın bunu başarmak için oyun sürecine müdahale etmesi gerekir.
Çoğu durumda bu iyi olsa da, bazı oyunlar çökebilir veya hiç başlamayabilir. Bu olduğunda, sorunu çözmek için oyun içi katmanları devre dışı bırakmanız gerekir.
GeForce Experience ve Discord, bu senaryoda en yaygın olarak adlandırılan uygulamalardır. Bu nedenle, bu uygulamaların oyun içi katmanını devre dışı bırakma sürecinde size yol göstereceğiz. Aşağıdaki talimatları izleyin.
Anlaşmazlık
- açarak başlayın Anlaşmazlık Bilgisayarınızdaki istemci.
- Discord istemcisinde, üzerine tıklayın Ayarlar simgesi kullanıcı adınızın yanında.
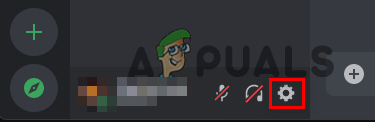
Discord Ayarlarını Açma
- Ardından, Ayarlar ekranında aşağı kaydırın ve Oyun Katmanı sol taraftaki sekme.
- Kullan Oyun içi yer paylaşımını etkinleştir kapatmak için Game Overlay ekranındaki kaydırıcıya basın.
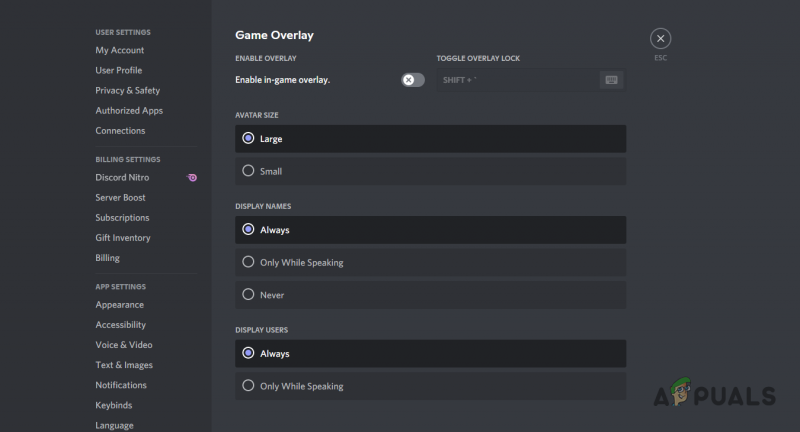
Discord Yer Paylaşımını Devre Dışı Bırakma
GeForce Deneyimi
- İlk olarak, devam edin ve açın GeForce Deneyimi PC'nizde.
- Sağ üst köşedeki Ayarlar simge.
- Genel ayarlar ekranında, üzerine tıklayın. Oyun içi yer paylaşımı devre dışı bırakmak için kaydırıcıyı kullanın.
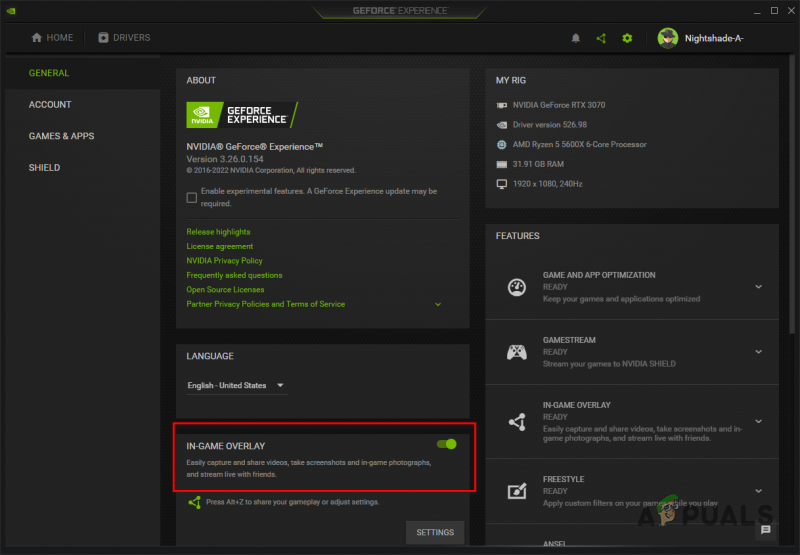
GeForce Overlay'i Devre Dışı Bırakma
- Bindirmeleri devre dışı bıraktıktan sonra, sorunun devam edip etmediğini görmek için Warzone'u başlatmayı deneyin.
4. Steam'i Yönetici Olarak Çalıştırın
Oyun sürecinizin izinleri de soruna neden olan bir faktör olabilir. Oyun işlemi, başlatmaya çalıştığında ortamınızda yeterli izinlere sahip değilse, diğer işlemler müdahale edebilir ve başlamasını engelleyebilir.
Böyle bir senaryoda Steam istemcisini yönetici ayrıcalıklarıyla kullanabilirsiniz. Bunu yaparak, Steam tarafından başlatılan sonraki işlemlerin de yükseltilmiş izinlere sahip olmasına izin vermiş olursunuz. Steam'i yönetici haklarıyla başlatmak için aşağıdaki talimatları izleyin:
- İlk olarak, Başlangıç menüsü ve ara Buhar.
- Sağ tarafta, tıklayın Yönetici olarak çalıştır seçenek.
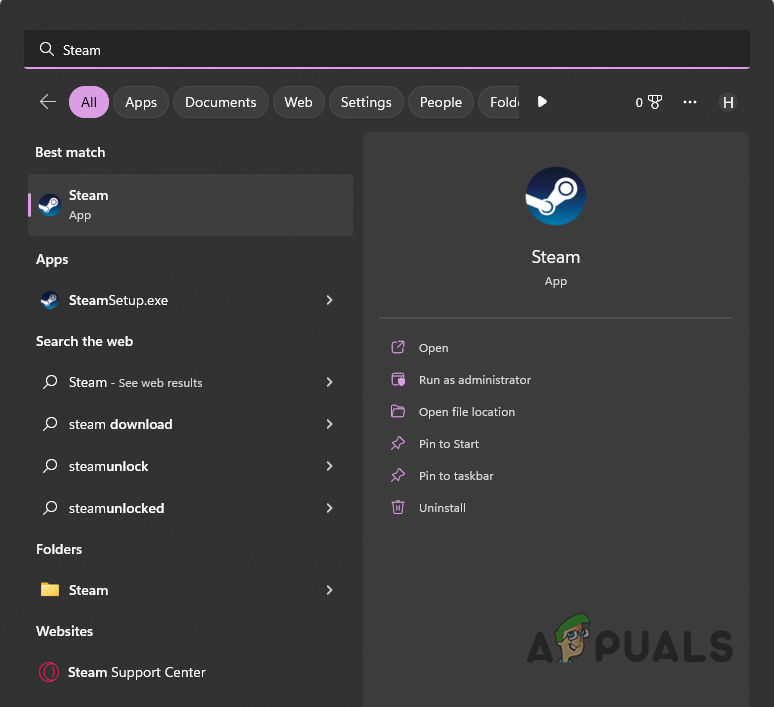
Steam'i Yönetici Olarak Açmak
- Tıklamak Evet sonraki Kullanıcı Hesabı Denetimi iletişim kutusunda.
- Bunun sorunu çözüp çözmediğine bakın.
5. Gölgelendirici Önbellek Boyutunu Artırın
Shader optimizasyonu, Warzone 2'yi başlattığınızda, bilgisayarınızın oyun performansını iyileştirmek amacıyla gerçekleştirilir. Bazı durumlarda gölgelendirici önbelleği boyutunun gerekenden küçük olması oyunun başlamasını engelleyebilir.
Böyle bir senaryoda, gölgelendirici önbellek boyutunu NVIDIA Kontrol Paneli aracılığıyla artırabilirsiniz. Gölgelendirici önbellek boyutu, temel olarak, grafik sürücülerinin derlenmiş gölgelendiricileri depolamak için kullanmasına izin verilen maksimum disk alanı miktarını kontrol eder. Gölgelendirici önbellek boyutunu artırmak için aşağıdaki talimatları izleyin:
- İlk olarak, NVIDIA Kontrol Paneli . Bunu Başlat Menüsünde arayarak yapabilirsiniz.
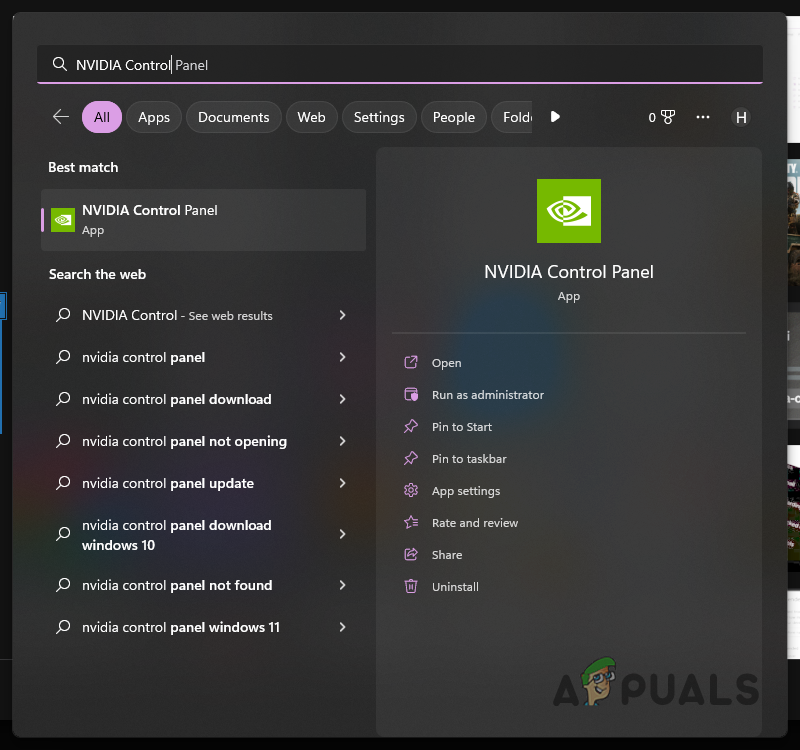
NVIDIA Kontrol Panelini Açma
- NVIDIA Denetim Masası penceresinde, altında 3D Ayarları , git 3D Ayarlarını Yönetin .
- Orada, Genel Ayarlar altında aşağı kaydırın ve bulun Gölgelendirici Önbellek Boyutu .
- Gölgelendirici Önbellek Boyutunu varsayılan değerinden artırın. artırmanızı öneririz. 100 GB.
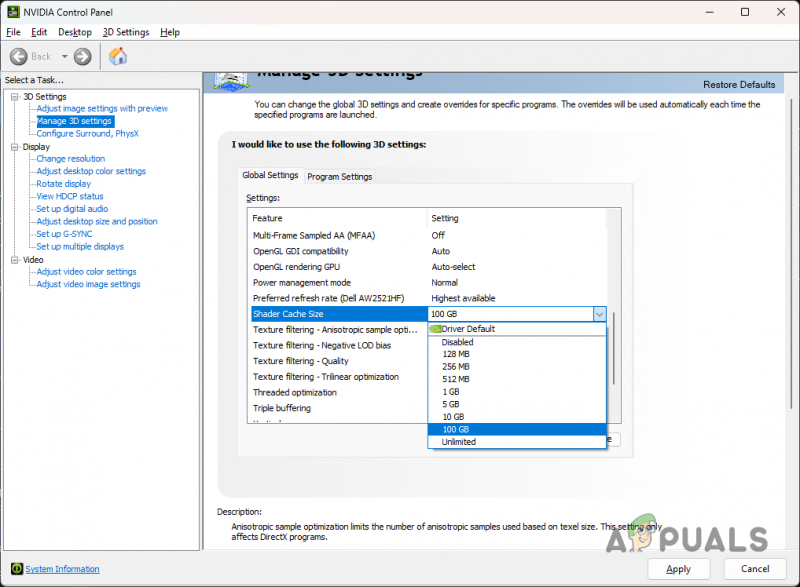
Gölgelendirici Önbellek Boyutunu Artırma
- Bunu yaptıktan sonra, tıklayın Uygulamak buton. Warzone 2'nin şimdi başlayıp başlamadığına bakın.
6. Windows'u güncelleyin
Güncellemeler güvenlik yamaları, yeni özellikler ve daha fazlasını içerdiğinden, Windows'unuzu güncellemek çok önemlidir. Bazı senaryolarda, belirli oyunlar, oyunu oynamak için belirli bir Windows sürümünün kurulu olmasını gerektirir.
Daha eski bir sürüm çalıştırıyorsanız, büyük ihtimalle oyun başlatılamayabilir. Bu nedenle, sorunu sizin için çözüp çözmediğini görmek için Windows'unuzu güncellemelisiniz. Bunu yapmak için aşağıdaki talimatları izleyin:
- İlk olarak, Ayarlar uygulamasını açmak için Windows tuşu + ben klavyenizde.
- Ayarlar uygulamasında şuraya gidin: Windows güncelleme.
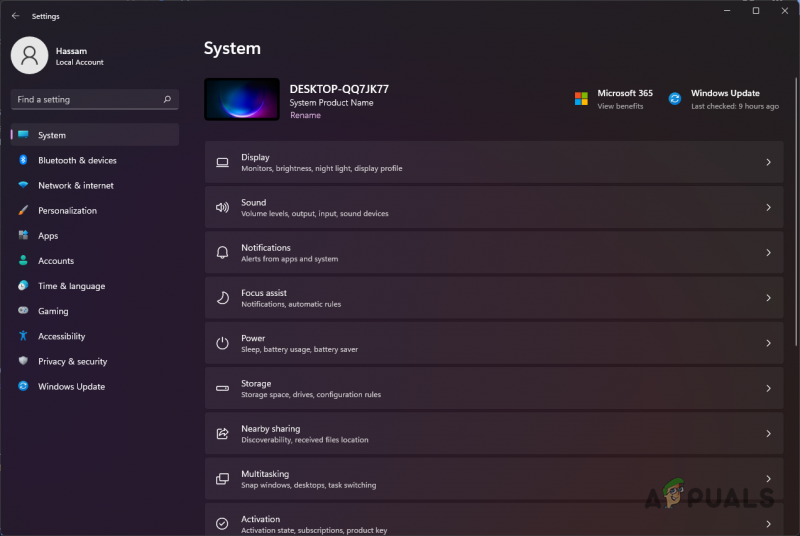
Windows Ayarları
- Orada, tıklayın Güncellemeleri kontrol et Mevcut güncellemeleri indirmek ve yüklemek için düğme.
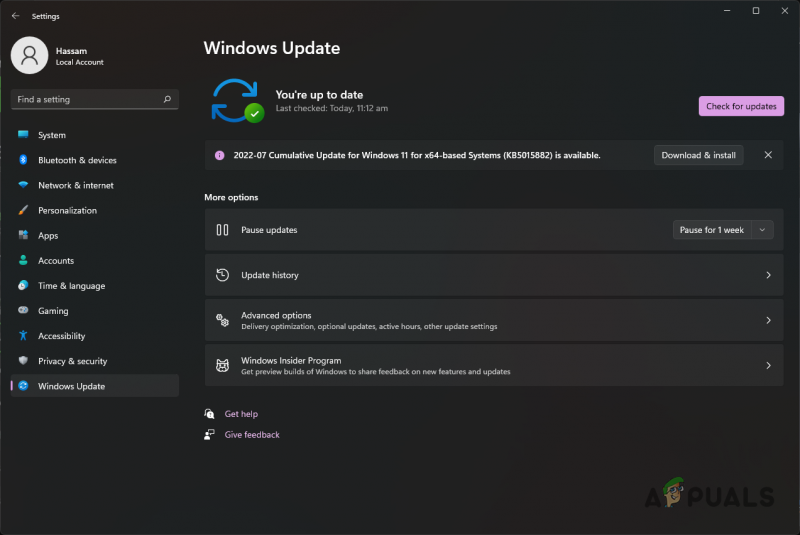
Windows'u güncelleme
- Bilgisayarınız güncellemeleri yüklemeyi bitirdiğinde, çalışıp çalışmadığını görmek için Warzone 2'yi başlatmayı deneyin.
7. Grafik Sürücülerini Yeniden Yükleyin
Oyunlar, ana kartınıza takılı grafik kartına büyük ölçüde güvenir. Bilgisayarınızdaki grafik sürücüleri, grafik kartıyla iletişim kurmak için kullanılır. Ancak, bu sürücüler güncel olmadığında veya son Windows güncellemesinden dolayı hasar gördüğünde, başta oyunlar olmak üzere çeşitli uygulamalarda sorunlarla karşılaşırsınız.
Böyle bir senaryoda, grafik sürücülerini bilgisayarınıza yeniden yüklemeniz gerekecektir. Bu, sürücülerdeki herhangi bir hasarı ortadan kaldıracak ve grafik sürücülerinizi güncelleyecektir. Grafik sürücülerini kaldırmak için Display Driver Uninstaller (DDU) adlı üçüncü taraf bir araç kullanabilirsiniz. Araç, video sürücülerinizi geride herhangi bir iz bırakmadan kaldırır. Bunu yapmak için aşağıdaki talimatları izleyin:
- DDU'nun en son sürümünü resmi web sitesinden indirerek başlayın burada.
- İndirilen dosyayı istediğiniz herhangi bir konuma çıkarın ve ardından oraya gidin.
- Ayıklanan dizinin içinde, Ekran Sürücüsü Kaldırıcı.exe dosya.
- Başlangıçta, size bir gösterilecek Genel seçenekler pencere. Mevcut çeşitli seçenekleri inceleyebilirsiniz, ancak herhangi bir ek seçeneği etkinleştirmeniz zorunlu değildir.
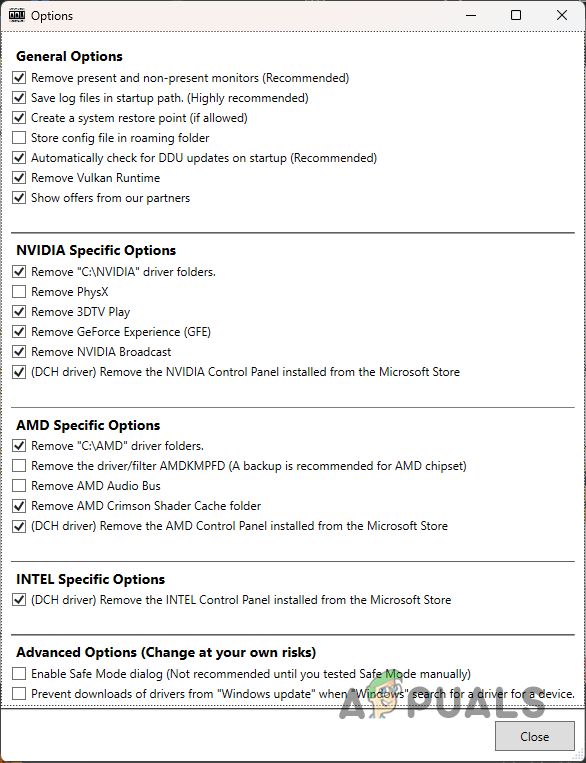
DDU Genel Seçenekleri
- Ardından, DDU penceresinde, GPU dan cihaz tipini seçin Aşağıya doğru açılan menü.
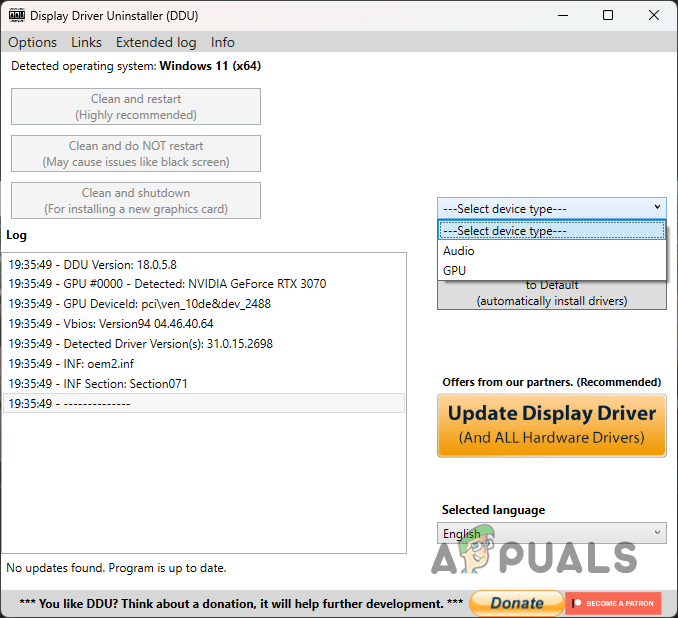
DDU'da Cihaz Türünü Seçme
- Daha sonra, üretici firma altındaki açılır menüden.
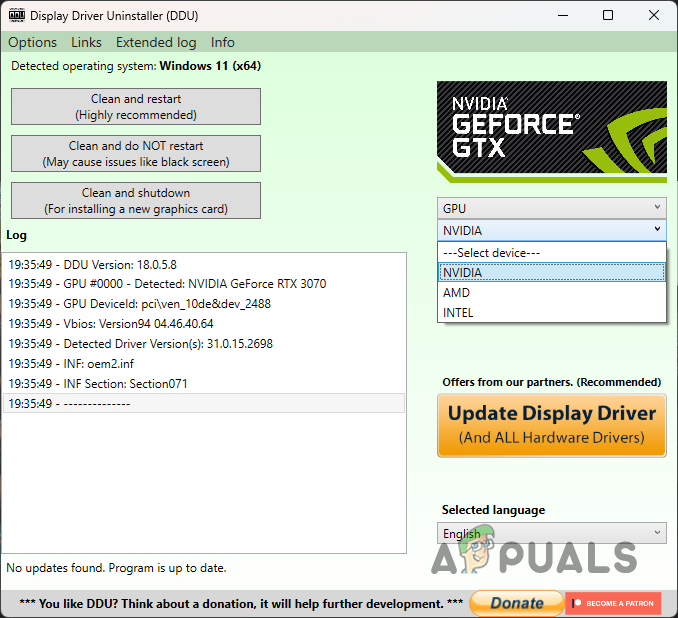
GPU Üreticisini Seçme
- Son olarak, tıklayın Temizle ve yeniden başlat Grafik sürücülerinizi kaldırmak için düğmesine basın.
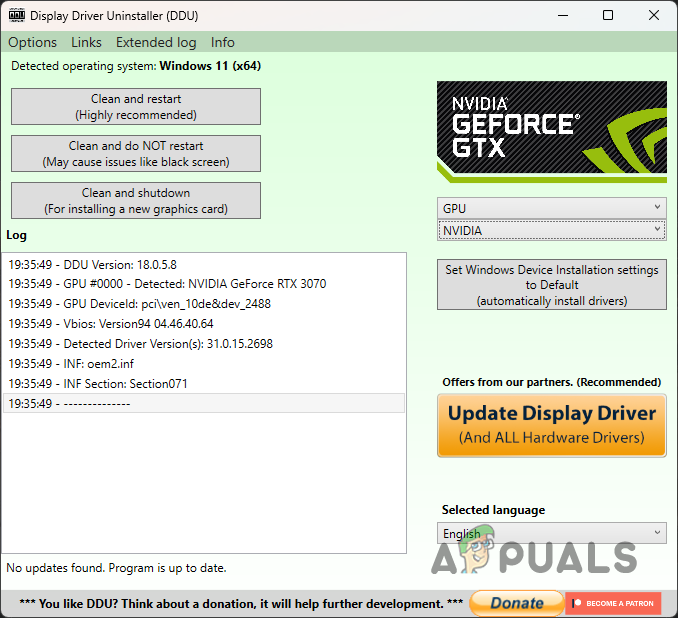
Windows'tan Grafik Sürücülerini Kaldırma
- Sürücüleri kaldırdıktan sonra, üreticinizin web sitesine gidin ve mevcut en son sürücüleri indirin.
- Sürücüleri yükleyin ve ardından sorunun oluşup oluşmadığına bakın.
Sorunu yakın zamanda yaşamaya başladıysanız ve oyun daha önce çalıştıysa, bunun nedeni grafik sürücülerinizin yakın zamanda otomatik olarak güncellenmesi olabilir. Böyle bir senaryoda, kaldırdıktan sonra grafik sürücülerinizin eski bir sürümünü üreticinin web sitesinden indirmenizi öneririz. Bunun size yardımcı olup olmadığına bakın.
8. Oyun Dosyalarını Onar
Sorunun bir başka olası nedeni, zarar görmüş veya bozulmuş oyun dosyalarınız olabilir. Bazı senaryolarda, oyunun düzgün bir şekilde başlatılamaması nedeniyle belirli oyun dosyalarını bile kaçırıyor olabilirsiniz.
Böyle bir sorun basit bir şekilde hızlı bir şekilde çözülebilir. oyun dosyalarını onarma . Bunu hem Steam'de hem de Battle.net'te yapabilirsiniz. Bunu yapmak için ilgili müşterinizin talimatlarını izleyin.
Buhar
- Aç Buhar bilgisayarınızda istemci ve şuraya gidin: Kütüphane.
- Orada, sağ tıklayın Call of Duty Warzone 2 ve Seç Özellikleri açılır menüden
- Özellikler penceresinde, Yerel dosyalar sekme.
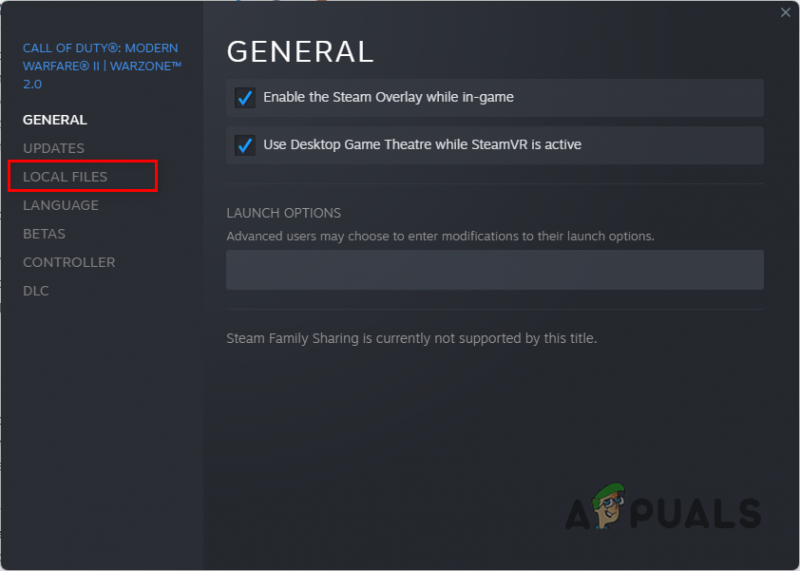
Yerel Dosyalar sekmesine gitme
- Orada, Oyun dosyalarının bütünlüğünü doğrulayın buton.
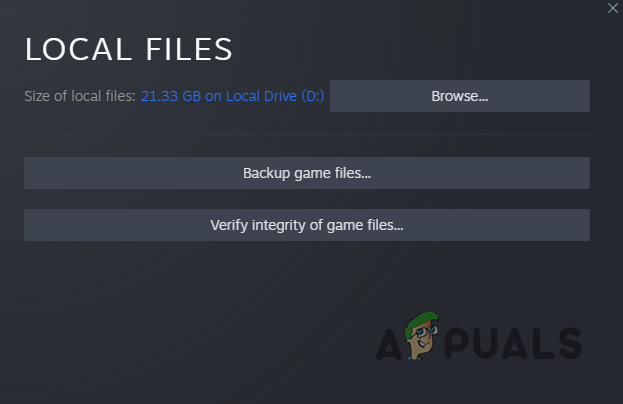
Warzone 2 Dosyalarının Bütünlüğünü Doğrulama
- Taramanın tamamlanmasını bekleyin.
Battle.net
- İlk olarak, Battle.net PC'nizdeki istemci.
- Battle.net istemcisi açıldıktan sonra, üzerine tıklayın Call of Duty Warzone 2 .
- Orada, tıklayın dişli simgesi Oynat düğmesinin yanında.
- Ardından, Tara ve Onar beliren menüden seçeneği seçin.
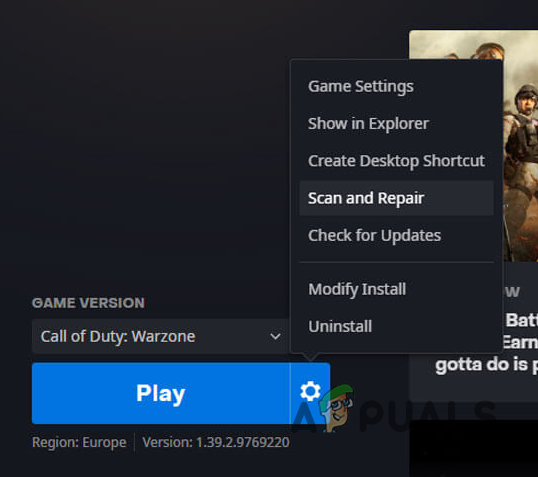
Battle.net'te Warzone 2'yi Onarma
- İşlemin bitmesini bekleyin. Bundan sonra, oyunun şimdi çalışıp çalışmadığına bakın.
9. BIOS'ta AVX'i etkinleştirin (varsa)
Vektör işlemciler, tipik CPU mimarinizden farklı bir model izler. Yoğun bilgi işlem gerektiren iş yüklerinde gerçekten yararlıdır. AVX, işlemcinizin kullandığı bu mimarinin bir uzantısıdır.
Warzone 2'yi oynamak için BIOS yapılandırmanızda AVX'in etkinleştirilmesi gerekir. Genellikle, kullanıcılar AVX'i şu amaçlarla devre dışı bırakır: hız aşırtma ve belirtilen soruna yol açan diğer amaçlar.
AVX'i etkinleştirmek için önce CPU'nuzun onu destekleyip desteklemediğini anlamanız gerekir. Bu, CPU-Z yardımcı programı aracılığıyla hızlı bir şekilde yapılabilir. Alternatif olarak, HWiNFO gibi diğer üçüncü taraf yardımcı programlarını da kullanabilirsiniz. CPU'nuzun AVX'i destekleyip desteklemediğini öğrenmek için aşağıdaki talimatları izleyin:
- İlk olarak, indirip yükleyin CPU-Z resmi web sitelerinden bilgisayarınızda yardımcı program burada .
- Yardımcı programı yükledikten sonra devam edin ve çalıştırın.
- Üzerinde İşlemci sekmesine bakın Talimatlar engellemek.
- CPU'nuz destekliyorsa AVX, orada anılacaktır. AVX'i bulursanız, CPU'nuzun onu desteklediği anlamına gelir.
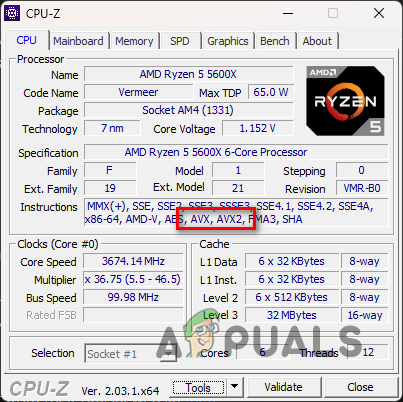
AVX Uyumluluğunu Kontrol Etme
- Böyle bir senaryoda, devam edin ve bilgisayarınızı yeniden başlatın ve içine önyükleme BIOS. AVX ayarını arayın ve etkinleştirin.
- Bunu yaptıktan sonra, sorunun çözülüp çözülmediğine bakın.
10. Temiz Önyükleme Gerçekleştirin
Son olarak, yukarıdaki yöntemlerden hiçbiri sorunu sizin için çözmediyse, büyük olasılıkla üçüncü taraf bir program oyunun başlamasını engelliyor.
Şüphenizi şu şekilde doğrulayabilirsiniz: temiz önyükleme gerçekleştirme böyle bir senaryoda. Temiz önyükleme, bilgisayarınızı yalnızca arka planda çalışan gerekli Windows hizmetleriyle başlatır.
Başlayıp başlamadığını görmek için oyunu temiz önyüklemede çalıştırmayı deneyebilirsiniz. Temiz bir önyüklemede çalışırsa, soruna üçüncü taraf bir programın neden olduğu açık olacaktır. Böylece, suçluyu bulmak için hizmetleri tek tek yeniden etkinleştirmeye başlayabilirsiniz. Temiz bir önyükleme yapmak için aşağıdaki talimatları izleyin:
- Önce, düğmesine basarak Çalıştır iletişim kutusunu açın. Windows tuşu + R klavyenizde.
- Çalıştır iletişim kutusunda şunu yazın: msconfig ve Enter'a basın.
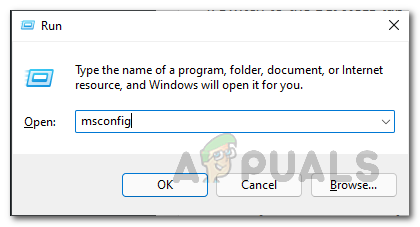
Windows Sistem Yapılandırmasını Açma
- Bu, Sistem Yapılandırma penceresini getirecektir.
- Şuna geç: Hizmetler sekmesine tıklayın ve Bütün Microsoft Servisleri'ni gizle onay kutusu.
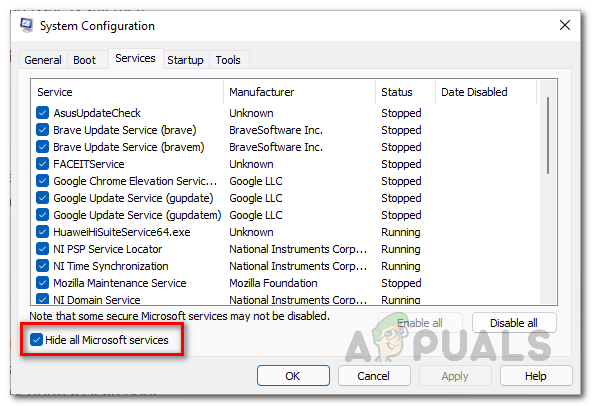
Microsoft Hizmetlerini Gizleme
- Bundan sonra, tıklayın Tümünü devre dışı bırak butonuna tıklayın ve tıklayarak takip edin Uygulamak.
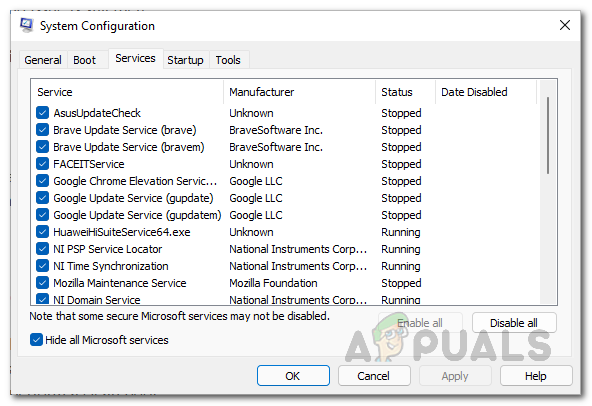
Üçüncü Taraf Hizmetlerini Devre Dışı Bırakma
- Ardından, şuna geçin: Başlatmak sekmesine tıklayın ve Görev Yöneticisini Aç seçenek.
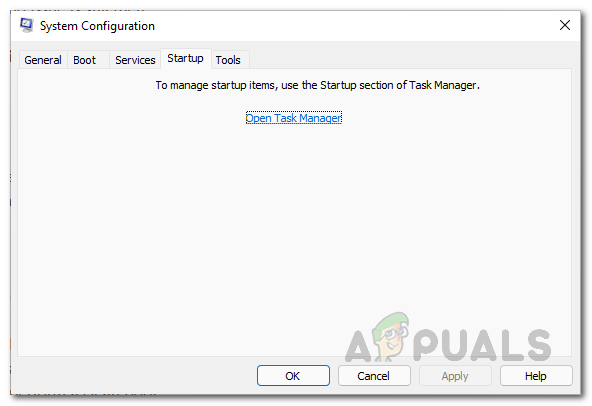
Sistem Yapılandırma Başlangıç sekmesi
- Görev Yöneticisi penceresinde, her bir uygulamayı tek tek seçin ve Devre dışı bırakmak Başlangıçta çalışmasını engellemek için seçenek.
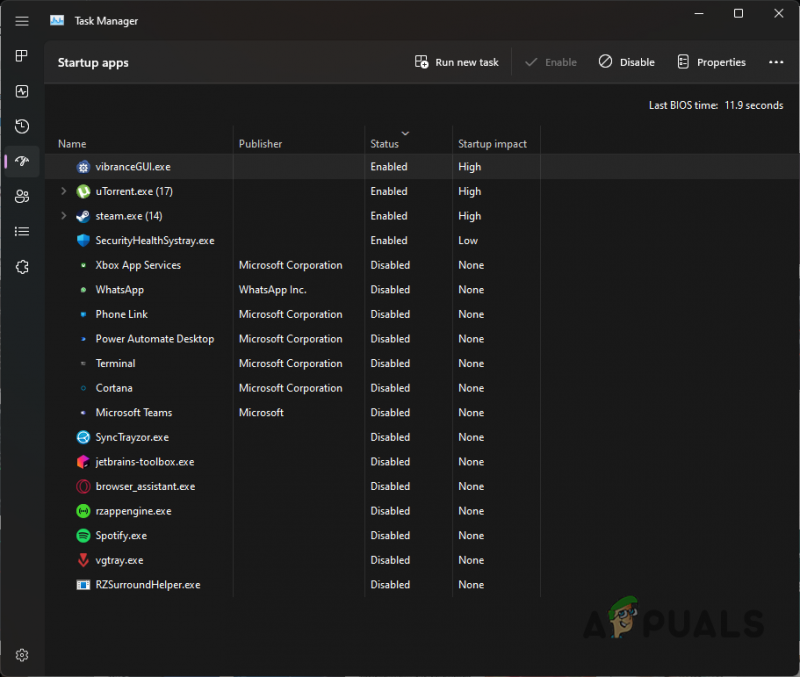
Başlangıçta Üçüncü Taraf Uygulamaları Devre Dışı Bırakma
- Bunu yaptıktan sonra bilgisayarınızı yeniden başlatın. Bilgisayarınız şimdi temiz bir önyükleme yapmalıdır. Temiz önyüklemenin Warzone 2'nin başlamama sorununu çözüp çözmediğine bakın.






![[DÜZELTME] Bu Video Dosyası Oynatılamıyor Hata Kodu 224003](https://jf-balio.pt/img/how-tos/56/this-video-file-cannot-be-played-error-code-224003.jpg)
















