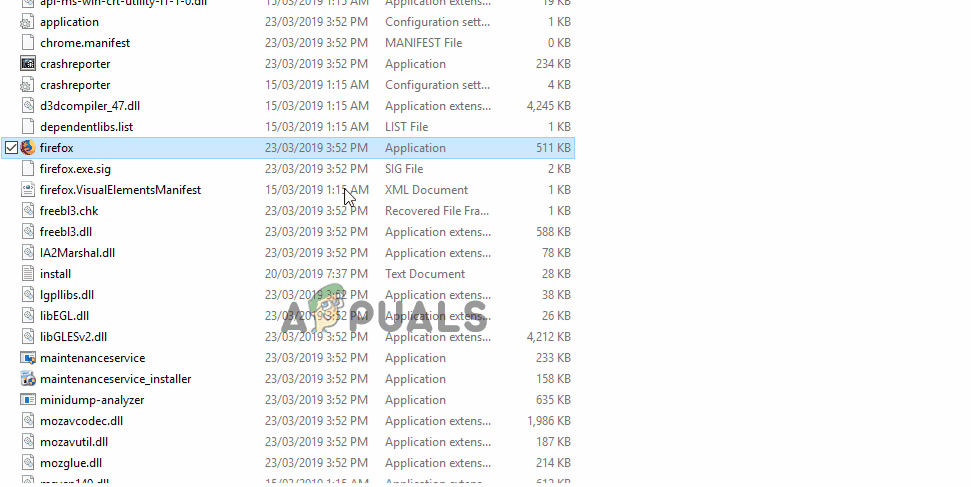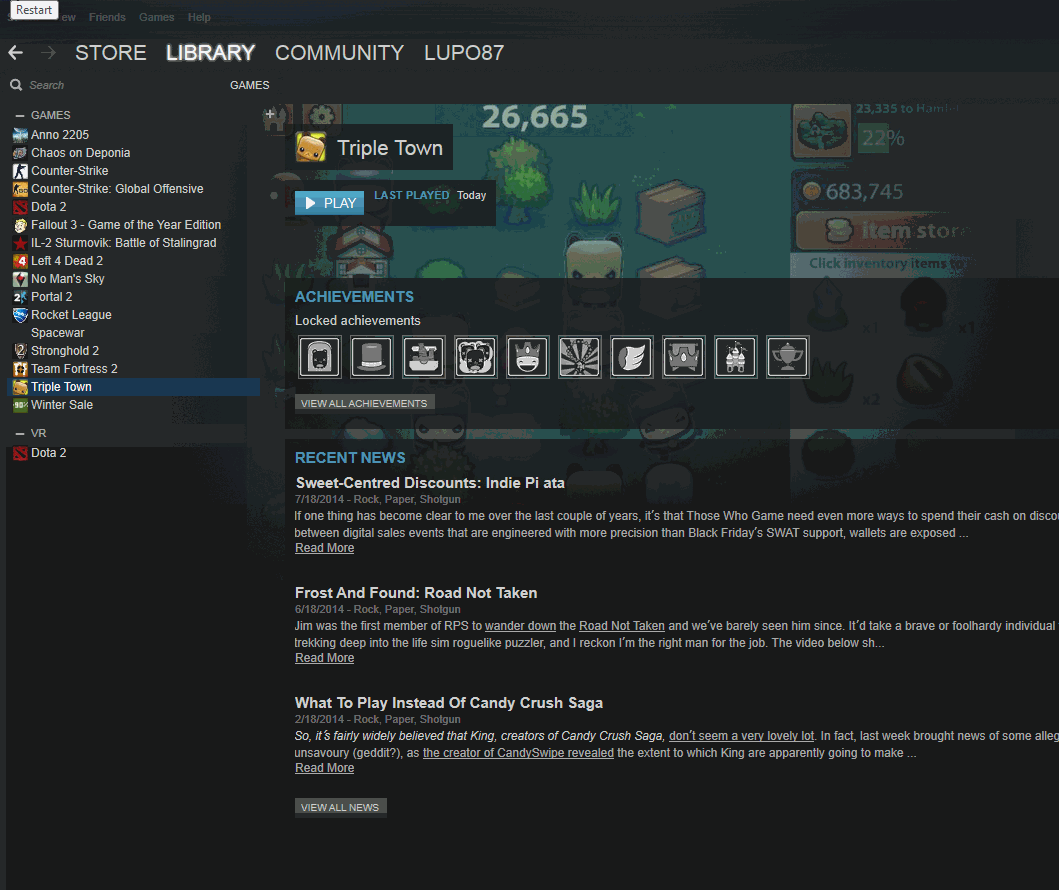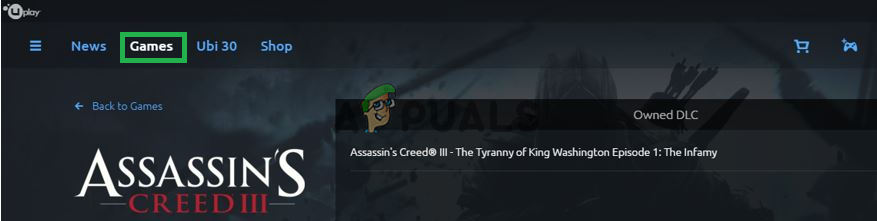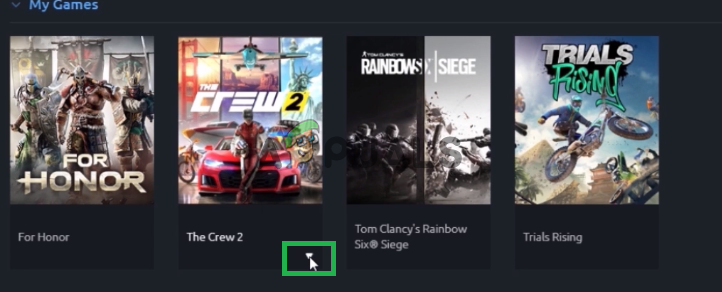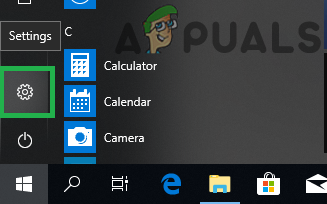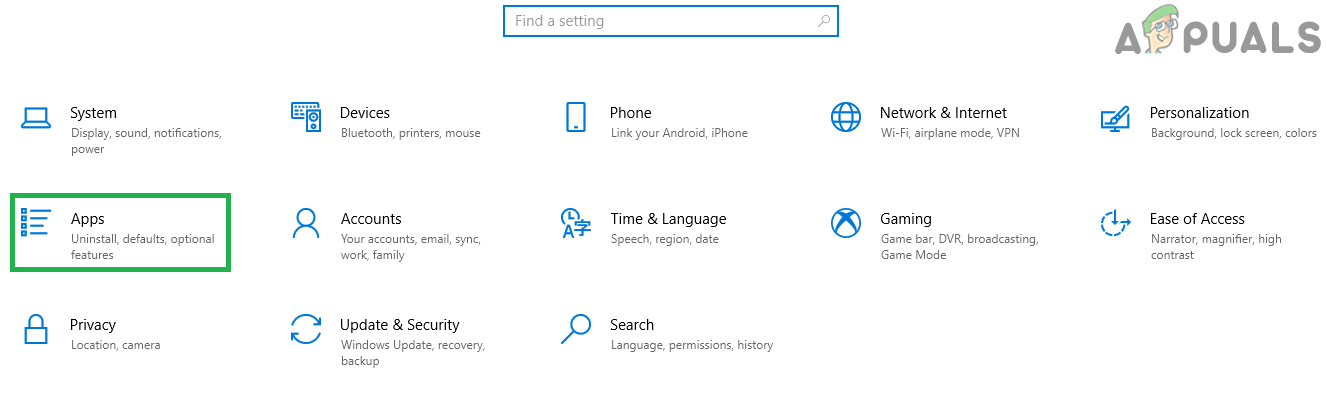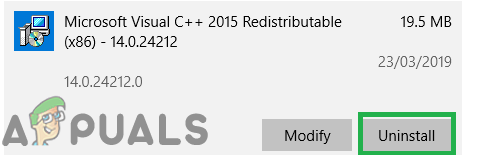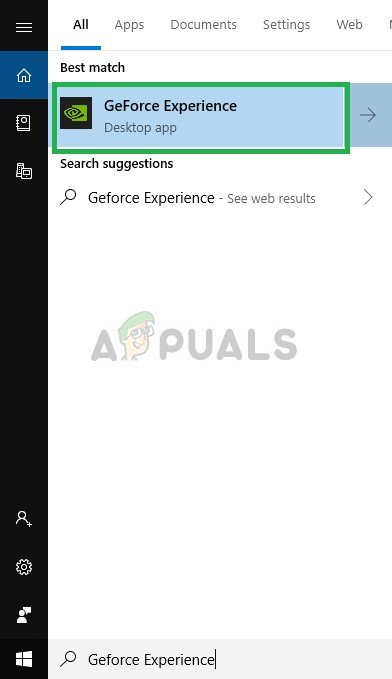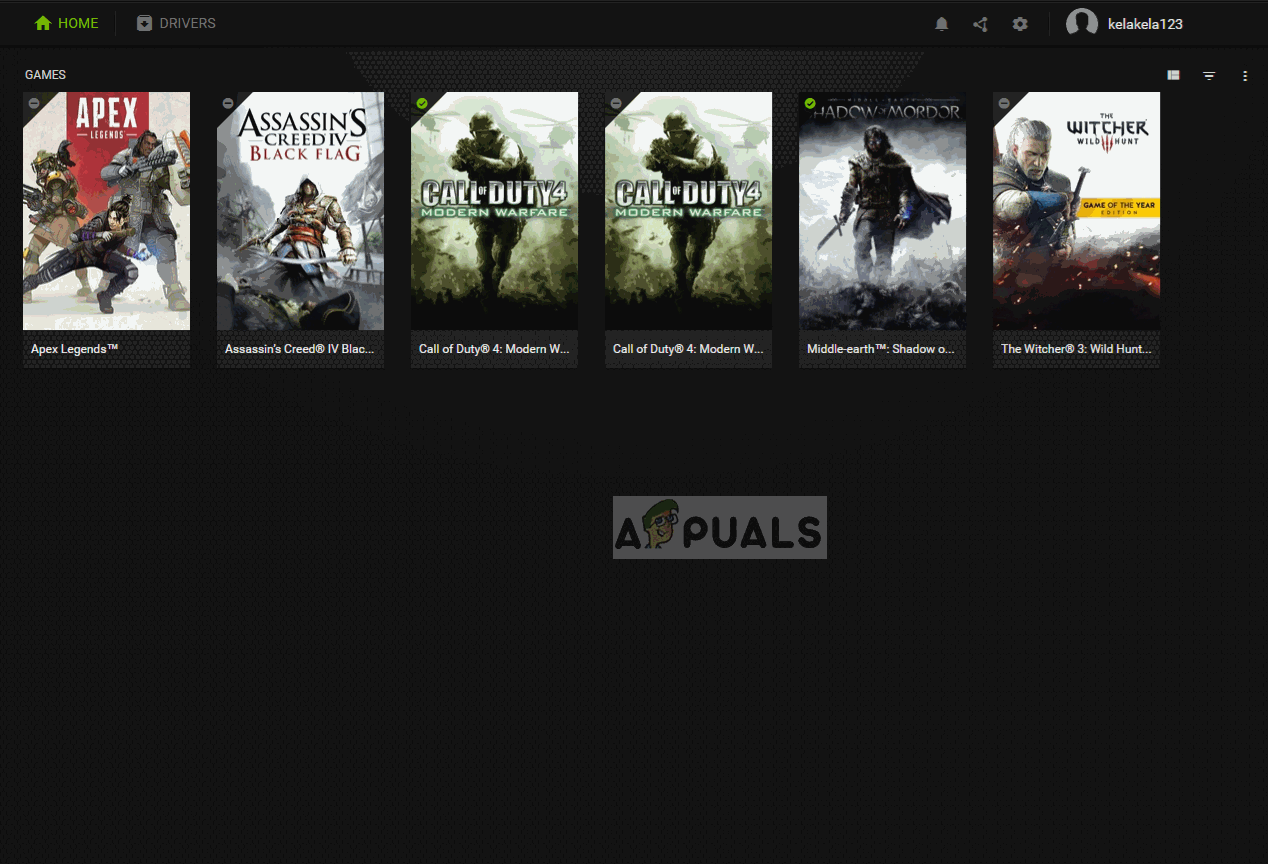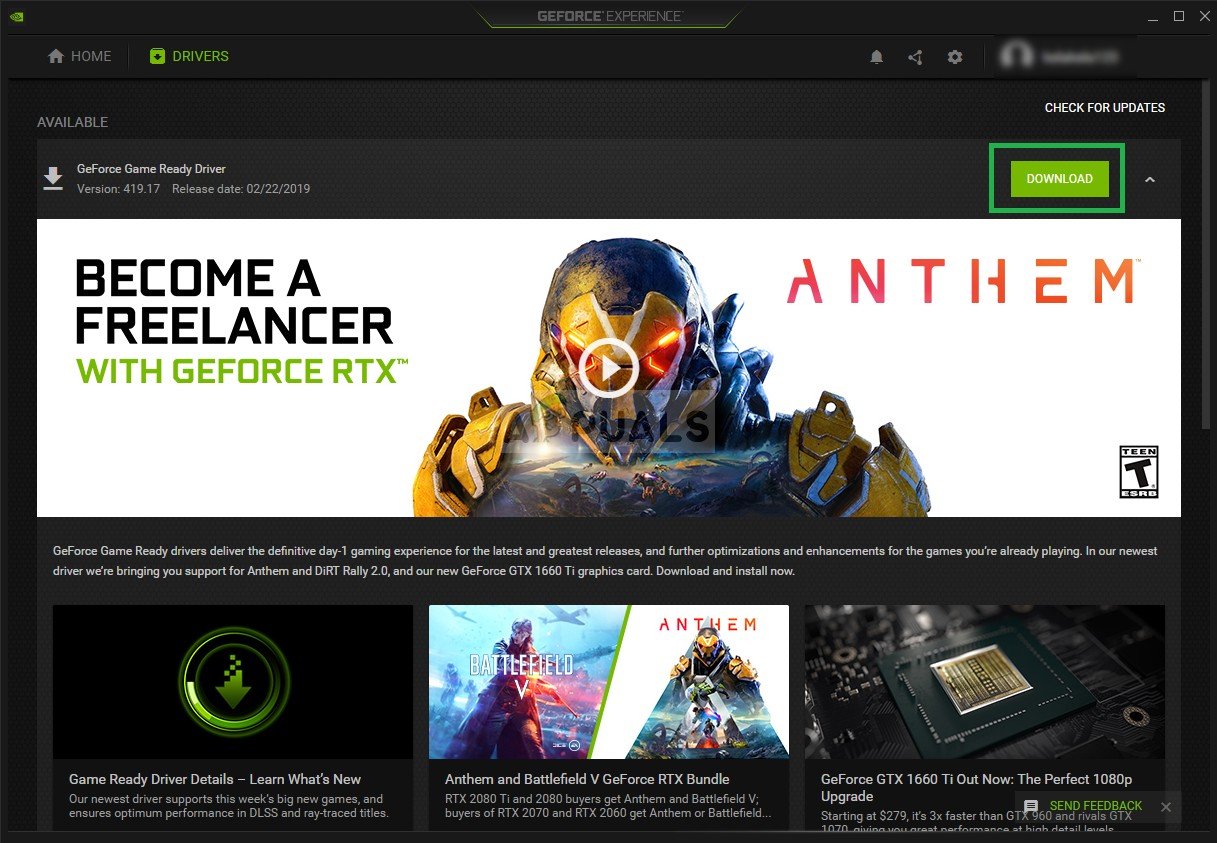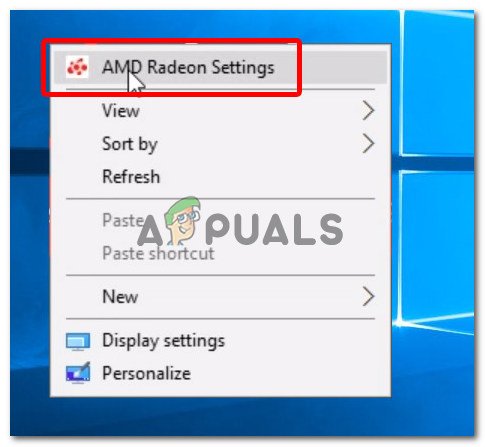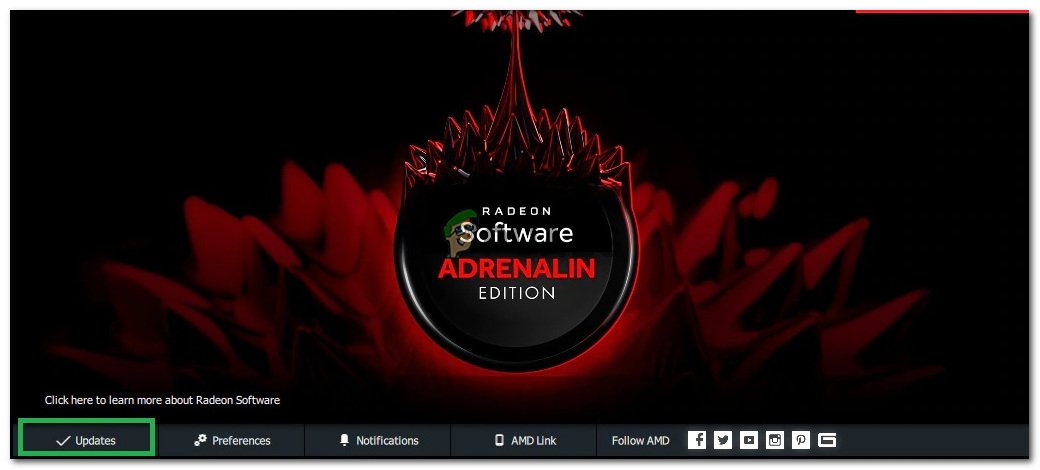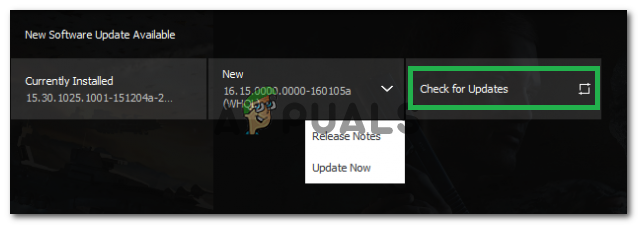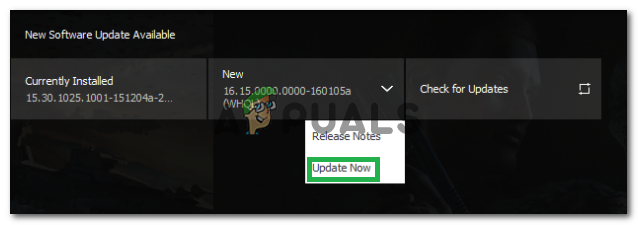Rainbow Six Siege, Ubisoft tarafından geliştirilen ve yayınlanan bir Çevrimiçi Taktik Nişancı oyunudur. Oyun Aralık 2015'te piyasaya sürüldü ve gergin Multiplayer ve taktiklere odaklanması nedeniyle oyun topluluğu arasında anında oldukça popüler hale geldi. Bununla birlikte, son zamanlarda oyunu oynayamayan kullanıcılar hakkında çok sayıda rapor geliyor çünkü çalıştırılabilir dosyayı çalıştırdıktan sonra başlatılmayacak. Oyun başlatıldıktan sonra hiçbir yanıt gösterilmez ve görev yöneticisinde görünmez.

Rainbow Six Siege Kapağı.
Rainbow Six Siege'in Başlatılmasını Ne Engelliyor?
Birçok kullanıcıdan çok sayıda rapor aldıktan sonra sorunu araştırdık ve çoğu kullanıcımız için sorunu çözen bir dizi çözüm oluşturduk. Ayrıca, hatanın tetiklenmesine neden olan sebeplerin listesini de derledik ve bunlar aşağıdaki gibidir.
- İdari Ayrıcalıklar: Oyun, tüm öğelerinin düzgün çalışması için yönetici ayrıcalıkları gerektirir. Yönetici ayrıcalıkları sağlanmadıysa, oyun hassas bilgilere erişmeye çalışırken sorunlarla karşılaşabilir.
- Kayıp dosyalar: Düzgün bir şekilde başlatılabilmesi için tüm oyun dosyalarının mevcut ve sağlam olması gerekir. Oyunda önemli dosyalar eksikse veya dosyalar bozulmuşsa, oyun düzgün şekilde başlamaz.
- Eski Grafik Kartı Sürücüleri: Grafik kartı sürücüleri güncel değilse ve güncellenmediyse, oyun, düzgün çalışması için geliştiriciler tarafından sağlanan en son grafik sürücülerini gerektirdiğinden başlatma işlemi sırasında sorunlarla karşılaşabilir.
- Sistem Özellikleri: Oyun, başlatıldığında bilgisayar donanımını tarar ve sistem, oyun tarafından belirlenen minimum sistem özelliklerini karşılamıyorsa başlatma işlemine geçmez. Bu sorunu maalesef çözmek imkansız.
- Uplay Uygulaması: 'Uplay' uygulamasının eski veya bozuk olması mümkündür. Uplay düzgün çalışmıyorsa oyun düzgün başlamaz.
Artık sorunun doğası hakkında temel bir anlayışa sahip olduğunuza göre, çözümlere doğru ilerleyeceğiz. Bu çözümleri verildikleri sırayla uygulamaya çalışmanız önerilir.
1.Çözüm: İdari Ayrıcalıklar Sağlama
Oyun, tüm öğelerinin düzgün çalışması için yönetici ayrıcalıkları gerektirir. Bu nedenle, bu adımda oyun yönetici ayrıcalıklarını sağlayacağız. Bunun için
- Gezinme oyun kurulum klasörüne.
- Sağ tıklayın ' Rainbowsix . exe 'Ve' Özellikleri '.
- Tıklayın üzerinde ' Uyumluluk 'Sekmesini ve' Yönetici olarak çalıştır ' Kutu.
- Tıklayın 'üzerinde Uygulamak 'Ve ardından' tamam '.
- Çalıştırmak oyun ve Kontrol sorunun devam edip etmediğini görmek için.
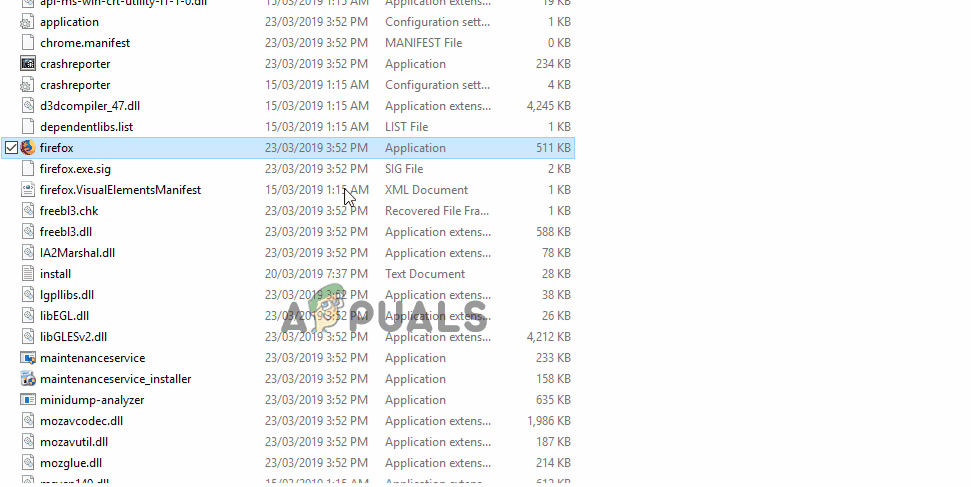
Oyun yönetici ayrıcalıklarının sağlanması
2.Çözüm: Oyun Bütünlüğünü Doğrulama
Oyunda önemli dosyalar eksikse veya dosyalar bozulmuşsa, oyun düzgün şekilde başlamaz. Bu nedenle, bu adımda, oyunu hangi platform üzerinden satın aldığınıza bağlı olarak dosyaların bütünlüğünü doğrulamak için Steam veya Uplay istemcisini kullanacağız.
Steam için:
- Açık Buhar Müşteri ve günlük hesabınızda.
- Tıklamak ' Kütüphane ' ve sağ - Tıklayın sol bölmedeki listeden oyunda.
- ' Özellikleri 'Ve' Yerel Dosyalar ”Sekmesi.
- Tıklamak ' Doğrulayın bütünlük Oyunun Dosyalar 'Seçeneklerine girin ve müşterinin işlemi tamamlamasını bekleyin.
- Çalıştırmak oyun ve Kontrol sorunun devam edip etmediğini görmek için.
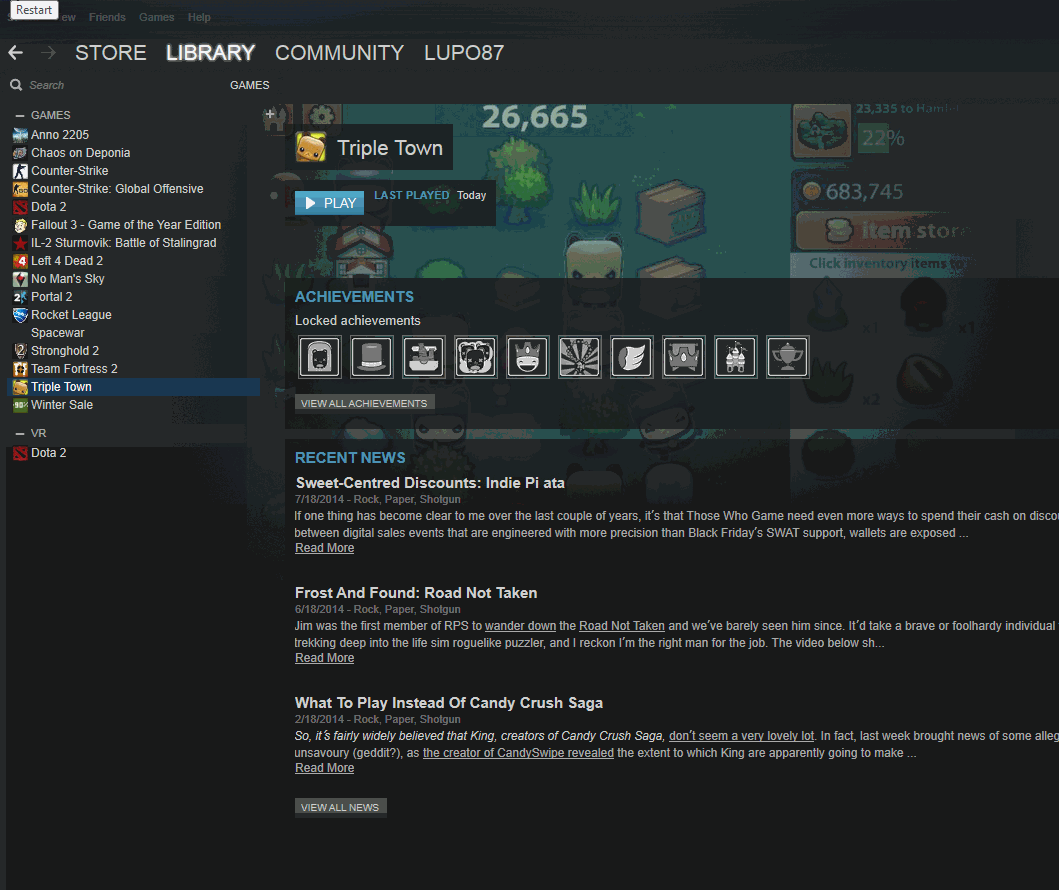
Steam'deki Dosyaları Doğrulama
Uplay için:
- Açık Uplay müşteri ve günlük içinde hesabınıza.
- Tıkla ' Oyunlar Pencerenin üst kısmındaki ”sekmesi.
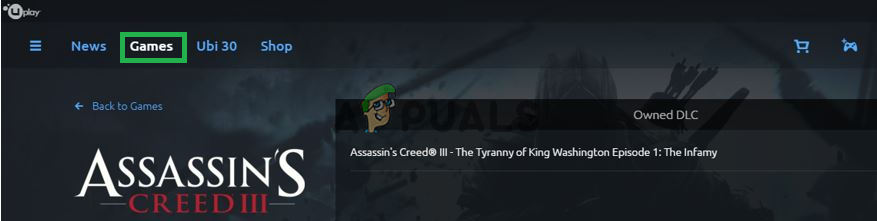
'Oyunlar' sekmesine tıklayın
- Üzerine gelme için oyun fayans ve biraz ok niyet görünmek üzerinde alt sağ köşe of fayans .
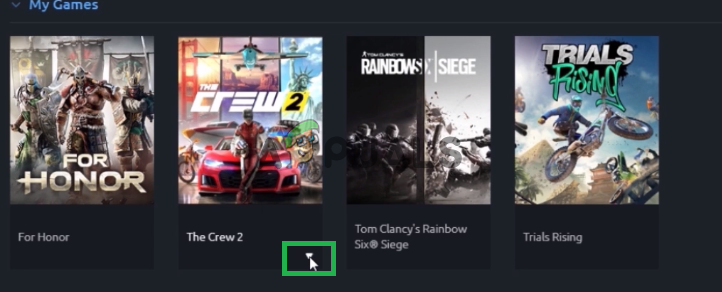
İşaretçiyi oyun karosuna taşımak ve görünen küçük oka tıklamak.
- Bu oku tıklayın ve ' Doğrulayın Dosyalar 'Seçeneği.
- Bekle doğrulama sürecinin bitmesi için, Çalıştırmak oyun ve Kontrol sorunun devam edip etmediğini görmek için.
3. Çözüm: Uplay Uygulamasını Yeniden Yükleme
Bazı durumlarda, Uplay uygulaması ya güncelliğini yitirmişti ya da oyunun doğru şekilde başlatılamaması nedeniyle oyunun belirli öğeleri düzgün çalışmıyordu. Bu nedenle, bu adımda, Uplay uygulamasını tamamen sildikten sonra yeniden yükleyeceğiz, bu, oyunu Uplay Platformu üzerinden satın alan kullanıcılar için sorunu çözebilir. Bunun için
- Tıklayın üzerinde Başlat Menü ve ' Ayarlar ”Simgesi.
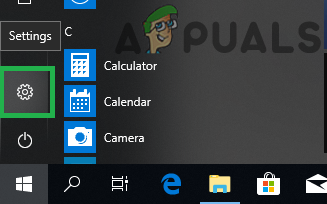
Başlat menüsüne tıklamak ve ayarlar simgesini seçmek
- Tıklamak ' Uygulamalar 'Ve' Uygulamalar & Özellikleri Sol bölmeden ”düğmesine basın.
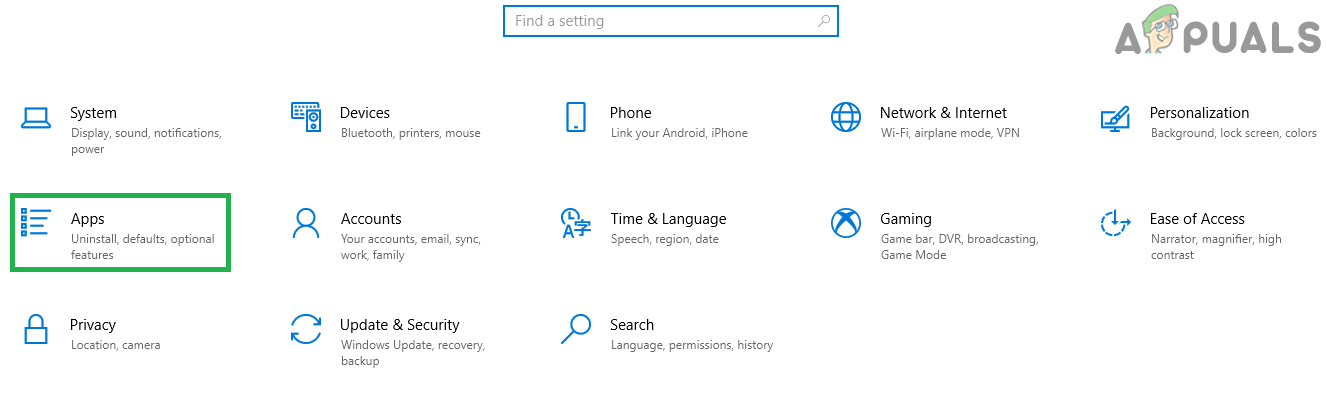
'Uygulamalar' ı tıklayın
- Kaydırma aşağıya gidin ve ' Uplay ”Uygulaması.
- Seçiniz ' Kaldır 'Düğmesini tıklayın ve' Evet 'İstemde izin istenirse.
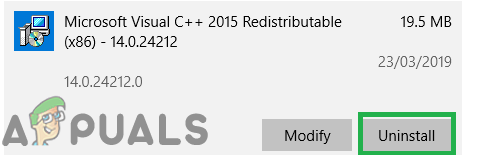
Uygulama başlığının altında görünen Kaldır düğmesine tıklayın.
- İndir Uplay buraya ve Yüklemek ondan sonra indiriliyor bitirir.
- Kayıt içinde hesabınıza, Çalıştırmak oyun ve Kontrol hatanın devam edip etmediğini görmek için.
Not: Bazı kullanıcılar, Uplay'i C sürücüsünden kaldırarak ve ardından başka bir sürücüye yükleyerek sorunlarını çözdü, bu nedenle bu sizin için işe yaramazsa bir şans vermeye çalışın.
4.Çözüm: Grafik Kartı Sürücülerini Güncelleme
Grafik kartı sürücüleri güncel değilse ve güncellenmediyse, oyun, düzgün çalışması için geliştiriciler tarafından sağlanan en son grafik sürücülerini gerektirdiğinden başlatma işlemi sırasında sorunlarla karşılaşabilir. Bu nedenle, bu adımda, grafik kartı sürücülerini en son sürüme güncelleyeceğiz.
Nvidia Kullanıcıları için:
- Tıkla Arama bar sol tarafında görev çubuğu

Arama çubuğu
- Yazın Geforce Deneyim ve bas giriş
- Açmak için ilk simgeye tıklayın. uygulama
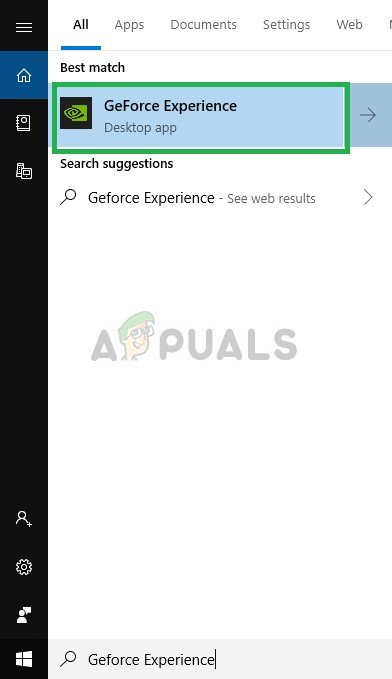
Geforce Experience'ı Açma
- Sonra imzalama içinde, ' Sürücüler Üstteki 'seçeneği ayrıldı.
- Bu Sekmede, ' Kontrol Güncellemeler için Üstteki 'seçeneği sağ
- Bundan sonra uygulama Kontrol yeni güncellemeler varsa
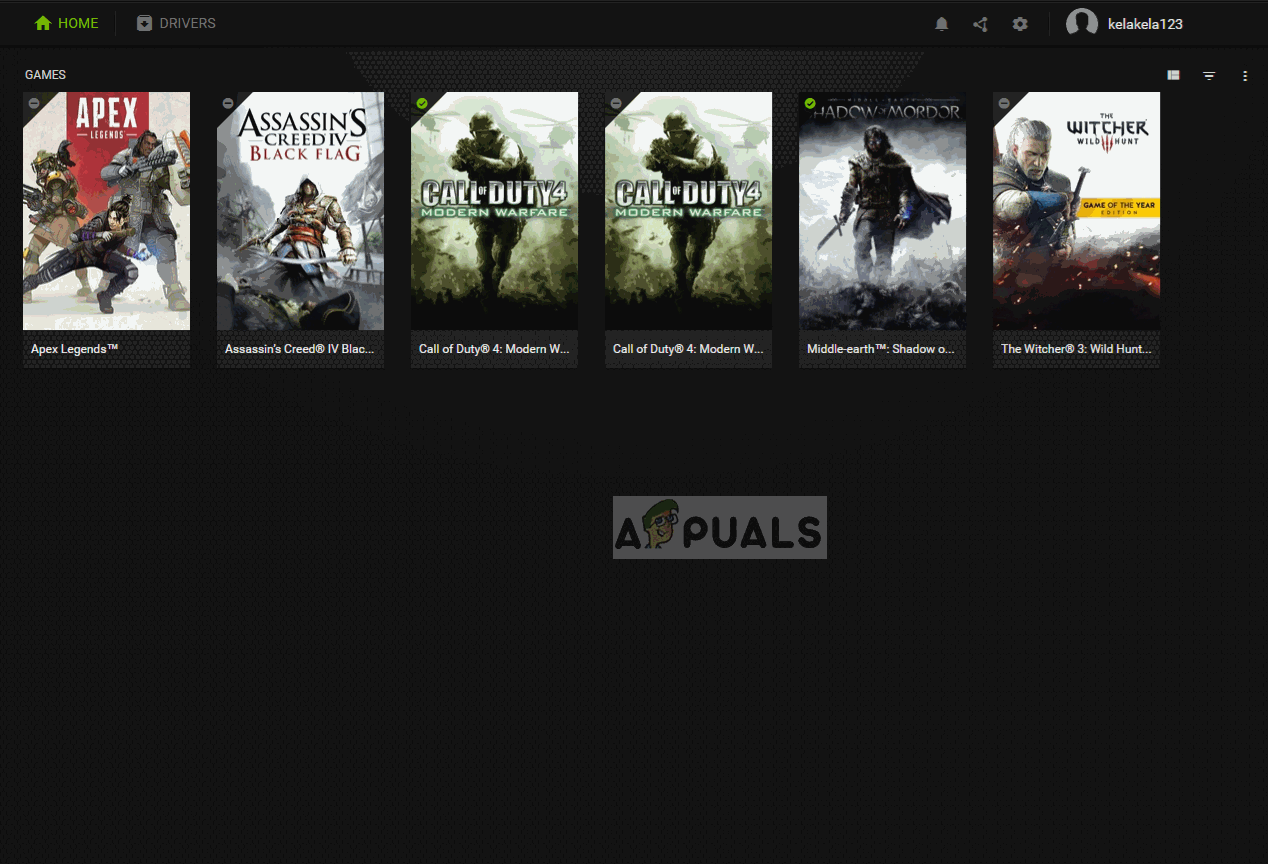
Güncellemeleri Kontrol Etme
- Güncellemeler mevcutsa ' İndir ”Düğmesi görünecektir
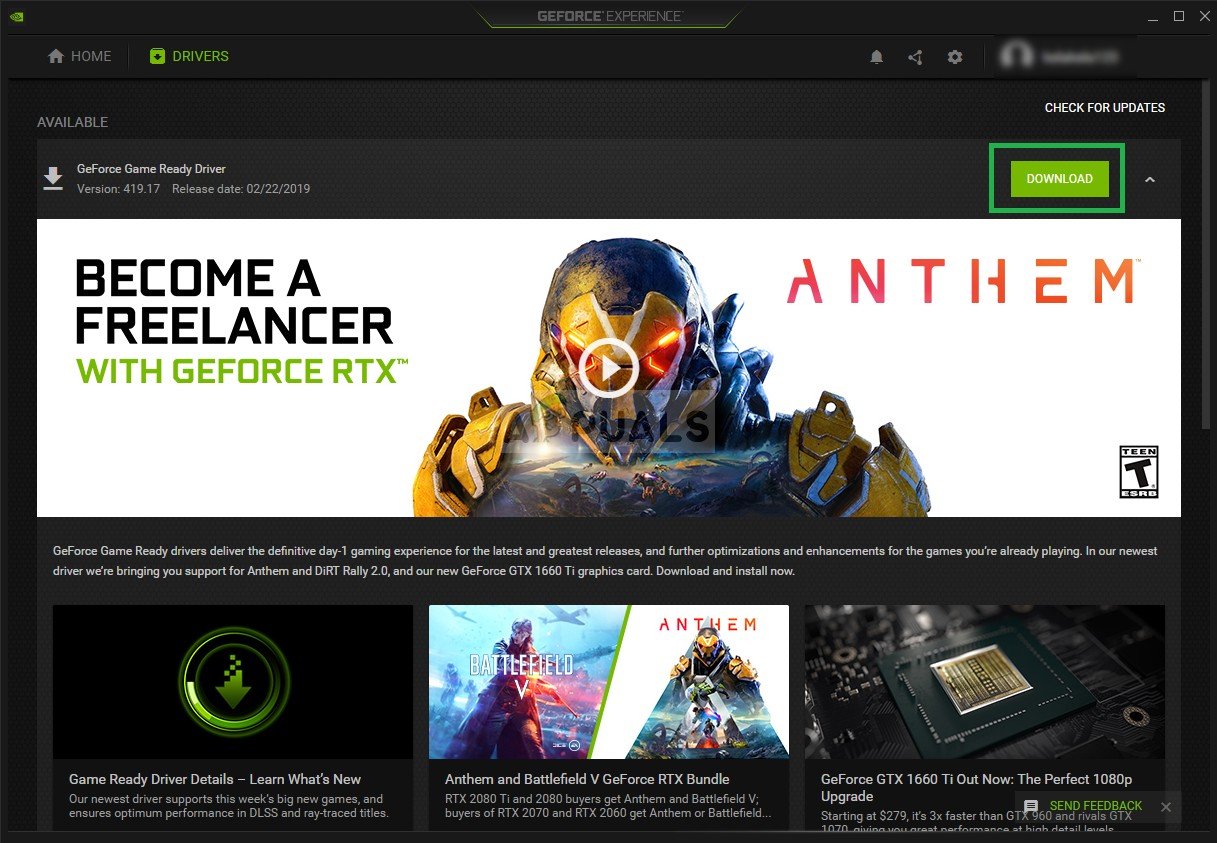
İndir düğmesine tıklayın
- Buna tıkladığınızda sürücü başla indirmek
- Sürücü olduktan sonra İndirildi uygulama size şu seçeneği verecektir: ' Ekspres 'Veya' Özel ' Kurulum.
- Tıkla ' Ekspres 'Kurulum seçeneği ve Sürücü otomatik olarak kurulmak
- Kurulum tamamlandıktan sonra, Çalıştırmak oyunu açın ve sorunun devam edip etmediğini kontrol edin.
AMD Kullanıcıları için:
- Sağ - Tıklayın üzerinde Masaüstü Bilgisayar ve seçin AMD Radeon Ayarlar
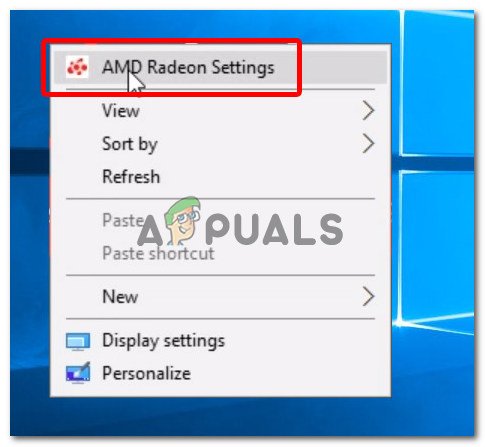
AMD Radeon Ayarlarını Açma
- İçinde Ayarlar , tıklamak Güncellemeler altta sağ köşe
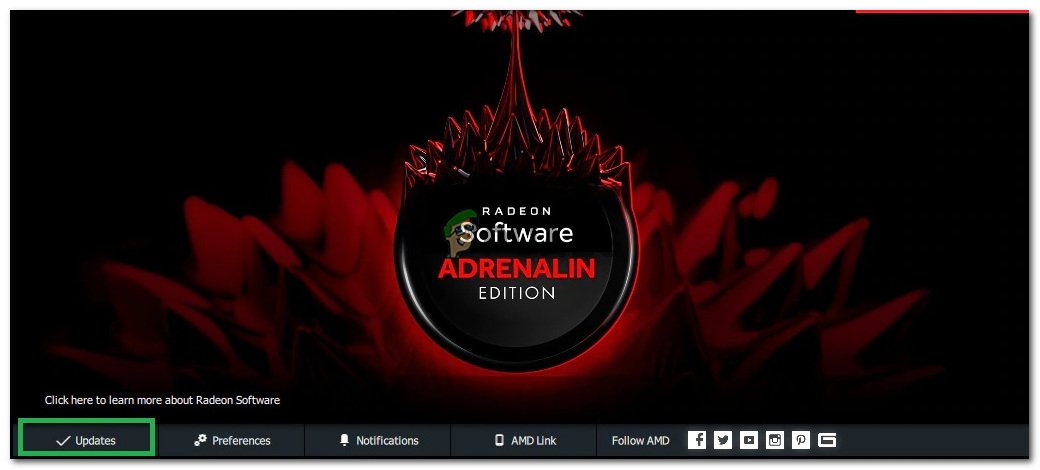
Güncellemelere tıklamak
- Tıklamak ' Güncellemeleri kontrol et '
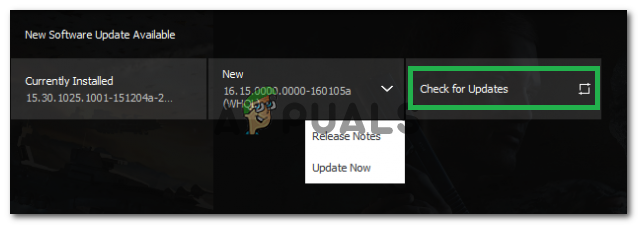
'Güncellemeleri Kontrol Etme' yi tıklayın
- Yeni bir güncelleme mevcutsa bir yeni seçenek görünecek
- Seçeneğe tıklayın ve seçin Güncelleme
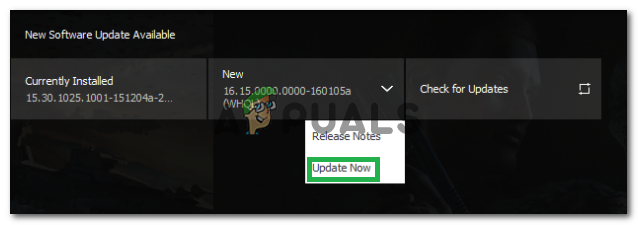
'Şimdi Güncelle' yi tıklayın
- AMD Yüklemek başlayacak, tıklayın Yükselt yükleyici sizden şunu istediğinde
- Yükleyici şimdi paketi hazır hale getirecek, Kontrol tüm kutular ve tıklayın Yüklemek
- Bu şimdi olacak indir yeni sürücü ve kurun otomatik olarak
- Bilgisayarınızı yeniden başlatın ve oyunu çalıştırmayı deneyin.