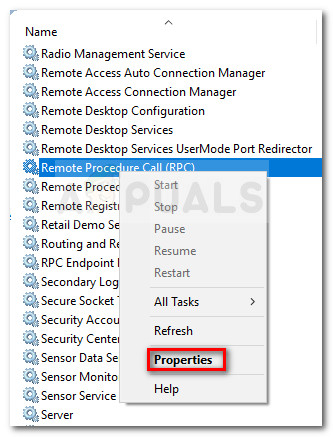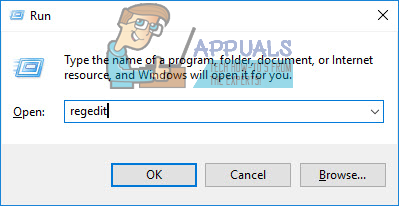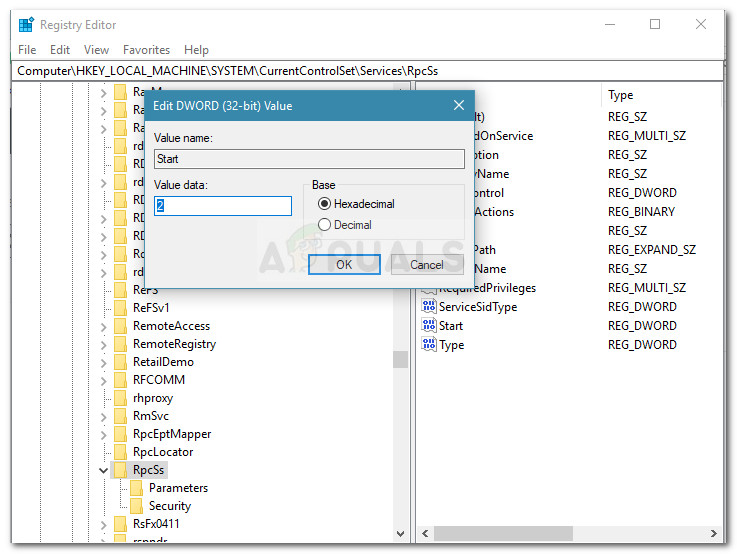Bir SFC taraması sorunu çözmeyi başaramadığında, DISM komutları genellikle sistem dosyası bozulmasının büyük çoğunluğunu çözmek için yeterlidir. DISM komutlar (Dağıtım Görüntüsü Hizmeti ve Yönetimi) Sistem sorunlarını gidermek amacıyla hasarlı veya yanlış dosyaları indirmek ve değiştirmek için İnternet'i kullanın.
DISM komutları genellikle en ciddi sistem dosyası bozulması vakalarının çözümünde etkili olsa da, dağıtım işleminin kendisinin bozulduğu ve bir hata döndürdüğü durumlar vardır. Durum böyledir 1726 Hatası: 'Uzaktan prosedür çağrısı başarısız oldu'. Bazı kullanıcılar, bu DISM arızasının işlemin bitmesi beklenmeden hemen önce gerçekleştiğini bildirmektedir.

Hatayı araştırdıktan sonra, sorunun tipik olarak aşağıdaki nedenlerden birinden kaynaklandığı sonucuna vardık:
- Üçüncü taraf bir yazılım (büyük olasılıkla harici bir güvenlik duvarı veya antivirüs) mevcut DISM işlemini kesintiye uğratır ve 1726 Hatası: 'Uzaktan prosedür çağrısı başarısız oldu'.
- Sorun, şu anda bekleyen bir yolsuzluk onarımı olduğu için oluşur. Bu genellikle, daha önce manuel olarak sonlandırılan veya bir makine arızası nedeniyle durdurulan bir DISM komutunu çalıştırmayı denediyseniz oluşur.
- 1726 hatası, prosedürden sorumlu olan işlemin (Uzaktan Prosedür Çağrısı) devre dışı bırakılması veya çalışmasının engellenmesi nedeniyle de ortaya çıkabilir.
DISM 1726 Hatası Nasıl Onarılır
Şu anda bu belirli DISM hatasını çözmekte zorlanıyorsanız, bu makale size benzer durumdaki diğer kullanıcıların hatayı gidermek için kullandıkları bir dizi sorun giderme adımı sağlayacaktır. En iyi sonuçları elde etmek için, sorunu aşmanıza olanak tanıyan etkili bir düzeltme bulana kadar lütfen aşağıdaki yöntemleri izleyin. Hadi başlayalım!
Yöntem 1: Kullanılabilir en son Windows yapısına güncelleyin
Sorun belirli Windows 10 sürümlerine özgü olduğundan, başka bir şey denemeden önce sisteminizin güncel olduğundan emin olmanız önemlidir. Microsoft bu sorunu birkaç düzeltmeyle halihazırda ele almıştır, bu nedenle beklemedeki her Windows Güncellemesini yüklemek için zaman ayırın.
Bunu yapmak için Windows tuşu + R Çalıştır kutusu açmak için. Ardından, ' ms ayarları: windowsupdate 'Ve vur Giriş Windows Update ekranını açmak için. Ardından, tıklayın Güncellemeleri kontrol et ve bekleyen her güncellemeyi uygulamak için ekrandaki talimatları izleyin. Her güncelleme uygulandıktan sonra, bilgisayarınızı yeniden başlatın ve sorunun çözülüp çözülmediğini görmek için DISM komutunu tekrar çalıştırın.

Hala aynı 1726 hatasıyla karşılaşıyorsanız, aşağıdaki sonraki yönteme geçin.
Yöntem 2: Uzaktan Yordam Çağrısı (RPC) hizmetinin Başlatma Türünü Değiştirme
Beri DISM hatası 1726 büyük olasılıkla gerçekleşiyor çünkü Uzaktan Prosedür Çağrısı (RPC) hizmet herhangi bir nedenle devre dışı bırakılır veya çalışması engellenir.
Uzaktan Prosedür Çağrısı (RPC) service, COM ve DCOM sunucuları için servis kontrol yöneticisidir. COM ve DCOM sunucuları için nesne değişimi isteklerini gerçekleştirmek, çözünürlüğü dışa aktarmak ve koleksiyonları dağıtmaktan sorumludur. Bu sunucu devre dışı bırakılırsa, COM ve DCOM kullanan tüm programlar (DISM komutları dahil) düzgün çalışmayacaktır.
RPC hizmetinin her başlangıçta kendini etkinleştirecek şekilde programlandığından emin olmanın hızlı bir kılavuzu:
- Basın Windows tuşu + R Çalıştır kutusu açmak için. Ardından, ' services.msc 'Ve vur Giriş açmak için Hizmetler pencere.

- Hizmetler penceresinde, yerel hizmetler listesini aşağı kaydırın ve Uzaktan Prosedür Çağrısı (RPC) hizmet. Bunu yaptıktan sonra, üzerine sağ tıklayın ve Özellikleri .
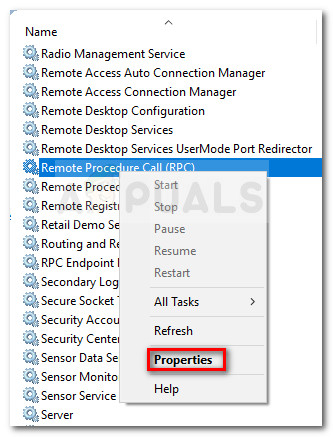
- İçinde Özellikleri RPC hizmetinin ekranına gidin, genel sekmesine gidin ve yanındaki açılır menüyü değiştirin Başlamak yazmak Otomatik .
- Hit Uygulamak sonra Tamam ve bilgisayarınızı yeniden başlatın. Bir sonraki başlangıçta, DISM komutunu tekrar çalıştırın ve işlemin cihaz olmadan tamamlanıp tamamlanmadığına bakın. 1726 hatası .
Bir DISM işlemi sırasında hala aynı hatayla karşılaşıyorsanız, aşağıdaki sonraki yönteme geçin.
Yöntem 3: RpcSs kayıt defteri anahtarının değerini değiştirme
Eğer DISM 1726 hatası kullanmaktan kaçınılamaz Yöntem 2 , bazı kayıt defteri değişiklikleri yaparak sorunu çözmeyi deneyelim. Bazı kullanıcılar, sorunu etkinleştirerek sorunu çözmeyi başardılar. Uzaktan Prosedür Çağrısı (RPC) Kayıt Defteri Düzenleyicisi aracılığıyla hizmet.
Uyarı: Aşağıdaki prosedür, kayıt defterinin değiştirilmesini içerir. Aşağıdaki adımlarda yapılan değişiklikler doğru yapıldığında güvenli olsa da, yanlış kayıt defteri manipülasyonu sisteminize olumsuz tepkiler verebilir. Bu nedenle, aşağıda sunulan değişiklikleri yapmadan önce kayıt defterini yedeklemenizi önemle tavsiye ederiz.
Düzeltmek için Kayıt Defteri Düzenleyicisi aracılığıyla RpcSs kayıt defteri anahtarını değiştirme konusunda hızlı bir kılavuz. DISM 1726 hata:
- Basın Windows tuşu + R Çalıştır kutusu açmak için. Ardından, ' Regedit 'Ve vur Giriş Kayıt Defteri Düzenleyicisi'ni açmak için. Ardından, Evet -de UAC (Kullanıcı Hesabı Kontrolü) Komut istemi.
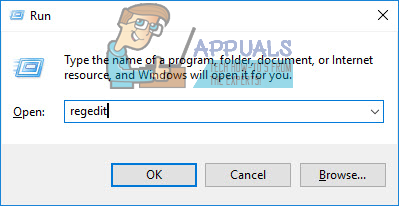
- Kayıt Defteri Düzenleyicisi'nin sol bölmesini kullanarak aşağıdaki Kayıt Defteri anahtarına gidin:
HKEY_LOCAL_MACHINE SYSTEM CurrentControlSet Services RpcSs
- İle RpcS'ler kayıt defteri anahtarı seçildi, sağ bölmeye gidin ve Başlat değer.
- Değiştir Değer verisi nın-nin Başlat -e 2 ve bas Tamam değişiklikleri kaydetmek için.
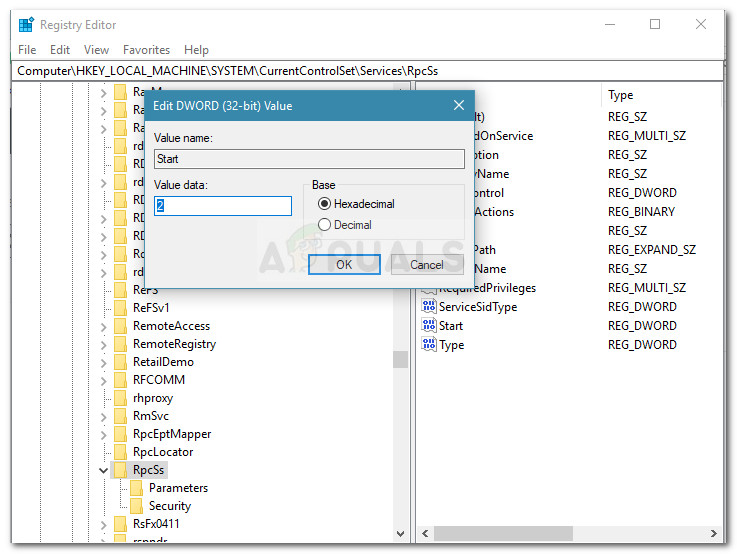
- Kayıt Defteri Düzenleyicisi'ni kapatın ve bilgisayarınızı yeniden başlatın. Bir sonraki başlangıçta, sorunun çözülüp çözülmediğine ve DISM komutunu tamamlayıp tamamlayamadığınıza bakın.
Bu yöntem 1726 DISM hatasını düzeltmenize izin vermede etkili olmadıysa, aşağıdaki sonraki yönteme geçin.
Yöntem 4: Windows Arama hizmetini geçici olarak devre dışı bırakma
Bazı kullanıcıların keşfettiği gibi, DISM komutu çalışırken Windows Arama hizmetinin devre dışı bırakıldığından emin olarak sorun çözülebilir. DISM işlemi Arama hizmeti tarafından kesintiye uğrarsa, Windows Arama hizmetini Hizmetler penceresinden kapatırsanız işlemi tamamlayabilirsiniz.
İşte bunu yapmak için hızlı bir kılavuz:
- Basın Windows tuşu + R Çalıştır kutusu açmak için. Ardından, ' services.msc 'Ve vur Giriş açmak için Hizmetler pencere.

- İçinde Hizmetler ekranında hizmetler listesinde aşağı kaydırın ve Windows Arama hizmet.
- İçinde Özellikleri penceresi Windows Arama , seçin genel sekmesini tıklayın ve Dur Hizmetin çalışmasını geçici olarak önlemek için düğmesine basın.
- Hizmet devre dışı bırakıldığında, DISM taramasını tekrar çalıştırın. Hata Windows Arama hizmeti tarafından tetiklendiyse, tarama 1726 hatası olmadan tamamlanmalıdır.
- Yeniden başlatmak için Windows Arama hizmete geri dönün. Özellikleri penceresini (1'den 3'e kadar olan adımları kullanarak) ve tıklayın Başlat veya bilgisayarınızı yeniden başlatın.