V-Rising kilitlenme sorunu, güncel olmayan grafik sürücüleri, uygun olmayan grafik ayarları, hız aşırtmalı GPU veya Ram ve çok fazla arka plan uygulaması nedeniyle oluşur.

Kilitlenme sorununun en yaygın nedenleri aşağıda belirtilmiştir: -
- Bozuk oyun dosyaları – Bozuk oyun dosyalarının birçok nedeni olabilir, ancak bunları kolayca düzeltebilirsiniz. Oyun dosyalarını Steam veya Epic Games'ten doğrulayabiliyorsanız, bunu yapabilirsiniz. Bu seçeneğe sahip değilseniz, tüm oyunu yeniden yüklemeniz gerekecektir.
- Eski Grafik sürücüsü – Çoğu oyuncu, grafik sürücüsü güncellemelerini düzenli olarak kontrol etmez ve bu da oyun çökme sorunlarına yol açabilir. Modern oyun başlıklarının sorunsuz çalışması için en yeni grafik sürücülerine ihtiyacı vardır. Bu nedenle, GPU sürücünüzün güncellendiğinden emin olun.
- Yüksek bellek kullanımı – Çoğunlukla, kilitlenme sorunlarının suçlusu Yüksek bellek kullanımıdır; arka planda çalışan istenmeyen programları kapatarak kullanımı azaltabilirsiniz.
- Uyumsuz sistem gereksinimleri – Bilgisayarınız oyunun gereksinimlerini karşılamıyorsa, her zaman kilitlenme sorunlarıyla karşılaşacaksınız. Bilgisayarınızın özellikleri o oyunun şartlarını karşılamıyorsa, bu sorunu ortadan kaldırmak için Bilgisayarınızı yükseltmeyi deneyin.
1. Sistem Gereksinimlerini Kontrol Edin
Herhangi bir yöntem üzerinde çalışmadan önce, V Rising'in minimum sistem gereksinimini kontrol etmelisiniz. Bilgisayarınız sistem gereksinimlerini karşılamıyorsa, sisteminizi yükseltmeniz gerekir. V Rising'in minimum sistem gereksinimlerinden aşağıda bahsetmiştik.
V Rising'in Minimum Sistem Gereksinimi:
- SEN: Windows10 64bit
- İŞLEMCİ: Intel core i5-6600 veya AMD Ryzen 5 1500x
- GPU: Nvidia Gtx 750ti veya AMD Radeon R7 360
- VERİ DEPOSU: 12 GB
- Piksel gölgelendirici: 5.0
- Köşe gölgelendirici: 5.0
- Boş disk alanı: 7GB
2. Bozuk dosyaları onarın
Bozuk Oyun dosyaları da bu sorunun önde gelen nedenidir. Bununla birlikte, Steam size bir seçenek sunar. Oyun dosyalarının bütünlüğünü doğrulayın . Bu seçeneği kullanarak Bozuk oyun dosyalarınızı hızlı bir şekilde onarabilirsiniz. Aşağıda, oyun dosyalarını steam üzerinden doğrulamak için bazı adımlardan bahsettik.
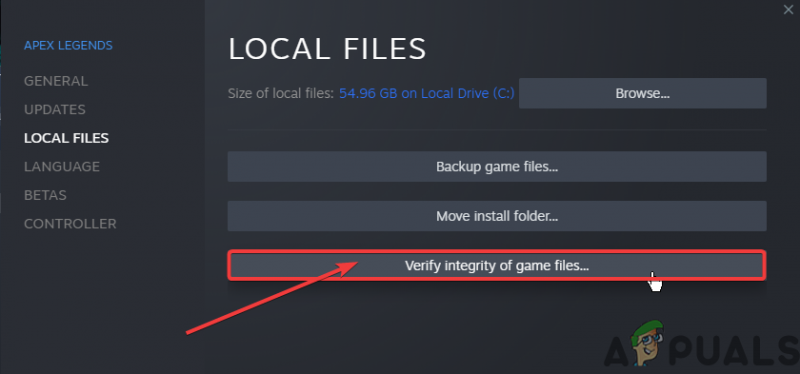
Oyun dosyalarının bütünlüğünü doğrulayın
3. Grafik Sürücüsünü Yeniden Yükleyin
Ayrıca Grafik kartı sürücünüzün bozuk olması ve bu çökme sorununa neden olması ihtimali de vardır. Bu çökme sorununu gidermek için mevcut grafik sürücüsünü silmeniz ve yeniden yüklemeniz gerekir. Aşağıdaki adımları takip et:-
3.1 Grafik Sürücüsünü DDU ile Kaldırma
Display Driver Uninstaller, GPU/Ses sürücülerini tamamen kaldırmak için kullanılan bir uygulamadır. Aygıt yöneticisi gizli dosyaları, kayıt defteri anahtarlarını, artıkları vb. kaldırmadığı için.
- İlk olarak, Önyükleme pencereler güvenli modda
- Ardından, bu uygulamayı indirin ve çıkarın DDU
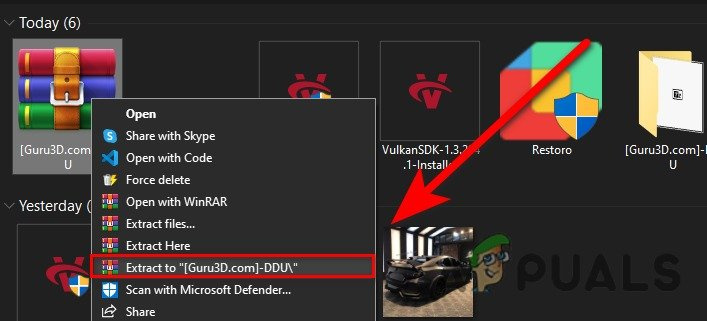
İndirilen klasörü çıkarma
- Ayıkladıktan sonra, ayıklanan klasöre gidin ve DDU uygulamasını açın
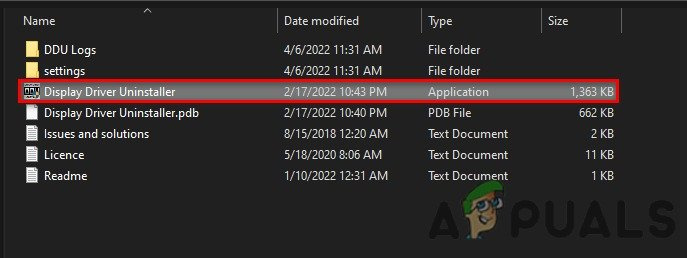
DDU uygulamasını başlatma
- Şimdi GPU satıcınızı ve cihaz türünüzü seçin ve Temizle'yi tıklayın ve yeniden başlatın
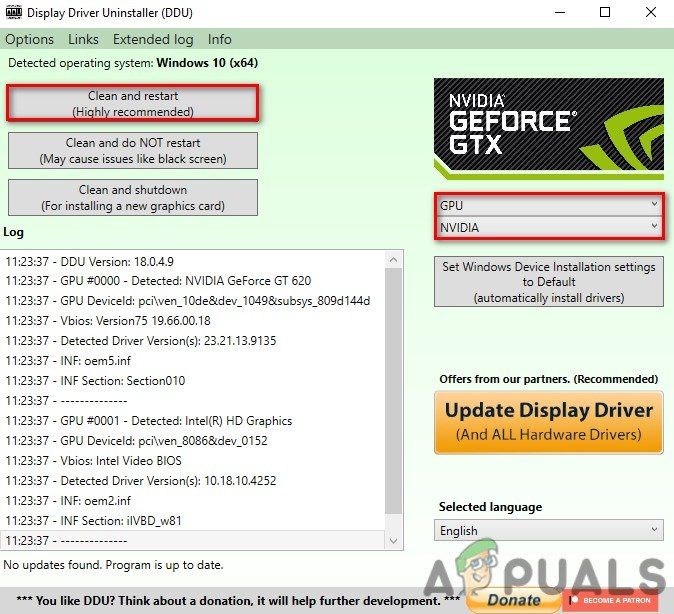
Şu anda yüklü olan sürücüyü temizleme
3.2 Grafik Sürücüsünü Yükleme
- GPU üreticileri web sitenize gidin
- Şimdi GPU'nuzu arayın ve ardından işletim sisteminizi seçin ve Grafik sürücüsünü indirin.
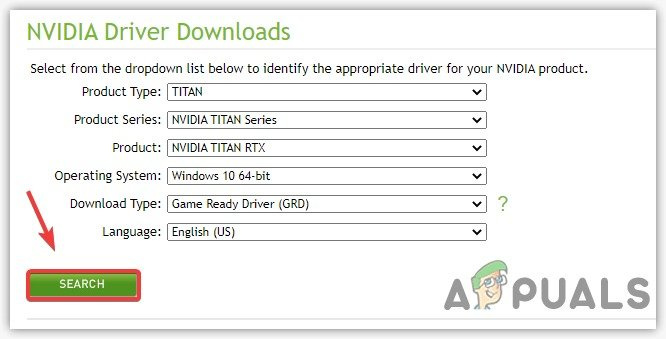
GPU sürücüsünü indirme
- İndirdikten sonra, indirilen dosyayı açmanız, GPU sürücünüzü yüklemeniz ve yeniden başlatmanız yeterlidir.
4. Gereksiz Uygulamaları Kapatın
Gereksiz uygulamaları çalıştırmak yüksek RAM kullanımına neden olabilir ve bu çökme sorunuyla karşılaşmanıza neden olabilir. Bu sorunu çözmek için, görev yöneticisinden ve simge tepsisinden gereksiz tüm uygulamaları kapatın. Umarım, yüksek RAM kullanımını ve V yükselen çökme sorununu çözecektir.
5. Hız Aşırtma Ayarlarını Sıfırlayın (Varsa)
Yanlış hız aşırtma ayarlar da bu soruna neden olabilir ve GPU'nuzun ömrünü etkiler. Hız aşırtma ayarınızı MSI afterburner uygulamasından sıfırlamanız yeterli
Hız aşırtma ayarınızı MSI afterburner'dan sıfırlamak için bazı adımlar:
- MSI afterburner uygulamasını başlatın
- Sıfırla düğmesine tıklayın.
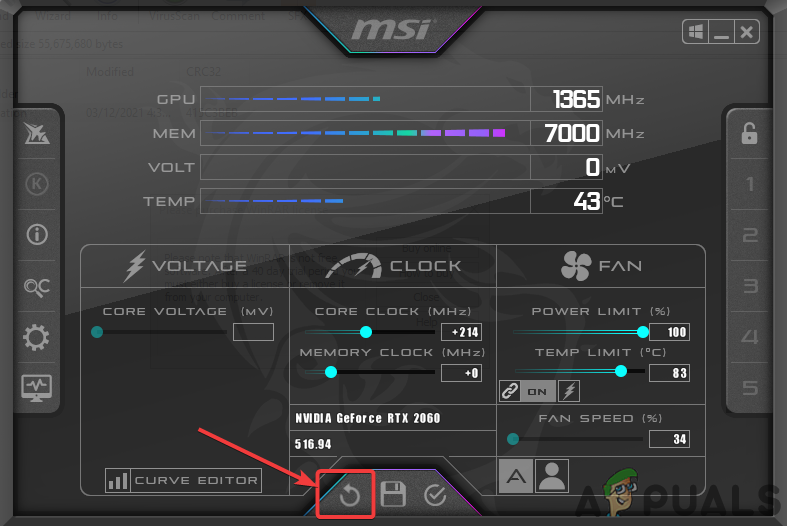
Hız aşırtmalı ayarları sıfırlama
6. Oyun Dosyasına Güvenlik Duvarından İzin Ver
Bazen uygulama bağlantı noktaları, güvenlik amacıyla Windows güvenlik duvarı tarafından engellenebilir. Bu nedenle, oyun bağlantı noktalarınızın güvenlik duvarı Ayarları tarafından engellenmesi soruna neden olabilir. Bu nedenle, bu sorunu gidermek için Game.exe dosyanıza Güvenlik Duvarından izin vermelisiniz.
Burada Game.exe dosyanıza Güvenlik Duvarı ayarlarından izin vermek için bazı kolay adımlardan bahsettik.
- Windows aramasına gidin ve oradan Windows defender güvenlik duvarını açın
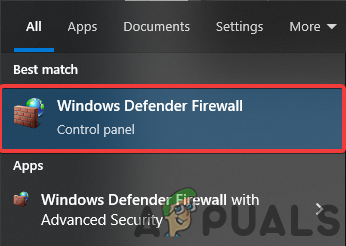
Windows Defender güvenlik duvarı ayarlarını açma
- Ardından, Windows defans güvenlik duvarı seçeneği aracılığıyla bir uygulamaya izin ver özelliğini tıklayın.
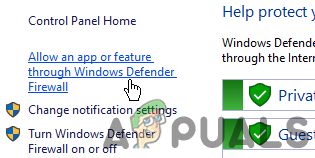
Windows defans güvenlik duvarı seçeneği aracılığıyla bir uygulamaya izin ver özelliğini açma
- Şimdi ayarları değiştir'e tıklayın ve ardından başka bir uygulama ekle'ye tıklayın.
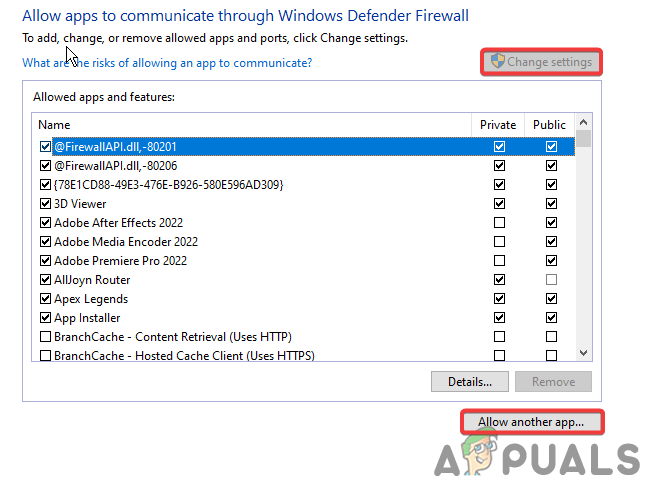
Başka bir uygulamanın eklemesine izin verme
- game.exe dosyanıza göz atın ve ekle'ye tıklayın.
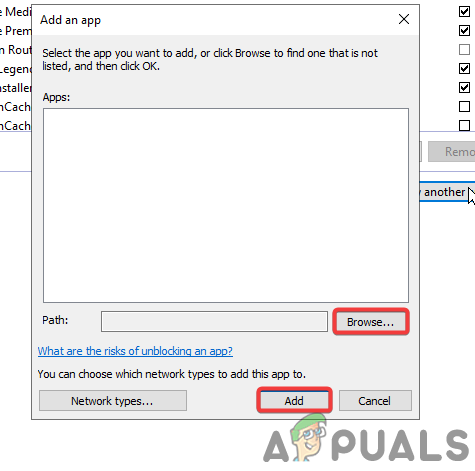
Game.exe dosyasını Güvenlik Duvarına ekleme
7. Oyunu Uyumluluk Modunda Çalıştırın
Oyunun düzgün çalışması için gerekli tüm erişime ihtiyacı var. Ancak bazı durumlarda Windows güvenlik duvarı, oyunun sorunsuz bir şekilde çalışması için gerekli tüm kaynaklara erişmesine izin vermez.
Oyunu varsayılan olarak yönetici olarak çalıştırma adımları şunlardır:
- Game.exe dosyanıza sağ tıklayın ve özelliklere gidin
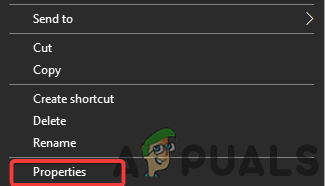
Açılış özellikleri
- Şimdi uyumluluk bölümüne gidin
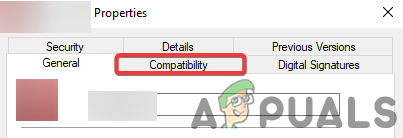
Uyumluluk bölümünü açma
- “Bu programı yönetici olarak çalıştır” seçeneğini işaretleyin ve ardından Tamam'a tıklayın.
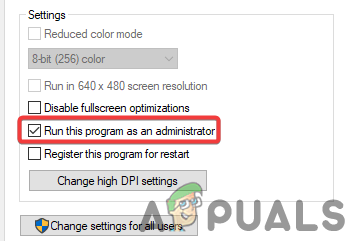
Bu programı yönetici olarak çalıştır kutusunun işaretlenmesi
8. Windows Defender'ı Devre Dışı Bırakın
Bazen Windows defender, oyunu düzgün bir şekilde başlatmak ve çalıştırmak için gerekli olan temel oyun dosyalarını engeller. Bu sorunu düzeltmek için şunları yapmanız gerekir: Windows defansını devre dışı bırak :
Windows defansını devre dışı bırakma adımları şunlardır:
- Windows ayarınızı açın ve ardından Güncelleme ve güvenlik bölümüne gidin.

Güncelleme ve güvenlik seçeneğini açma
- Windows güvenlik bölümüne tıklayın ve ardından Virüs ve tehdit korumasına tıklayın
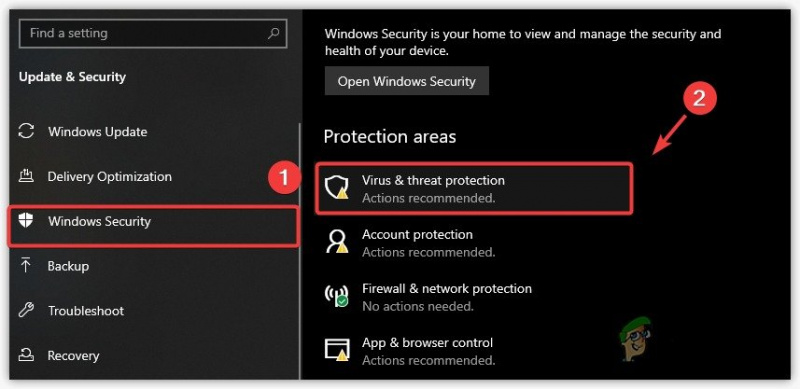
Virüs ve tehdit koruma ayarlarını açma
- Şimdi ayarları yönet'e tıklayın ve Gerçek zamanlı korumayı kapatın
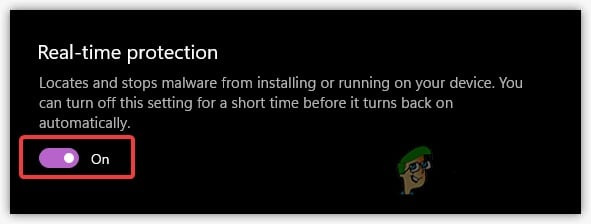
Gerçek zamanlı korumayı kapatma
9. Alt Grafik Ayarları
GPU'nuzun sınırlı bir VRAM'i var ve daha fazla VRAM gerektiren bir oyun oynuyorsanız, sorunsuz çalışması ve çökmesini durdurmak için grafik ayarlarını düşürmeniz gerekir.
10. Yapılandırma Klasörünü Sil
Yapılandırma klasörü, video, kontroller ve oyun ayarları gibi tüm oyun içi ayarları içerir. Bu çökme sorununa neden olan bir ayarı yanlışlıkla değiştirmiş olmanız ihtimali vardır. Yapılandırma klasörünü silerek tüm ayarları kolayca sıfırlayabiliriz.
Yapılandırma klasörünü silmek için bazı kolay adımlar şunlardır:
- Windows tuşunu basılı tutun ve klavyenizde R Tuşuna basın ve %appdata% yazın, ardından enter tuşuna basın
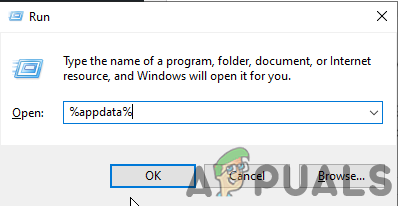
Çalıştır'dan %appdata% ayarı açılıyor
- Şimdi Yerel düşük klasörü açın > Stunlock stüdyoları > V yükselen > Ayarlar
- Ayarlar klasöründe Clientsettings.Json ve Serverhistory.Json klasörünü silin
11. Oyunu Grafik Tercihleri Ayarlarına Ekle
Grafik tercihleri ayarları, kullanıcının belirli bir uygulama veya oyun için CPU veya GPU arasında seçim yapmasına olanak tanır. Oyununuz CPU'nuzda çalışıyorsa çökebilir çünkü V yükselen GPU yoğun bir oyundur.
Oyununuzu Grafik Tercihleri Ayarlarına ekleme adımları şunlardır: -
- Windows aramasına gidin ve grafik ayarlarını açın
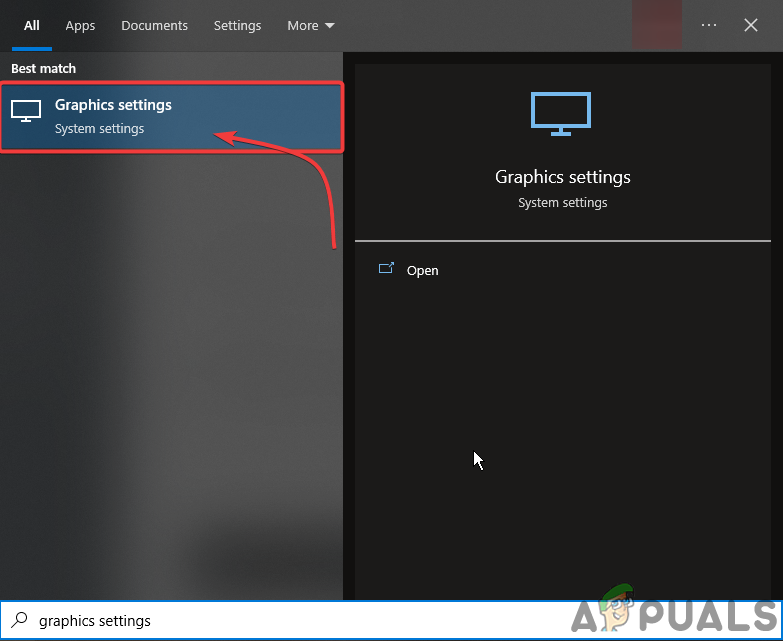
Grafik ayarlarını aç
- Gözat'a tıklayın ve ardından yükselen V'nin .exe dosyasını seçin.
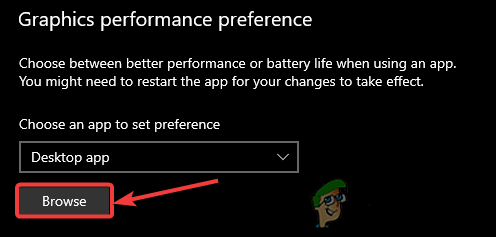
V yükselen exe dosyasına göz atın
- Ekledikten sonra, yükselen V'ye tıklayın ve ardından seçeneklere tıklayın
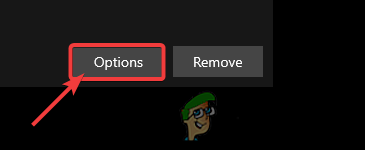
Seçenekler'e tıklayın
- Şimdi sadece Yüksek performans'ı seçin.
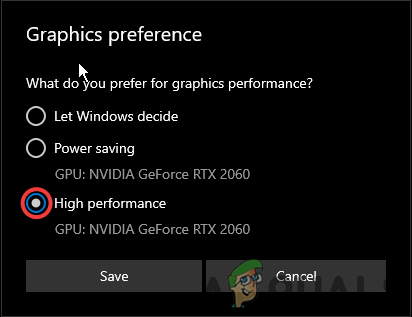
Yüksek performans modunu seçin
12. Windows'unuzu Güncelleyin
Windows güvenlik özelliklerinizin eski olması ve oynamaya çalıştığınız oyunun çalışması için en son güvenlik özelliklerinin olması ihtimali olabilir. Bu nedenle, pencereleri güncelleyerek bu kilitlenme sorunu giderilebilir.
Pencerelerinizi güncelleme adımları şunlardır:
- Windows ayarlarınızı açın ve ardından Güncelleme ve güvenlik bölümüne gidin.

Güncelleme ve güvenlik seçeneğini açma
- buradan Güncellemeyi arayabilir ve kolayca yükleyebilirsiniz.
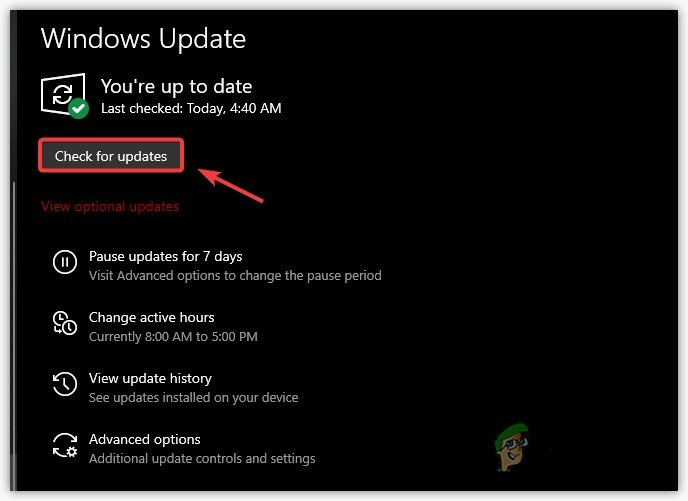
Windows güncellemesini kontrol etme
13. Kaplama Uygulamalarını Kapatın
Discord, medya uygulamaları ve Tarayıcılar gibi bindirme uygulamaları daha fazla bilgi işlem gücü gerektirir ve bu da oyunun başlangıcında veya hatta oyun oynarken kilitlenmesine neden olabilir. Bu nedenle, herhangi bir oyun oynarken yer paylaşımlı uygulamaları kullanmadığınızdan emin olun.
İşte bindirme uygulamalarının düzgün bir şekilde nasıl kapatılacağına ilişkin adımlar;-
- Görev yöneticinizi açın
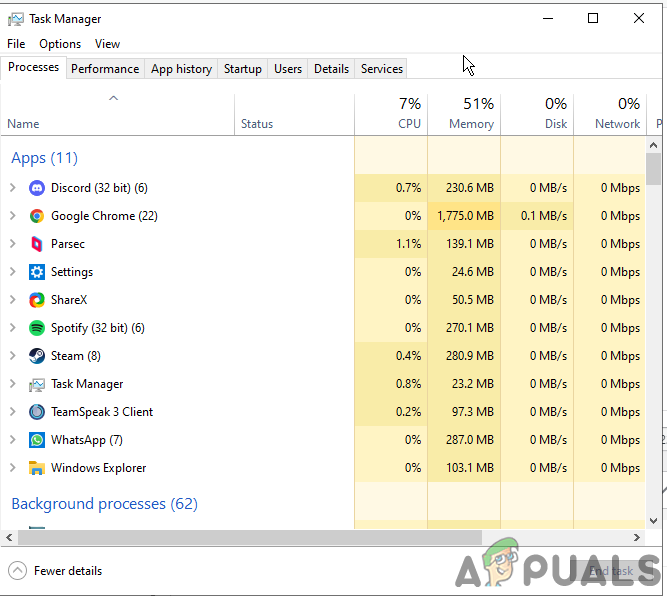
Görev yöneticisini aç
- Şimdi arka planda çalışan herhangi bir üçüncü taraf kaplama uygulamasını bulun
- Basitçe sağ tıklayın ve bitiş görevine tıklayın
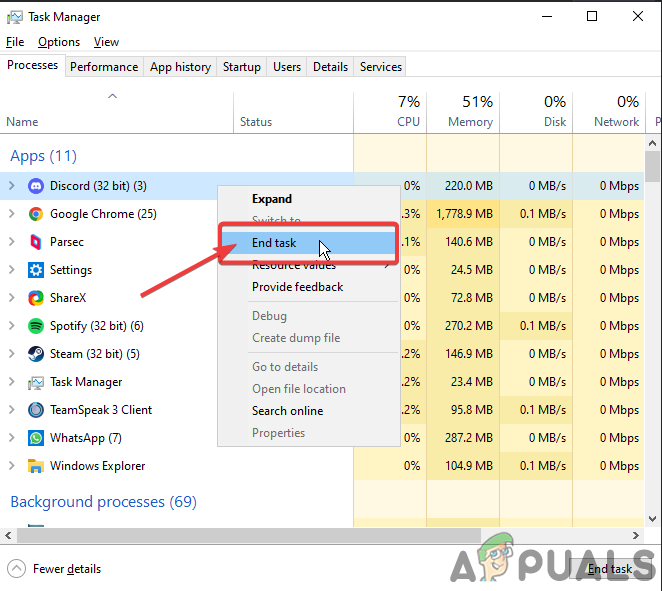
Göreve sağ tıklayın ve bitiş görevine tıklayın























