Grup ilkesi, Windows'ta belirli bir gruptaki kullanıcı hesaplarının kullanım koşullarını ve etkileşimini önceden tanımlamanıza izin veren bir hesap yönetimi yardımcı programıdır. Grup, standart / sınırlı grup, yöneticiler grubu, misafir grupları ve oluşturduğunuz diğer herhangi bir grup olabilir. Bu gruplar, daha sonra oluşturduğunuz politika tarafından yönlendirilecektir. Grup politikası bu nedenle, kullanıcının ait olduğu gruba bağlı olarak oturum açma sırasında çağrılır.
Birkaç kullanıcı bir oturum açma sorunu bildirdi. Sistem bazı uygulamalarda yavaşlar ve bazıları çalışmaz. Bilgisayarlarını yeniden başlattıktan sonra artık sistemde oturum açamazlar. Bir şifre girildiğinde, sistemin oturum açması çok uzun sürüyor ve bir süre sonra ' Grup İlkesi İstemcisi hizmeti oturum açmayı başaramadı: Erişim reddedildi. ' Bazıları için, yönetici olarak hala oturum açabilirler, bazılarının ise bilgisayarlarında yalnızca bir hesabı vardır; bu, sistemlerinden tamamen kilitlendikleri anlamına gelir.

Bu makale, oturum açmanın nasıl çalıştığını ve bu sorunun neden oluştuğunu size açıklayacaktır. Daha sonra size bu soruna çözümler sunacağız.
Oturum açma nasıl çalışır ve neden bir oturum açma hatası oluşur?
Winlogon, Grup İlkesi hizmeti (GPSVC) ile bilgisayar ilkesi için sistem başlatılırken ve kullanıcı ilkesi için kullanıcı oturum açmasıyla iletişim kurar. Grup ilkesi hizmeti daha sonra kendisini ayrı bir SVCHOST işleminde izole eder (başlangıçta diğer hizmetlerle paylaşılan bir işlemde çalışır). İletişim, hizmet izolasyonundan önce kurulmuş olduğundan, Winlogon artık Grup İlkesi hizmetiyle bağlantı kuramaz ve bu, Belirtiler bölümünde açıklanan hata iletisiyle sonuçlanır.
Bu nedenle bu hata, yanıt vermeyen veya çalışmayı durduran bir grup ilkesinden kaynaklanır. Bunun nedeni, kötü kayıt defteri çağrıları veya bozuk bir kayıt defteri olabilir. Genellikle bu, kayıt defterinde bozulabilecek sistem güncellemeleri ve yükseltmelerden kaynaklanır. Kötü bir kapatma veya başlatma işlemi de bu soruna neden olabilir.
Bu, daha önce yönetici ayrıcalıklarıyla yüklenmiş bazı uygulamalara veya sürücülere sahip bir bilgisayarda yönetici olmayan bir hesap kullanarak oturum açmaya çalıştığınızda da olabilir. Bu uygulamalar yükseltilmemiş ortamları desteklemeyecektir. Çatışma bu nedenle hataya neden olacaktır. Bu kadar çok insanda bu soruna neden olan en çok uygulama kategorisi Google chrome gibi üçüncü taraf web tarayıcılarıdır; çalıştırmak için yönetici ayrıcalıklarına gerek yoktur.
İşte Windows 10'da bu durumu nasıl giderebileceğinize dair çözümler; yöntemler ayrıca Windows 8.1'de de çalışır. Bilgisayarınızdan tamamen kilitlendiyseniz (yalnızca bir hesabınız varsa), 3. yöntemi denemelisiniz.
Yöntem 1: Bir yönetici hesabı kullanarak kayıt defterini düzenleyin
Çoğu durumda olduğu gibi bilgisayarınıza giriş yapabiliyorsanız, aşağıdaki yöntemi kullanarak kayıt defterini düzeltmeyi deneyebilirsiniz. Sistem yükseltmesinden sonra kayıt defteri anahtarlarınız eksik olabilir (ör. Windows 7'den Windows 10'a).
- Basın Windows Anahtarı + R koşuyu açmak
- Çalıştır iletişim kutusuna regedit yazın ve Kayıt Defteri Düzenleyicisini açmak için enter tuşuna basın
- Kayıt Defteri Düzenleyicisi'nin sol bölmesinde, aşağıdaki kayıt defteri anahtarına gidin:
HKEY_LOCAL_MACHINE SYSTEM CurrentControlSet Services gpsvc

- Bu anahtarın sağlam olduğundan emin olun ancak hiçbir şeyi değiştirmeyin
- Bu anahtara gidin
HKEY_LOCAL_MACHINE SOFTWARE Microsoft Windows NT CurrentVersion SVCHOST - 3. adımda anahtarda belirtilen anahtarları ve değerleri içerdiğinden, bakmanız gereken en önemli yoldur. Burada nelerin bulunması gereken açıklamaları aşağıda bulabilirsiniz.
- Multi-String değeri olmalıdır GPSvcGroup . Eksikse, sağdaki panele sağ tıklayın ve GPSvcGroup adlı yeni bir çok dizeli değer oluşturun ve buna GPSvc değerini atayın.

- Ardından, bir anahtar (klasör) oluşturmalı ve ona isim vermelisiniz GPSvcGroup - bu anahtar normalde orada olmalıdır. Bunu yapmak için sağdaki panele sağ tıklayın ve Yeni > Anahtar . Yeni anahtarı şu şekilde adlandırın: GPSvcGroup
- Ardından yeni oluşturulmuş GPSvcGroup klasör / anahtar, sağdaki panele sağ tıklayın ve 2 DWORD değeri oluşturun:

- İlk aradı AuthenticationCapabilities ve ona 0x00003020 (veya ondalık olarak 12320) değerini vermelisiniz
- İkinci denir CoInitializeSecurityParam ve 1 değerine sahip olmalıdır.

- Değişikliklerden sonra bilgisayarınızı yeniden başlatın
Yöntem 2: Grup ilkesi kayıt defteri anahtarının sahipliğini alın ve GPSVC'yi paylaşılan işlem olarak hareket etmek yerine baştan ayrı bir işlem olarak başlatmaya zorlayın.
Aşağıdaki komutları başarıyla uygulayarak, GPSVC'yi ortak bir işlem olarak hareket etmek yerine baştan ayrı bir işlem olarak başlatmaya zorlarız. Böylece artık GPSVC, Winlogon ile doğru bir şekilde iletişim kurabilir ve oturum açma işlemi sırasında hata olmaz, dolayısıyla kullanıcı oturum açma işlemi başarılı olur.
- Basın Windows Anahtarı + R koşuyu açmak
- Tür Regedit Çalıştır iletişim kutusunda ve Kayıt Defteri Düzenleyicisini açmak için enter tuşuna basın
- Kayıt Defteri Düzenleyicisi'nin sol bölmesinde, aşağıdaki kayıt defteri anahtarına gidin:
HKEY_LOCAL_MACHINE SYSTEM CurrentControlSet Services gpsvc

- Şimdi bu anahtarın sahipliğini alacağız, böylece onu düzenleyebiliriz
- Gpsvc (klasör) tuşuna sağ tıklayın ve İzinler'i seçin.
- Varsayılan sahip TrustedInstaller olmalıdır. Görünen pencerede Değiştir'e tıklayın.
- Kullanıcı veya Grup Seç penceresinde Gelişmiş'e tıklayın.
- Şimdi Bul'u tıklayın.
- Şimdi burada arama sonuçlarına sahibiz, kullanıcı adınızı seçin, Tamam'a tıklayın.
- Ardından Kullanıcı veya Grup Seç penceresinde de Tamam'a tıklayın. Şimdi sahibini başarıyla değiştirdiniz.
- Kayıt defteri anahtarının sahipliğini başarıyla aldıktan sonra, Kayıt Defteri Düzenleyicisi'ni kapatın. Yükseltilmiş veya yönetici Komut İstemi / PowerShell'i açın (başlat düğmesine basın, cmd yazın, cmd'ye sağ tıklayın ve yönetici olarak açın) ve aşağıdaki komutu yazın, Enter tuşuna basın:
reg 'HKLM SYSTEM CurrentControlSet Services gpsvc' / v Türü / t REG_DWORD / d 0x10 / f ekleyin

- Almalısınız ' İşlem başarıyla tamamlandı ' İleti. 3. adımda bahsedilen kayıt defteri anahtarının sahipliğini almadıysanız, komut çalışmaz ve Erişim reddedildi mesajını alırsınız.
- Bilgisayarınızı yeniden başlatın
Yöntem 3: Sisteminizi çalıştığında önceki bir noktaya geri yükleyin
Geri yükleniyor sistemi daha önce hatasız çalıştığı bir noktaya kadar sorunu çözecektir.
Seçenek 1: Sisteme başka bir hesapla giriş yapabiliyorsanız
- Başlat düğmesine sağ tıklayın ve sistemi seçin
- Sol sütundan seçin Sistem koruması .
- Sistemi tıklayın Onarmak buton
- Tıkla Sonraki buton
- En alttaki şu kutuyu işaretlemeniz gerekebilir: ' Daha fazla geri yükleme noktası göster '
- Sorun oluşmadan önce bir tarih / nokta seçin ve sisteminizi geri yükleyin. Bilgisayarınız o tarihe dönecek ve yeniden başlayacaktır (programlarınızı kaybedebilirsiniz ancak verileriniz bozulmamış olacaktır).
Seçenek 2: Sisteme giriş yapamıyorsanız veya yalnızca bir hesabınız varsa
Gelişmiş başlangıç seçeneklerine giderek, bilgisayarınızı önceki noktaya geri yükleyebilirsiniz.
- Basın Vardiya düğmesine basın ve ardından bilgisayarınızı yeniden başlatın (oturum açma ekranınızın sağ alt köşesindeki kapatma düğmesine sahip olmanız gerekir, yeniden başlatma seçeneğini elde etmek için sağ tıklayın)

- Windows daha sonra yeniden başlayacak ve bir Seçenek seçin menüsü görüntüleyecektir.
- Seçiniz Sorun giderme > Gelişmiş seçenekler > Sistem Geri Yükleme
- Sorun oluşmadan önce bir tarih seçin ve sisteminizi geri yükleyin. Bilgisayarınız o tarihe dönecek ve yeniden başlayacaktır (programlarınızı kaybedebilirsiniz ancak verileriniz bozulmamış olacaktır).
Sistem hatanız devam ederse veya bir geri yükleme noktanız yoksa, sisteminizi sıfırlayabilirsiniz. Ancak bu, tüm uygulamalarınızı temizleyecek ancak verileriniz saklanacaktır. Gelişmiş başlangıç seçeneklerini kullanın ancak bunun yerine Sorun giderme > Sıfırla bu Pc > Dosyalarımı sakla .
Yöntem 4: Google Chrome'u sıfırlayın
Bu sorun, yüklemek için yönetici iznine ihtiyaç duymayan uygulamalardan kaynaklandığından, ör. Google Chrome. Bu uygulamaları sıfırlamak veya kaldırmak bu hatayı temizleyecektir.
- Basın Windows Anahtarı + R koşuyu açmak
- Tür appwiz.cpl programlar ve özellikler penceresini açmak için enter tuşuna basın
- Google chrome'u arayın ve kaldırın.
- Dilerseniz yönetici ayrıcalıklarını kullanmadan yeniden yükleyin
Yöntem 5: Hızlı başlatmayı kapatın
Windows 10'un özel bir 'hızlı başlatma seçeneği' vardır. Temel olarak bu, bilgisayarınızın kapanmasının daha uzun sürmesine neden olur, ancak başlatma işlemini biraz daha hızlı hale getirir. Uzun süreli kapatma veya kısaltılmış başlatma, bu hataya yol açan bir oturum açma sorunu oluşturabilir.
- Tıklamak Başlat
- Git Ayarlar
- Tıklamak Sistem simgesi
- Güç ve uyku bölümüne gidin ve ek güç ayarlarına tıklayın
- Tıklamak 'Güç düğmelerinin ne yapacağını seçin'
- Kapatma ayarlarına ilerleyin
- Yanındaki kutunun işaretini kaldırın 'Hızlı başlatmayı aç'
- Değişiklikleri kaydet'i tıklayın
- Bilgisayarınızı yeniden başlatın
Yöntem 6: Grup İlkesi Hizmetini Yeniden Başlatın ve Winsock'u Sıfırlayın
Bu hizmetleri yeniden başlatmak sorunu çözecektir.
- Basın Windows Tuşu + R açmak Çalıştırmak
- 'Yazın Hizmetler ’Ve enter tuşuna basın
- Aramak Grup İlkesi İstemcisi t ve hizmetlere sağ tıklayın ve mülklere gidin.

- Başlangıç türünü şu şekilde değiştirin: Otomatik , Tıkla Başlat düğmesi ve ardından Uygulamak > tamam .
- Başlat düğmesine sağ tıklayın ve Komut İstemi (Yönetici) veya Powershell (Yönetici) öğesini seçin.
- Aşağıdaki komutu yazın ve enter tuşuna basın. netsh winsock sıfırlama

- Komut isteminden çıkmak için çıkış yazın ve enter tuşuna basın
- Bilgisayarınızı yeniden başlatın.
Yöntem 7: Belirli bir sırayla yeniden günlüğe kaydetme
Yukarıdaki yöntemlerin tümü sizin için işe yaramazsa ve sorun devam ederse, hesaplarınıza belirli bir sırayla yeniden giriş yapmayı deneyebilirsiniz. Bunun işe yarayacağına dair hiçbir garanti yok, ancak birkaç kullanıcı için yaptı. Devam etmeden önce çalışmanızı kaydettiğinizden emin olun.
Diyelim ki 3 (veya iki) hesabınız var. Hatanın ortaya çıktığı yerde bunlardan biri çalışmıyor. Burada sorunlu hesaba şu şekilde değineceğiz: Account_Problem ve çalışma hesapları olarak Çalışma_1 ve Çalışma_2 .
Not: Üç hesabınız olmasa bile aynı ideolojiyi gerçekleştirebilirsiniz.
- Her şeyden önce, değiştirmek tüm kullanıcılar, böylece üçü de oturum açtı.
- Şimdi, sırayla her hesabın oturumunu kapatın (örneğin, Working_1, Account_Problem, Working_2).

Her bir hesaptan çıkış yapmak
- Şimdi, giriş ilk çalışan hesap, yani Working_1'e giriş yapın ve bir görev yapmayı veya oyun oynamayı deneyin.
- Şimdi giriş ikinci çalışma hesabı, yani Working_2 ve orada da bazı etkinlikler gerçekleştirin.
- Tüm çalışan hesaplar oturum açtıktan sonra, giriş sorunlu hesap, yani Account_Problem. Şimdi sorunun çözülüp çözülmediğini kontrol edin.














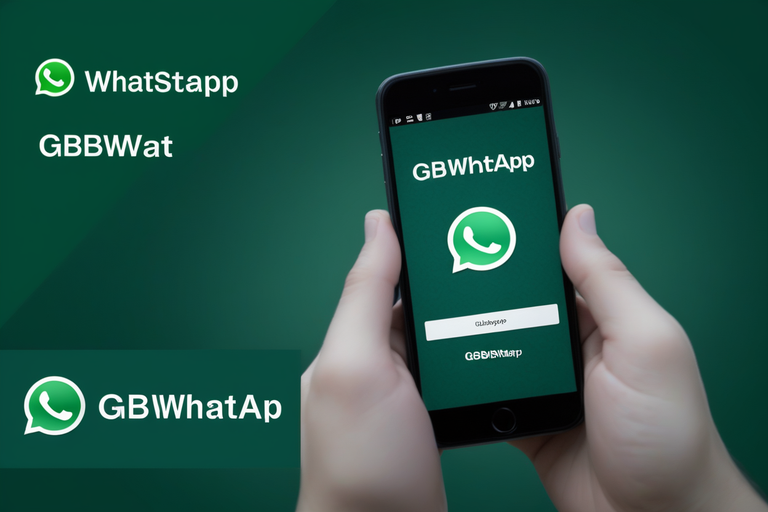


















![[DÜZELTME] PlayStation Eye Cam Modeli: SLEH-00448 Sürücü Sorunu](https://jf-balio.pt/img/how-tos/74/playstation-eye-cam-model.jpg)