22H2 güncellemesini Windows 11'e yükledikten sonra, bazı kullanıcılar Dosya Gezgini'ni kullanırken sorunlarla karşılaşıyor. Görünüşe göre, sistemi güncelledikten sonra, tüm dosya ve klasörler bir veya daha fazla sürücüden kaldırılıyor.

Dosya Gezgini Çalışmıyor Windows 11
Bu kılavuzda, öncelikle bu sorunun neden oluştuğunu ve sorunu çözmek için neler yapabileceğinizi inceleyeceğiz. Durumunuza en uygun sorun giderme yöntemiyle devam edin.
1. Bekleyen Güncellemeleri Kontrol Edin
Yapmanızı önerdiğimiz ilk şey, kurulum gerektirebilecek bekleyen güncellemeleri aramaktır. Sistemde, bir uyumluluk sorunu nedeniyle eldeki hatayla sonuçlanan aksaklıklar yaşanması yaygın bir durumdur.
Bekleyen herhangi bir sistem ve sürücü güncellemesi bulursanız, bunları tek tek yüklemek için zaman ayırın. Şu şekilde devam edebilirsiniz:
- basın Kazanç + ben Ayar uygulamasını açmak için tuşları birlikte kullanın.
- Seçmek Windows güncelleme sol bölmeden.
- Pencerenin sağ tarafına gidin ve üzerine tıklayın. Güncellemeleri kontrol et buton.
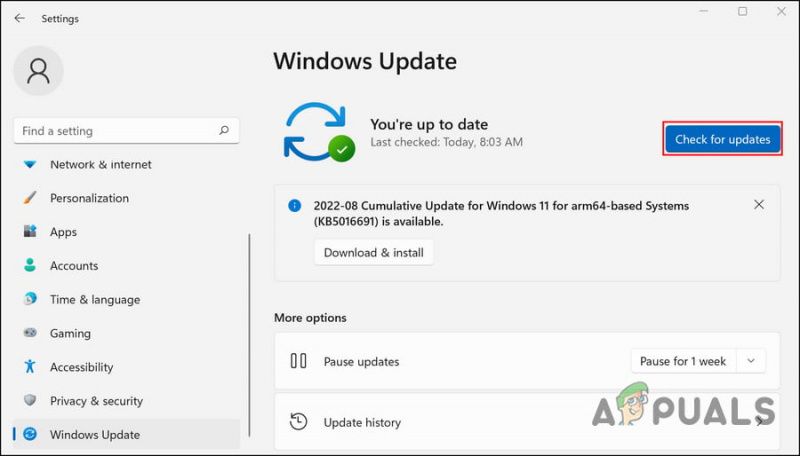
Windows güncellemelerini kontrol edin
- Şimdi, sistemin bekleyen güncellemeleri taramasını bekleyin ve ardından bunları birer birer kurun.
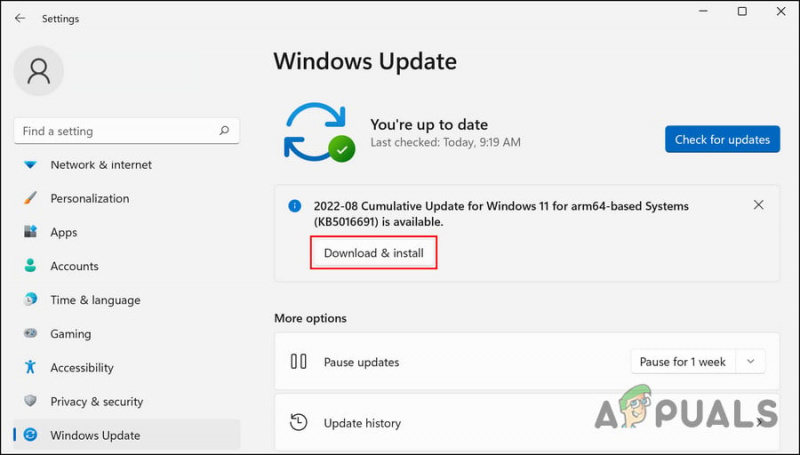
İndir ve yükle düğmesine tıklayın
Bittiğinde, Dosya Gezgini'nin şimdi düzgün çalışıp çalışmadığını kontrol edin.
2. Dosya Gezgini Önbelleğini Temizle
Dosya Gezgini önbelleğinde uygulamanın çalışmasına neden olan bir aksaklık veya bozulma hatası olabilir. Önbellek geçici veriler olduğundan, sorundan kurtulmak için onu temizleyebilirsiniz.
İşte nasıl:
- Dosya Gezgini'ni başlatın ve üzerine tıklayın. üç nokta şerit menüsünde.
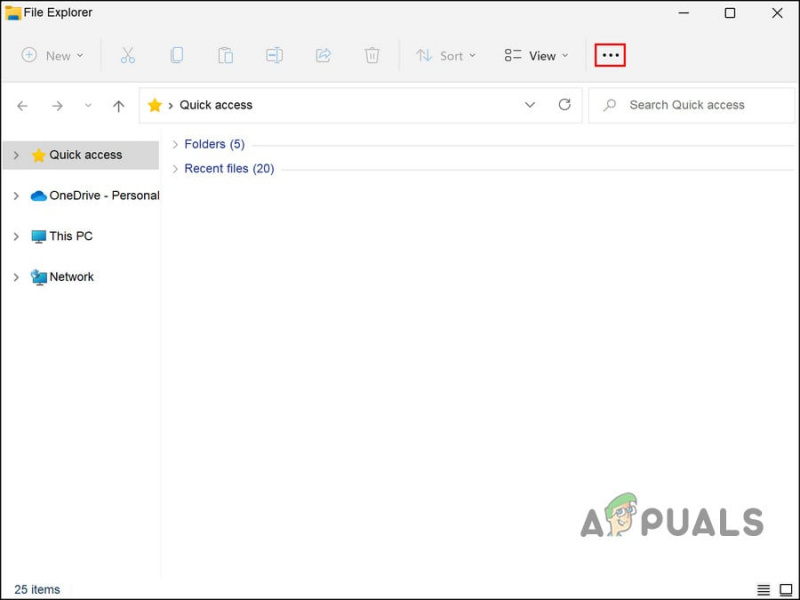
Üstteki üç noktayı tıklayın
- Seçmek Seçenekler bağlam menüsünden.
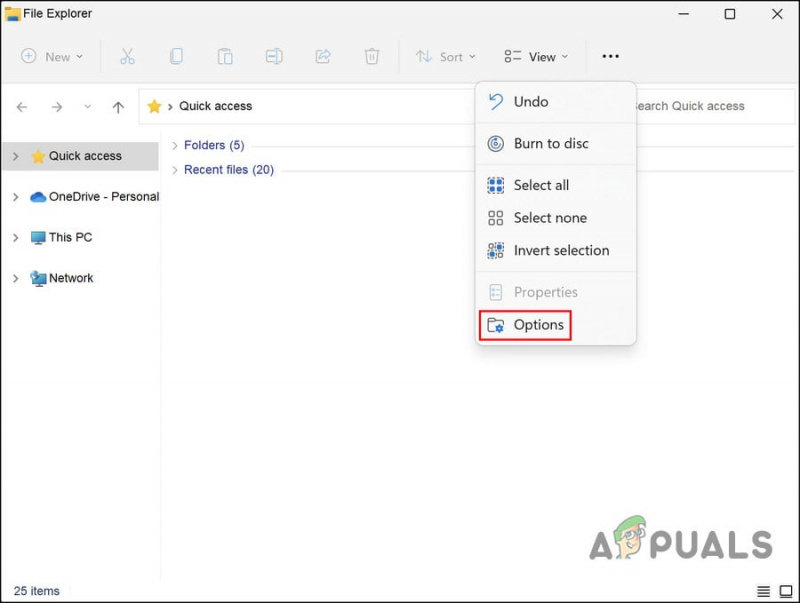
Dosya Gezgini seçeneklerine erişin
- Klasör seçenekleri iletişim kutusunda, Genel sekmesi ve üzerine tıklayın Temizlemek buton.
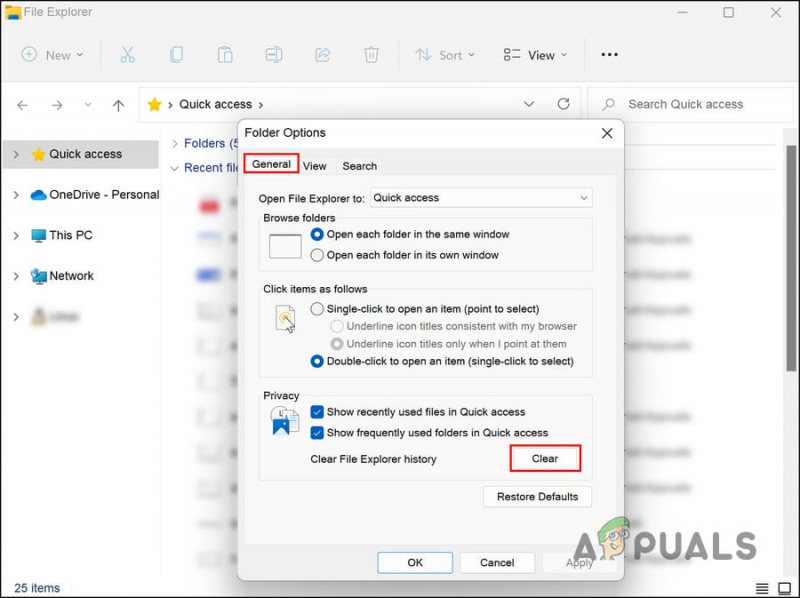
Genel sekmesindeki Temizle düğmesine tıklayın
- İletişim kutusunu kapatın ve sorunun çözülüp çözülmediğini kontrol edin.
3. Sürücüleri Güncelleyin
Yapmanız gereken bir sonraki şey, sistemdeki eski sürücüleri güncellemektir. Buna Ses, Ağ, USB3, Bluetooth ve diğer tüm sürücüler dahildir.
Sürücülerin güncel olup olmadığını öğrenmenin en kolay yolu, bilgisayar üreticinizin web sitesini ziyaret etmek ve en son sürümleri Aygıt Yöneticisi'nde o aygıt için yüklü olan sürüm/tarih ile karşılaştırmaktır.
Eski sürücüleri belirledikten sonra, bunları Windows 11'de şu şekilde güncelleyebilirsiniz:
- Windows aramada Aygıt Yöneticisi yazın ve tıklayın Açık .
- Aygıt Yöneticisi penceresinde, hatalı sürücüyü arayın ve üzerine sağ tıklayın. Eski sürücüde sarı bir ünlem işareti görebilirsiniz.
- Seçmek Sürücüyü güncelle bağlam menüsünden.
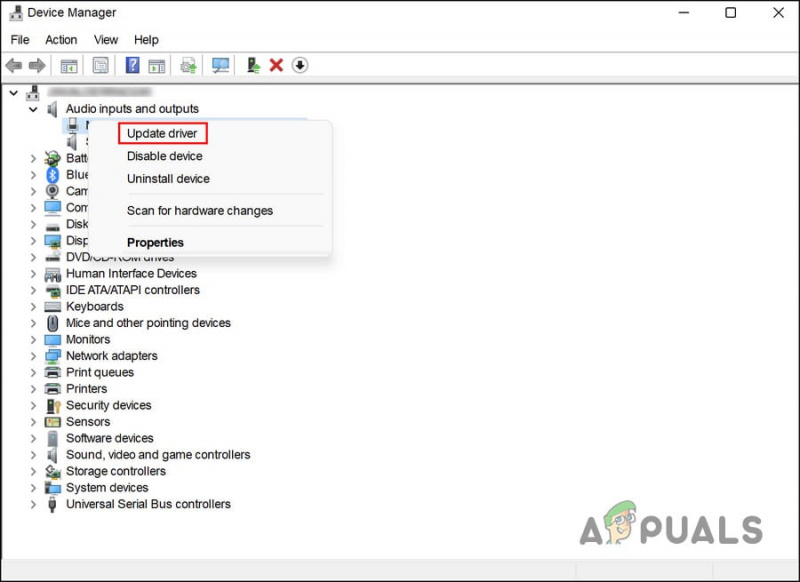
Bağlam menüsünden Sürücüyü güncelle'yi seçin
- Şimdi tıklayın Sürücüleri otomatik olarak ara . Aygıt Yöneticisi yardımcı programı şimdi sistemi güncellenmiş sürücü sürümleri için kontrol edecektir.
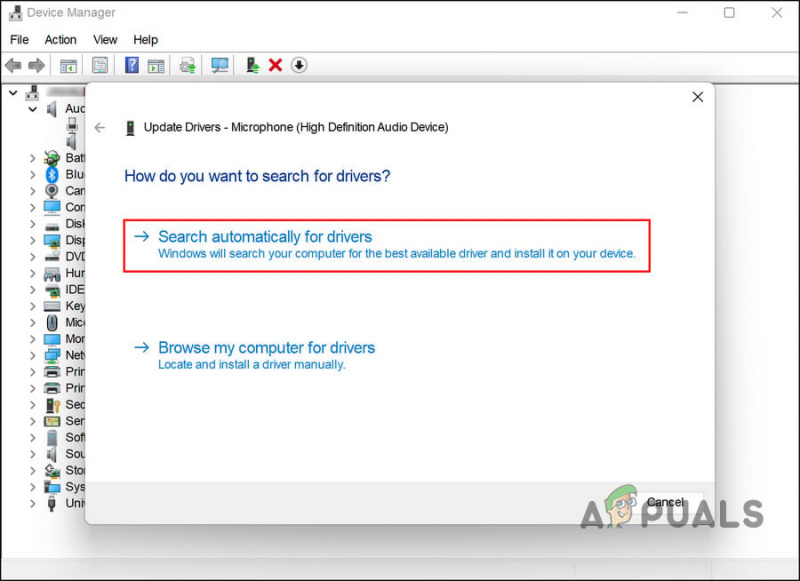
Sürücüler için otomatik olarak ara seçeneğine tıklayın
- Sistem güncellenmiş bir sürücü bulursa, devam etmek için ekrandaki talimatları izleyin. Ardından, bilgisayarınızı yeniden başlatın.
- Yeniden başlattıktan sonra hatayla tekrar karşılaşırsanız, Aygıt Yöneticisi'ne gidin ve Sürücüyü güncelle tekrar seçenek.
- bu sefer seç Bilgisayarımdaki mevcut sürücüler listesinden seçmeme izin verin .
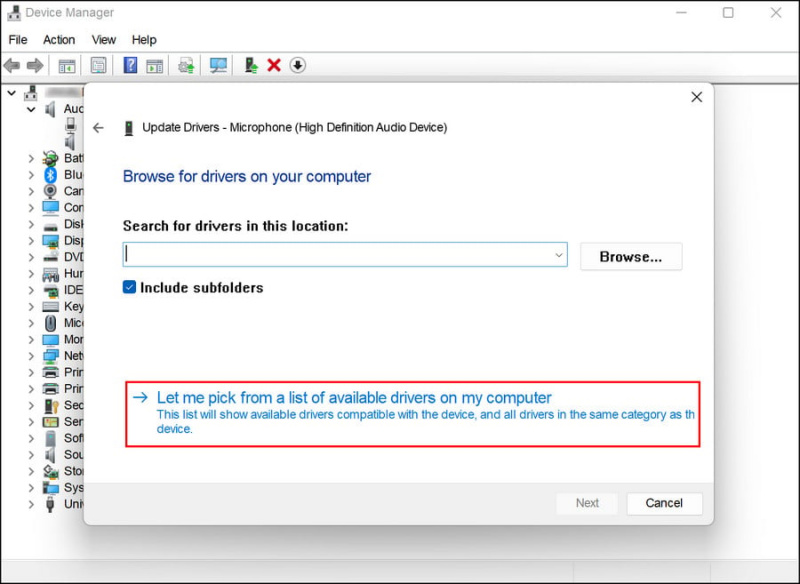
Güncelleştirilmiş bir sürücüyü sistemden manuel olarak seçin
- Güncel bir sürücü sürümü seçin ve kurun.
- Son olarak, bilgisayarınızı yeniden başlatın ve sorunun çözülüp çözülmediğini kontrol edin.
4. CHKDSK Yardımcı Programını çalıştırın
Adından da anlaşılacağı gibi, checkdisk olarak da bilinen CHKDSK, bir diskte hata olup olmadığını kontrol eder ve düzeltir. CHKDSK, belirli bölüm dosya sistemlerine dayalı olarak disk durumunu oluşturur ve görüntüler.
CHKDSK taramasını şu şekilde çalıştırabilirsiniz:
- düğmesine basarak Çalıştır iletişim kutusunu başlatın. Kazanç + R anahtarlar birlikte.
- Çalıştır'ın metin alanına cmd yazın ve basın Ctrl + Vardiya + Girmek Komut İstemi'ni yönetici ayrıcalıklarıyla açmak için.
- Komut İstemi penceresine girdikten sonra, aşağıda belirtilen komutu yazın ve tıklayın. Girmek yürütmek için. Bu komutu kullanarak, CHKDSK henüz herhangi bir değişiklik yapmadan bilgisayarınızı sorunlara karşı tarar.
chkdsk
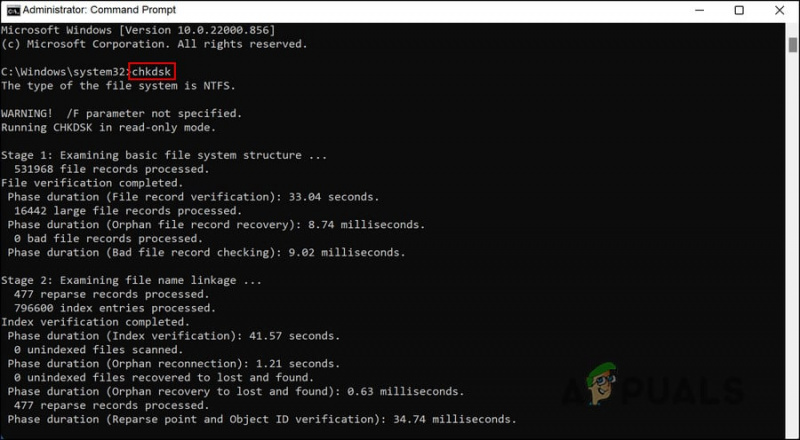
CHKDSK taraması çalıştırın
- C dışındaki sürücüler için, CHKDSK taramasını çalıştırmak için aşağıdaki komutu yürütün. D'yi hedeflenen sürücünün harfiyle değiştirin.
chkdsk D: /f
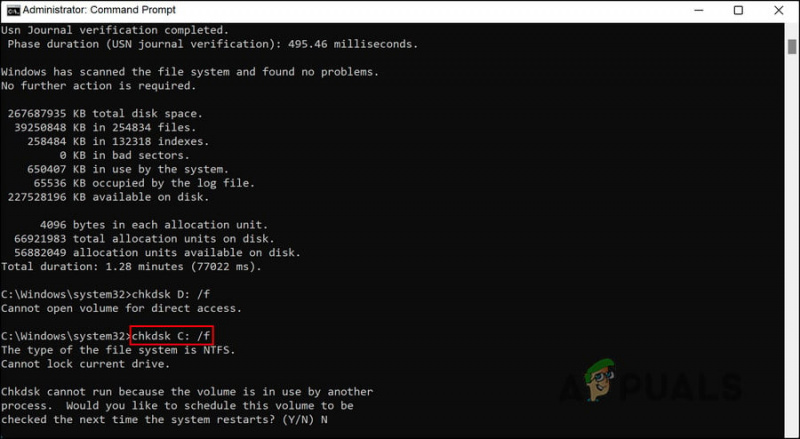
Hedeflenen sürücüyü hatalara karşı tarayın
Komutlar çalıştıktan sonra sonuçları kontrol edin. Herhangi bir sorun tespit edilirse ilgili çözümleri çevrimiçi olarak bulabilirsiniz. Diskinizde herhangi bir sorun bulunmazsa, sorun gidermede bir sonraki adıma geçin.
Bu sırada, Sistem Dosyası Denetleyicisi ve Dağıtım Görüntüsü Hizmeti ve Yönetimi araçlarını çalıştırmanızı da öneririz. CHKDSK yardımcı programı gibi, bunları da Komut İstemi aracılığıyla çalıştırabilirsiniz. Sistemi bozulma hataları için tarayarak ve ardından sizin tarafınızdan önemli bir girdi gerektirmeden bunları onararak çalışırlar.
Bu soruna bir hata veya bozulma hatası neden oluyorsa, SFC ve DISM'yi çalıştırmak sorunu kolayca çözmenize yardımcı olacaktır.
5. Son Değişiklikleri Geri Alın
Hata, son zamanlarda yüklediğiniz bozuk veya hatalı bir güncelleme veya uygulamadan da kaynaklanmış olabilir.
Bu durumda çözüm, bu değişiklikleri geri almak için yakın zamanda yüklemiş olabileceğiniz programları veya güncellemeleri kaldırmak kadar basittir. Bu durumda, soruna neden olabilecek belirli bir bileşeni kaldırabilir veya Windows'un geri yükleme yardımcı programını kullanarak önceki bir duruma geri dönebilirsiniz.
Bu yöntemi iki bölüme ayırdık. Size en uygun olanı takip edin.
Yöntem 1: Programı/Güncellemeyi Kaldırın
Bu yöntem için Kontrol Panelini kullanacağız.
- Görev çubuğunun arama alanına Denetim Masası yazın ve tıklayın. Açık .
- Tıklamak Programı kaldır Programlar altında.
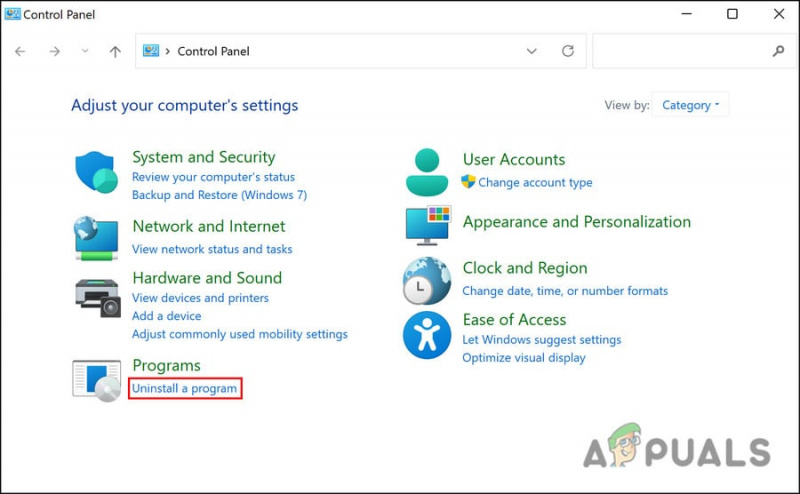
Programı kaldır
- Hatalı uygulamayı tanımlayın ve sağ tıklayın.
- Seçme Kaldır Bağlam menüsünden ve devam etmek için ekrandaki talimatları izleyin.
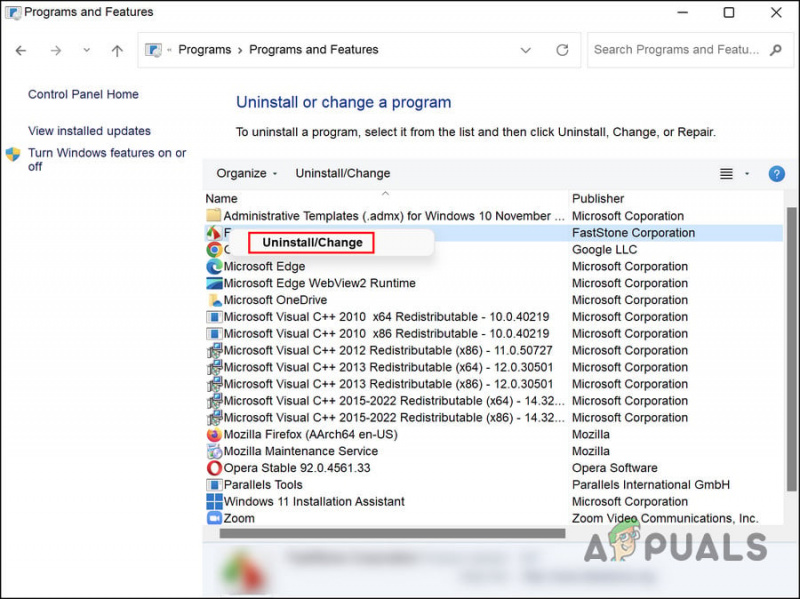
Hatalı uygulamayı kaldırın
- Bir güncellemeyi kaldırmak için seçin Yüklenmiş güncellemeleri görüntüle .
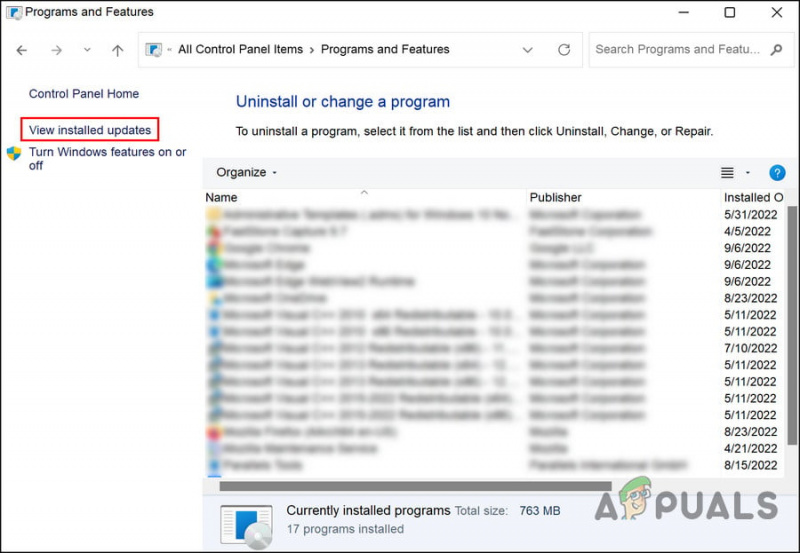
Sağ bölmede Yüklü güncellenmiş seçeneği görüntüle seçeneğine tıklayın
- Hedeflenen güncellemeyi bulun ve üzerine sağ tıklayın.
- Kaldır güncelleme ve kaldırıldıktan sonra sorunun çözülüp çözülmediğini kontrol edin.
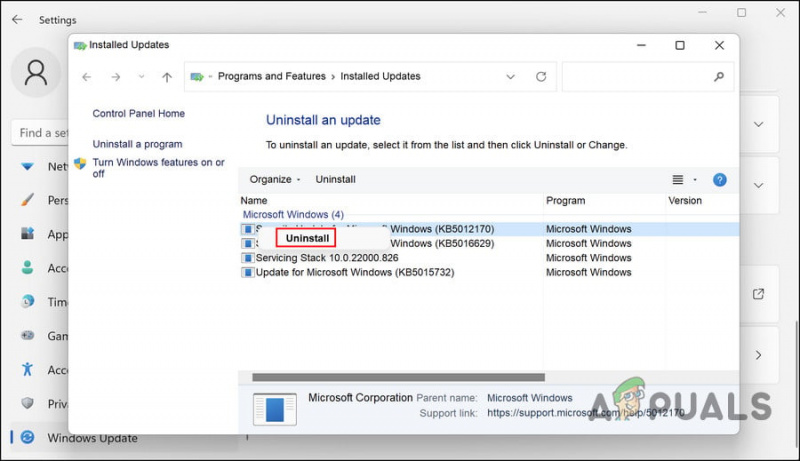
güncellemeyi kaldır
Yöntem 2: Sistem Geri Yüklemeyi Kullanın
Windows'taki sistem geri yükleme yardımcı programı, düzenli olarak geri yükleme noktaları oluşturur. Bu geri yükleme noktaları, herhangi bir zamanda sisteminizin durumunun anlık görüntüleridir. Sistem durumunu belirli bir zamandaki haline döndürmek için bunları kullanabilirsiniz.
Bu durumda, sistemi Dosya Gezgini'nin iyi çalıştığı önceki bir duruma geri yüklemek için Sistem Geri Yükleme'yi kullanacağız.
Devam etmek için aşağıdaki adımları izleyin:
- Basmak Kazanç + R Çalıştır'ı açmak için birlikte.
- Çalıştır'a kontrol yazın ve tıklayın Girmek .
- Ardından, sağ üstteki arama çubuğuna Sistem geri yükleme yazın ve tıklayın. Girmek .
- Tıklamak Bir geri yükleme noktası oluştur sonuçlardan.
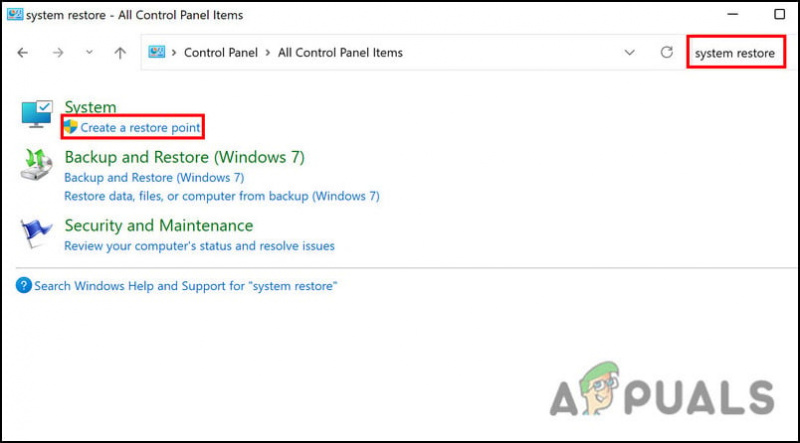
Geri yükleme noktası oluştur seçeneğini seçin
- Tıkla Sistem Geri Yükleme sonraki iletişim kutusundaki düğme.
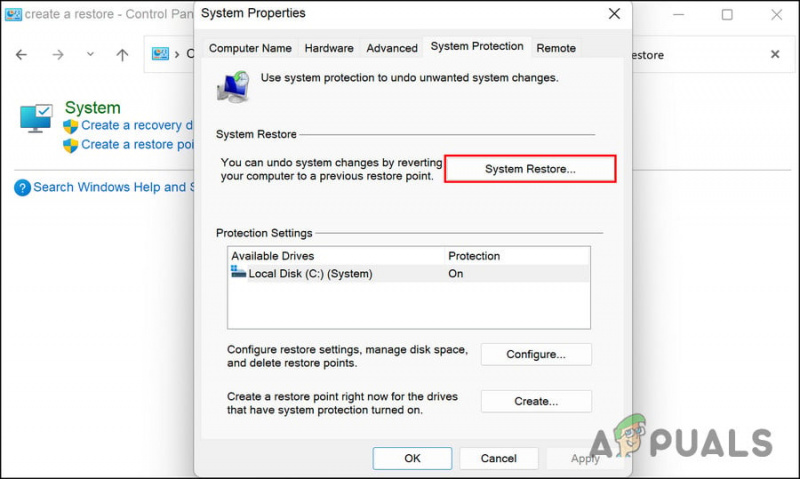
Sistem Geri Yükleme düğmesine tıklayın
- Sistem geri yükleme noktalarınız şimdi görüntülenmelidir. En güncel olanı seçin ve tıklayın Sonraki .
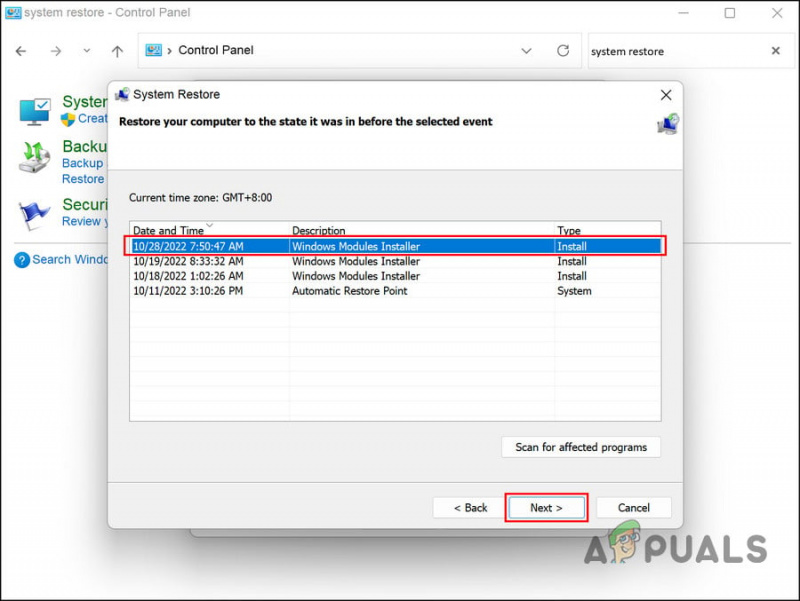
Sonraki düğmesine tıklayın
- Devam etmek için ekrandaki talimatları izleyin.
Sistem önceki bir duruma döndüğünde, umarım Dosya Gezgini sorunu çözülecektir.









![[DÜZELTME] Thunderbird 'Bağlantı Sıfırlandı' Hatası](https://jf-balio.pt/img/how-tos/37/thunderbird-connection-was-reset-error.png)













