
Karakterlerini yüklemeye çalışan kullanıcılar, Fallout 76 Disconnected from server hatasıyla karşılaşır. Ancak sorun, Bethesda tarafından yayınlanan Yama 9.5'te çözüldü. Hala hatayla karşılaşıyorsanız, sorun büyük olasılıkla yereldir ve oyun veya sunucu ile ilgili değildir. Bununla birlikte, arada bir sunucu taraflı bir sorun da bağlantının kesilmesine neden olabilir. Bu nedenle, sizinle paylaştığım düzeltmeyi denemeden önce, Fallout 76 sunucularının istenen şekilde çalışıp çalışmadığını kontrol etmek akıllıca olacaktır.
Sunucular çalışıyor ve çalışıyorsa ve hata devam ediyorsa, hatayı çözmeyi deneyebileceğiniz bazı düzeltmeleri burada bulabilirsiniz.
Sayfa İçeriği
- Düzeltme 1: DNS'yi Temizle ve IP'yi Yenile
- Düzeltme 2: DNS Sunucularını Değiştirin
- Düzeltme 3: Bant Genişliği Yoğun Görevleri Sonlandırın
- Düzeltme 4: Ağ Donanımını Yeniden Başlatın
- Düzeltme 5: Ağ Sürücüsünü Güncelleyin
- Düzeltme 6: Winsock'u Sıfırlamak için netsh Komutu
- Düzeltme 7: Sunucuları Kontrol Edin
Düzeltme 1: DNS'yi Temizle ve IP'yi Yenile
Bazen ağ yapılandırması bozulabilir ve bu da bağlantının kesilmesine neden olabilir, DNS'nin temizlenmesi ve IP'nin yenilenmesi sorunu çözer. Bu düzeltmeyi gerçekleştirmek için Komut İstemi'ni yönetici modunda açmamız ve bazı komutları çalıştırmamız gerekiyor. İşte izleyebileceğiniz adımlar.
- Basmak Windows Tuşu + R ve yazın cmd
- Basmak Ctrl + Üst Karakter + Enter ve istendiğinde seçin Evet
- Tip ipconfig /flushdns ve vur Girmek
- şimdi yazın ipconfig / yayın ve vur Girmek
- tekrar yazın ipconfig / yenileme ve vur Girmek
- Komut İstemi'ni kapatın ve Fallout 76 Sunucudan Bağlantı Kesildi Hatasının oluşup oluşmadığını kontrol edin.
Düzeltme 2: DNS Sunucularını Değiştirin
Fallout 76'da Disconnected from server hatasını çözmeye çalışacağımız ilk düzeltme, mevcut DNS'yi Google public DNS olarak değiştirmektir. Bazen ISS tarafından sağlanan varsayılan veya otomatik DNS, yavaş bağlantıya ve diğer bağlantı sorunlarına neden olabilir, sorunu çözüp çözmediğini görmek için değiştirin. İşte izleyebileceğiniz adımlar.
- Basmak Windows + ben ve Ağ ve İnternet
- Tıklamak Bağdaştırıcı seçeneklerini değiştir
- Seçin ve sağ tıklayın tercih edilen ağ bağlantısı ve Seç Özellikleri
- Tıklamak İnternet Protokolü Sürüm 4 (TCP/IPv4) ve seçin Özellikleri
- aç/kapat Aşağıdaki BNS sunucu adreslerini kullanın ve Google genel DNS'sini girin
- İçinde Tercih edilen DNS sunucusu olarak 8.8.8.8 ve Alternatif DNS sunucusu olarak 8.8.4.4
- Tıklamak TAMAM değişiklikleri kaydetmek için
Bunu yapmalı, şimdi oyunu oynamayı deneyin.
Düzeltme 3: Bant Genişliği Yoğun Görevleri Sonlandırın
Bağlantı sorunundan kaynaklanan hatalarla karşılaştığımızda, video akışı, dosya aktarımı, torrentler ve Fallout 76 için internet hızını azaltabilecek diğer bant genişliği yoğun görevler gibi çalışan görevlerin olmadığını doğrulamak iyi bir fikirdir.
Sisteminizde bu tür görevler olup olmadığını kontrol edin ve bunları Görev Yöneticisinden sonlandırın. Ayrıca, devam eden bir Windows Güncellemesi veya bant genişliğini çalabilecek başka bir yazılım güncellemesi olmadığını da doğrulayabilirsiniz. Tüm güncellemeleri duraklatın ve oyunu başlatın. Oyunun çalışıp çalışmadığını kontrol edin, çalışmazsa diğer düzeltmelerimizi deneyin.
Düzeltme 4: Ağ Donanımını Yeniden Başlatın
Yönlendiriciyi yeniden başlatmak veya sıfırlamak, internet bağlantısını engelleyebilecek tüm eski yapılandırmaları temizler. İşlem gerçekten çok basit. Ancak, ağ bağlantısı sorunlarını çözmenin ne kadar etkili olabileceğine şaşıracaksınız. Her seferinde bir kuruşum olsaydı, bu hataları çözmede işe yaradı. İşlemi gerçekleştirmek için güç kablosunu yönlendiriciden/modemden çıkarın. Cihazdaki güç düğmesini basılı tutun. Güç kablosunu bağlayın ve normal şekilde yeniden başlatın. Cihazın tam olarak başlamasını ve sisteme bağlanmasını bekleyin. Şimdi Fallout 76'yı oynamayı deneyin ve sunucu bağlantısının kesilmesi hatalarının oluşup oluşmadığını kontrol edin.
Düzeltme 5: Ağ Sürücüsünü Güncelleyin
Genellikle bozuk veya üzerine yazılmış bir sürücü, hatalı bağlantıya neden olabilir ve bu, Fallout 76'nın kalıcı bir bağlantı kurmasını engelleyebilecek geçici bağlantıya yol açabilir. Ağ donanımı üreticisinin web sitesini ziyaret edin ve en son sürücü yazılımını indirin. Yüklemeden önce mevcut sürücüyü kaldırın.
Düzeltme 6: Winsock'u Sıfırlamak için netsh Komutu
Winsock veya Windows Socket, sisteminizin ağa erişmesi için çok önemli olan sistemdeki verilerdir. Winsock ile ilgili sorun, bağlantı performansını engelleyebilir. Winsock'u sıfırlamak bu sorunu çözebilir. Netsh, Winsock'u sıfırlayan bir komuttur. İşte izleyebileceğiniz adımlar.
- Basmak Windows Tuşu + R ve yazın cmd
- Basmak Ctrl + Üst Karakter + Enter ve istendiğinde seçin Evet
- Tip netsh winsock sıfırlama ve vur Girmek
- Sistemi yeniden başlatın ve oyunu açın, Fallout 76 Sunucudan Bağlantı Kesildi Hatasının devam edip etmediğini kontrol edin.
Düzeltme 7: Sunucuları Kontrol Edin
Henüz yazının başında önerdiğim gibi yapmadıysanız, sunucuların çalışıp çalışmadığını kontrol etmeniz gerekir. Çünkü düzeltmelerin hiçbiri işe yaramadıysa, sorunun yerel olmama ve muhtemelen sunucuyla ilgili olma olasılığı yüksektir.
Fallout 76 ile bu hataya daha iyi bir çözümünüz varsa bize bildirin.




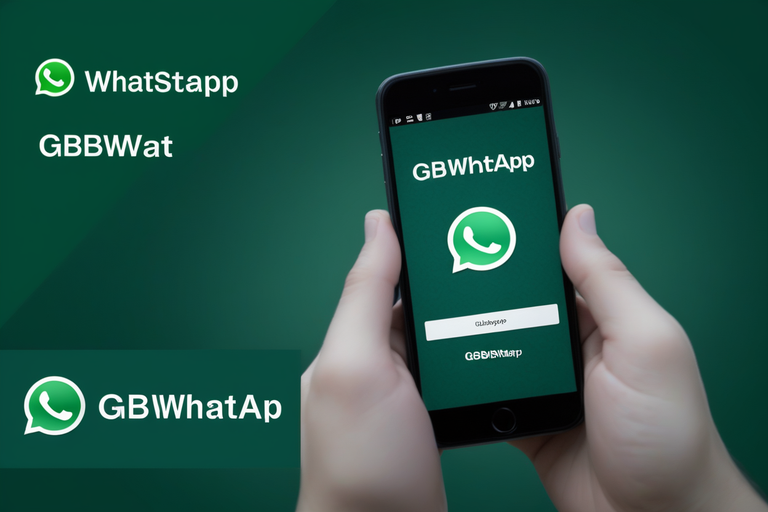


















![[DÜZELTME] PlayStation Eye Cam Modeli: SLEH-00448 Sürücü Sorunu](https://jf-balio.pt/img/how-tos/74/playstation-eye-cam-model.jpg)