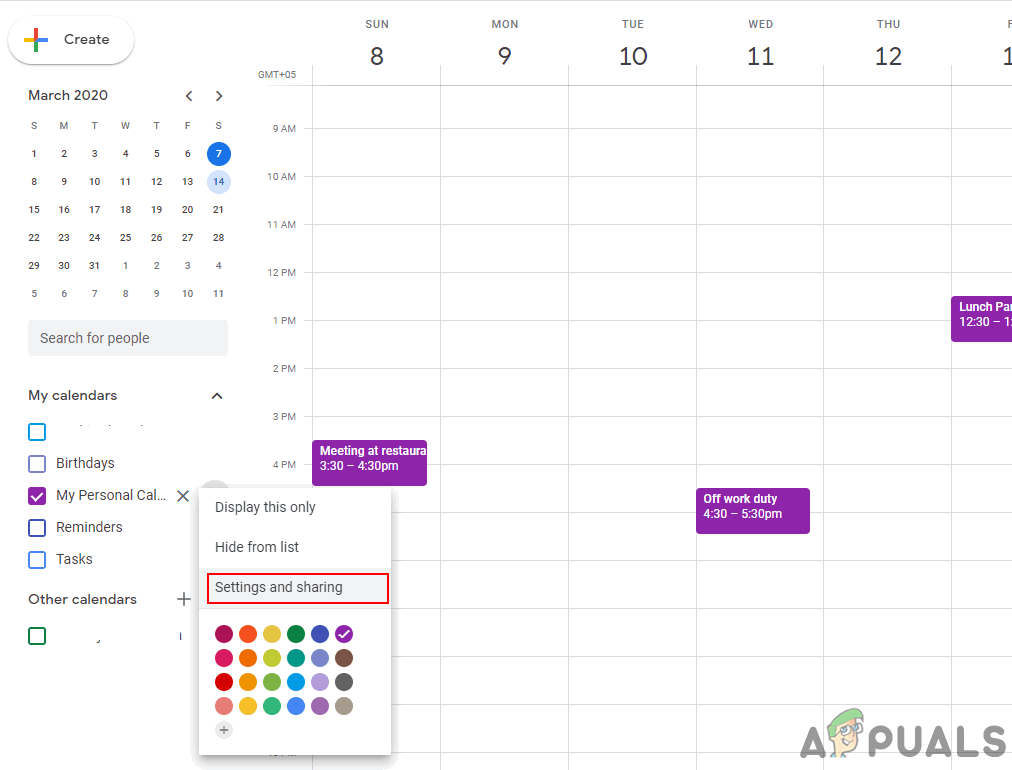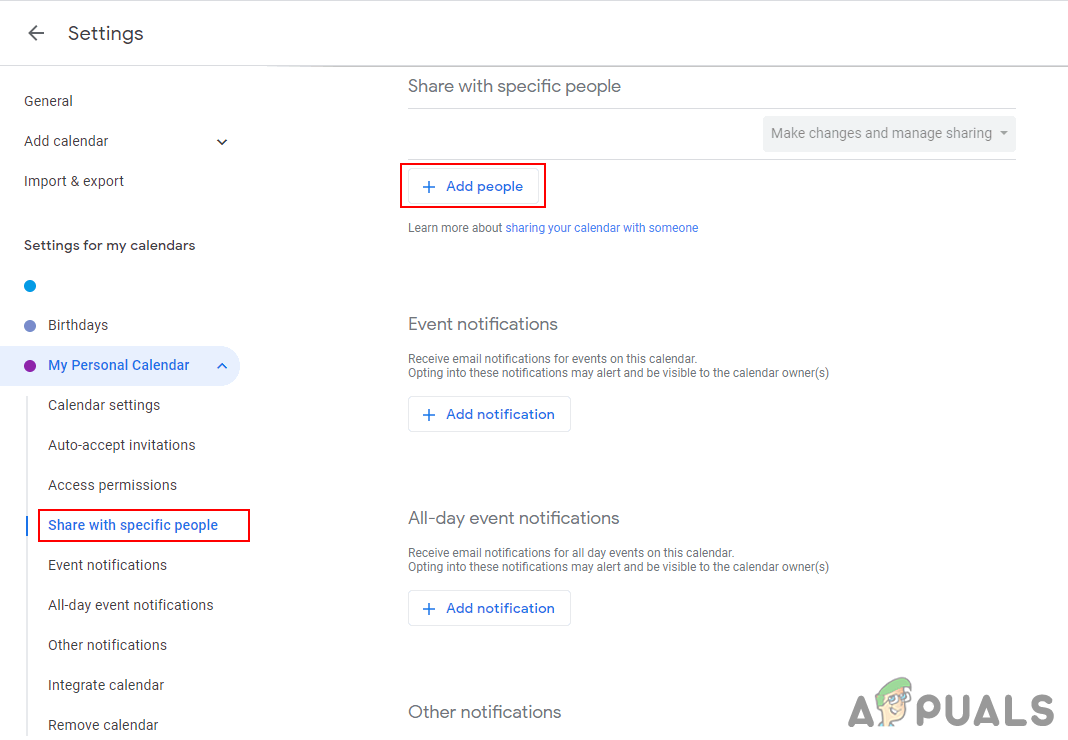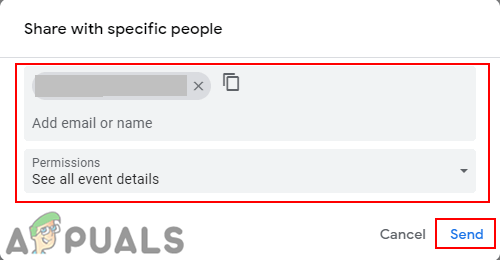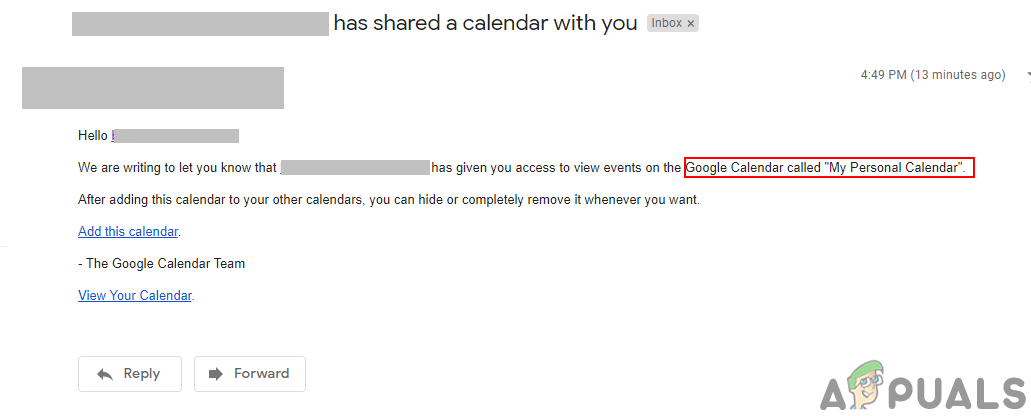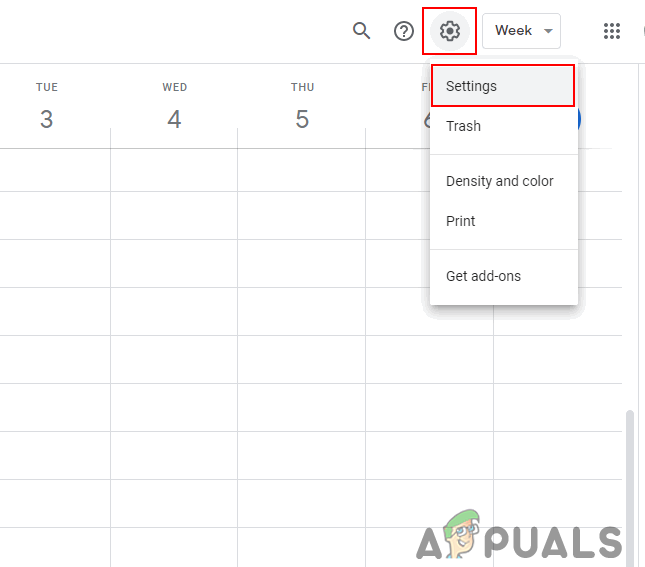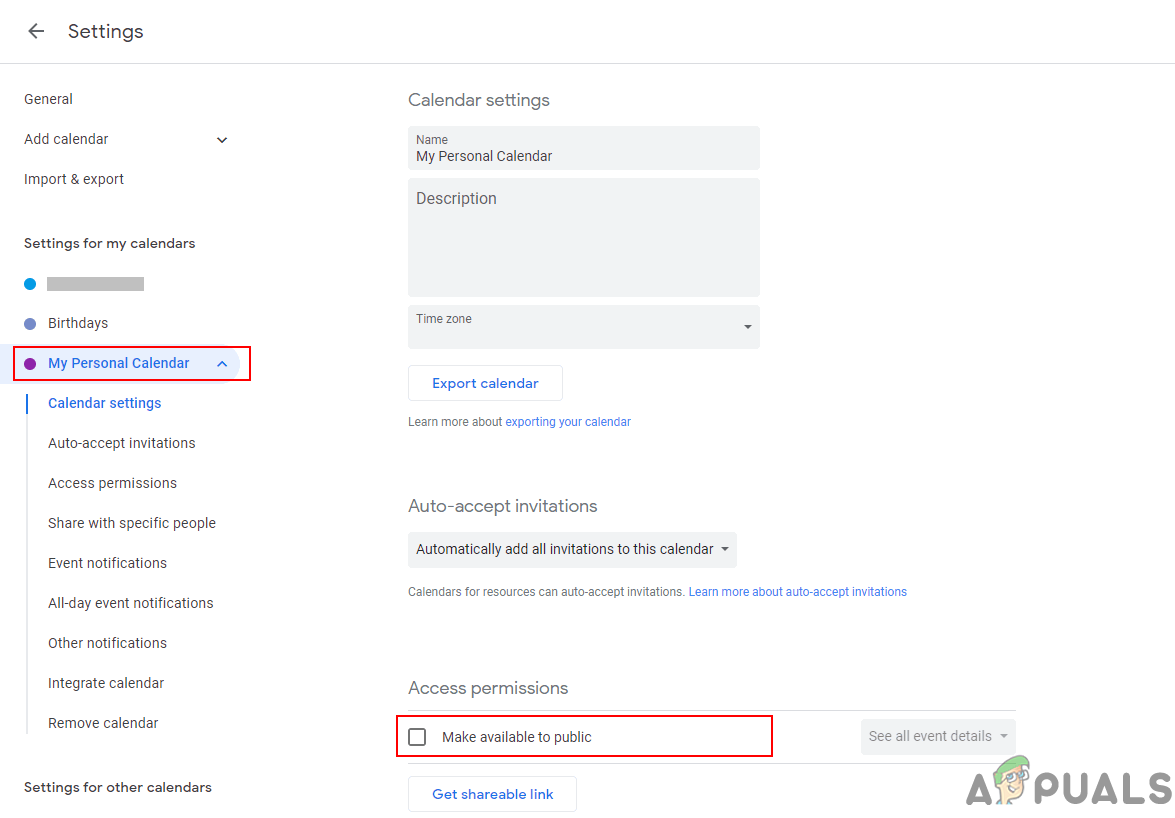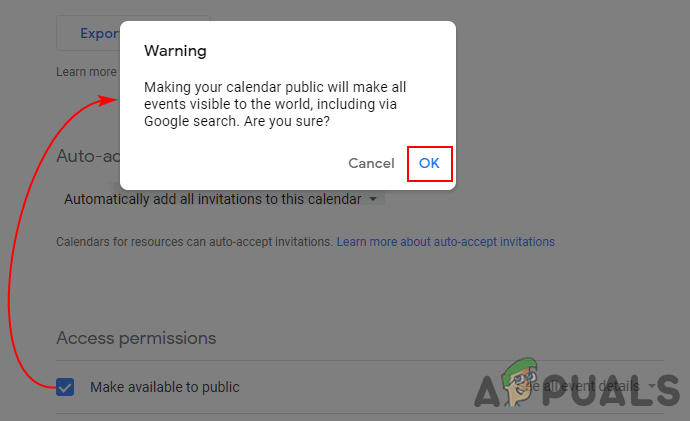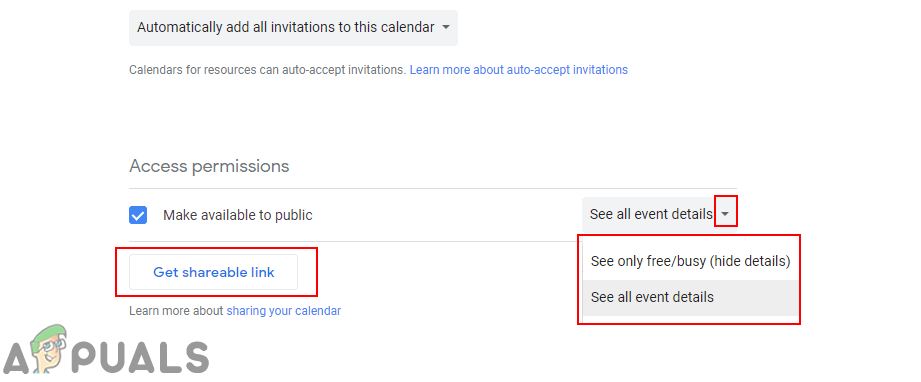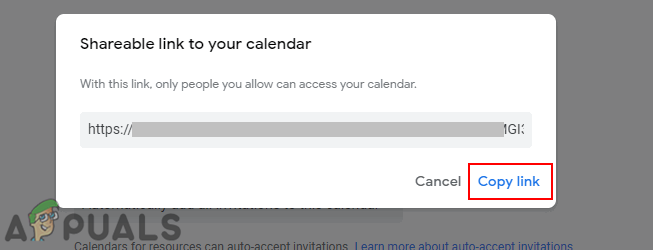Google Takvim’in en önemli özelliklerinden biri onu başkalarıyla paylaşmaktır. Google Takvim çevrimiçi bir planlama hizmeti olduğundan, kullanıcılar bu hizmeti etkinlikleri ve hatırlatıcıları diğer kullanıcılarla paylaşmak için kullanabilir. Ancak, yeni kullanıcılar için takvimi paylaşmak için doğru ayarları bulmak biraz kafa karıştırıcı olabilir. Bu yazıda, Google Takvim'i başkalarıyla paylaşmak için bazı yöntemler paylaşacağız.

Google Takvim'i Başkalarıyla Paylaşma
Google Takvim'i Başkalarıyla Paylaşma
Google takvimi etkinlikleri ve hatırlatıcıları diğer kullanıcılarla paylaşmak için kullanılabilen dijital bir takvimdir. Ofislerin çoğu, çalışanlara yaklaşan etkinlikleri hatırlatmak için Google takvimini kullanıyor. Takvim, arkadaşlar ve aile üyeleri arasında da paylaşılabilir. Takvimi onunla paylaşmak için bir kişinin e-postası gerekir.
Yöntem 1: Google Takvim'i Google Hesabı Kullanıcılarıyla Paylaşma
Bu, Google Takvim'i diğer kullanıcılarla paylaşmak için varsayılan yöntemdir. Bilmen gereken tek şey onların e ve sonra onu paylaşmak çok kolay. Bir takvimi birçok kullanıcıyla ve birçok takvimi tek bir kullanıcıyla paylaşabilirsiniz. Bir Google takvimini diğer kullanıcılarla paylaşmak için aşağıdaki adımları izleyin:
- Web tarayıcınızı açın ve şuraya gidin: Google Takvim sayfa. Giriş yap Google istenirse hesap.
- Genişlet sol taraftaki takviminiz ve hareket fare imlecini paylaşmak istediğiniz takvimin adının üzerine getirin. Tıkla menü simgesi ve Seç Ayarlar ve Paylaşım seçeneği.
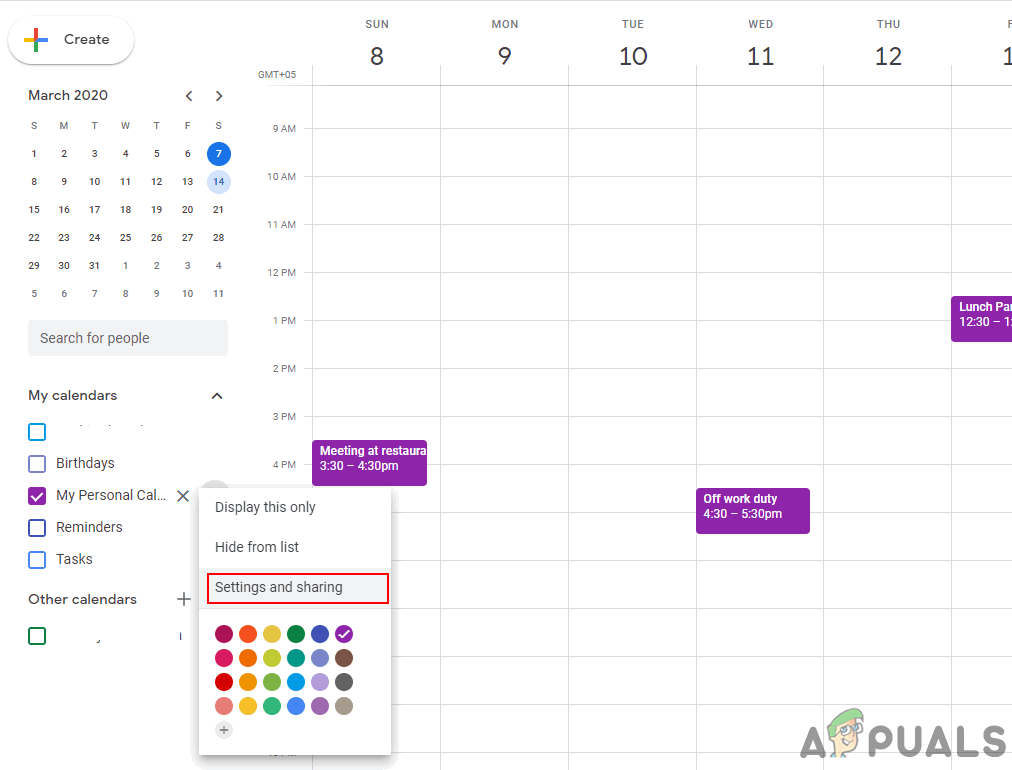
Ayarlar ve Paylaşım seçeneğini açma
- Şimdi tıklayın Belirli kişilerle paylaşın sol taraftaki seçenek. Tıkla İnsanları ekle paylaşmak istediğiniz kişileri eklemek için düğmesine basın.
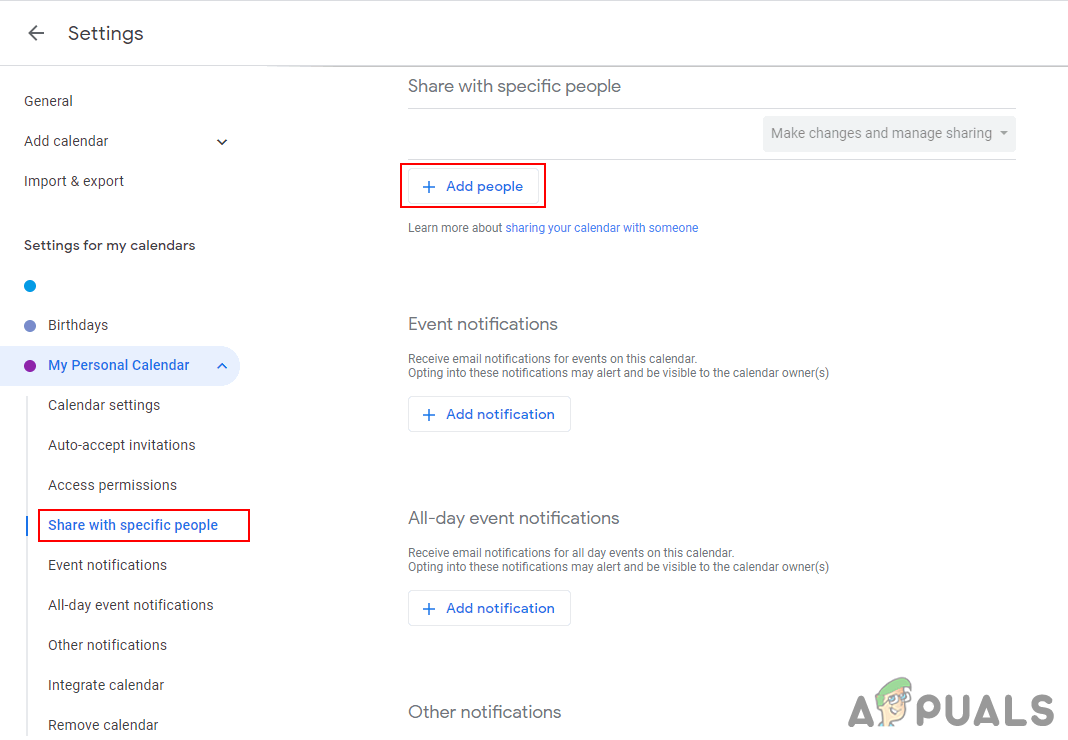
Belirli Kişilerle Paylaşma seçeneğindeki Kişi ekle düğmesine tıklamak
- Küçük bir pencere açılacak, Ekle davet etmek istediğiniz kişinin e-postası. Ayrıca şunu da yazabilirsiniz isim bu kişi e-postanın kişi listesindeyse.
- İzin seviyeleri, davet edilen kişiler için üzerine tıklanarak da ayarlanabilir. İzinler Menü. Tıkla Gönder hazır olduğunuzda düğmesine basın.
Not : Google hesabı olmayan kişilerin e-posta adreslerini girerseniz, onları bir Google hesabı oluşturmaya davet etme seçeneğine sahip olursunuz.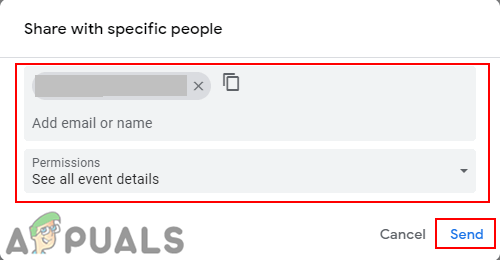
E-posta adresleri aracılığıyla kişi ekleme
- Aşağıda gösterildiği gibi, takviminiz hakkında herkese bilgi veren bir e-posta alacak:
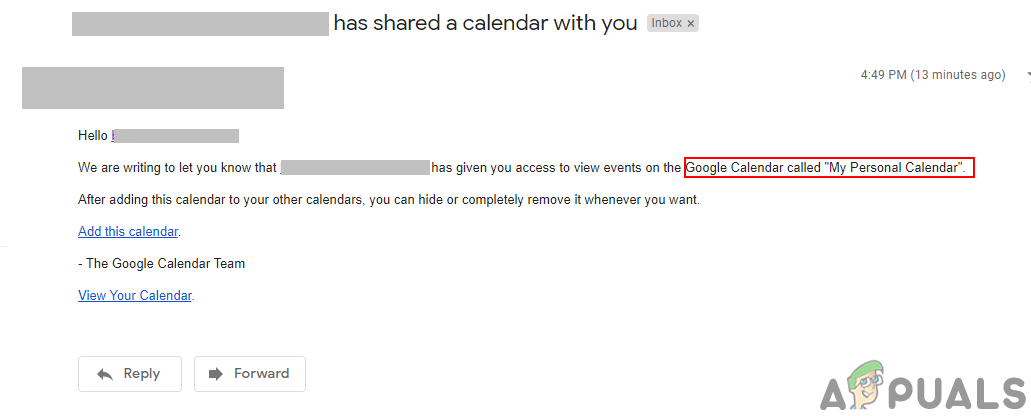
Başkalarına gönderilen e-posta adresi
2. Yöntem: Google Takvim'i Google Hesabı olmayan Kullanıcılarla Paylaşma
Bu yöntem, Google takvimini farklı bir platform e-posta adresine sahip olan ve bir Google hesabı olmayan kişilerle paylaşmak içindir. Kullanıcı Google takvimini yalnızca belirli kişilerle paylaşmak isterse, Google hesabı olmayanlarla paylaşamaz. Google hesabı olmayan kullanıcılarla paylaşmanın tek seçeneği, takvimi herkese açık hale getirmektir. Genel takvim olaylar görünür olacak tüm dünyaya ve Google Arama'ya da.
- Açın Google Takvim web tarayıcınızda sayfa. oturum aç istenirse.
- Tıkla Ayarlar sağ üst köşedeki simgesini seçin ve Ayarlar Google Takvim Ayarlarını açma seçeneği.
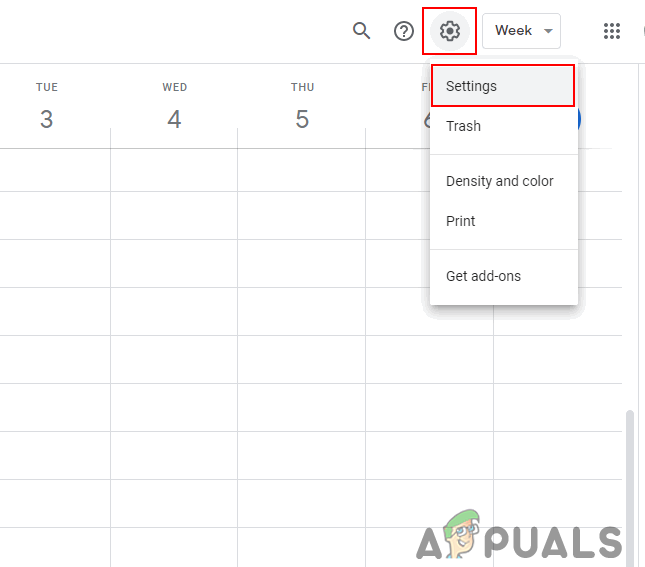
Google Takvim Ayarlarını Açma
- Tıkla takvim Google dışı kullanıcılarla paylaşmak istediğiniz listeden. Ardından Herkese açık hale getirin Erişim İzinleri altındaki onay kutusu.
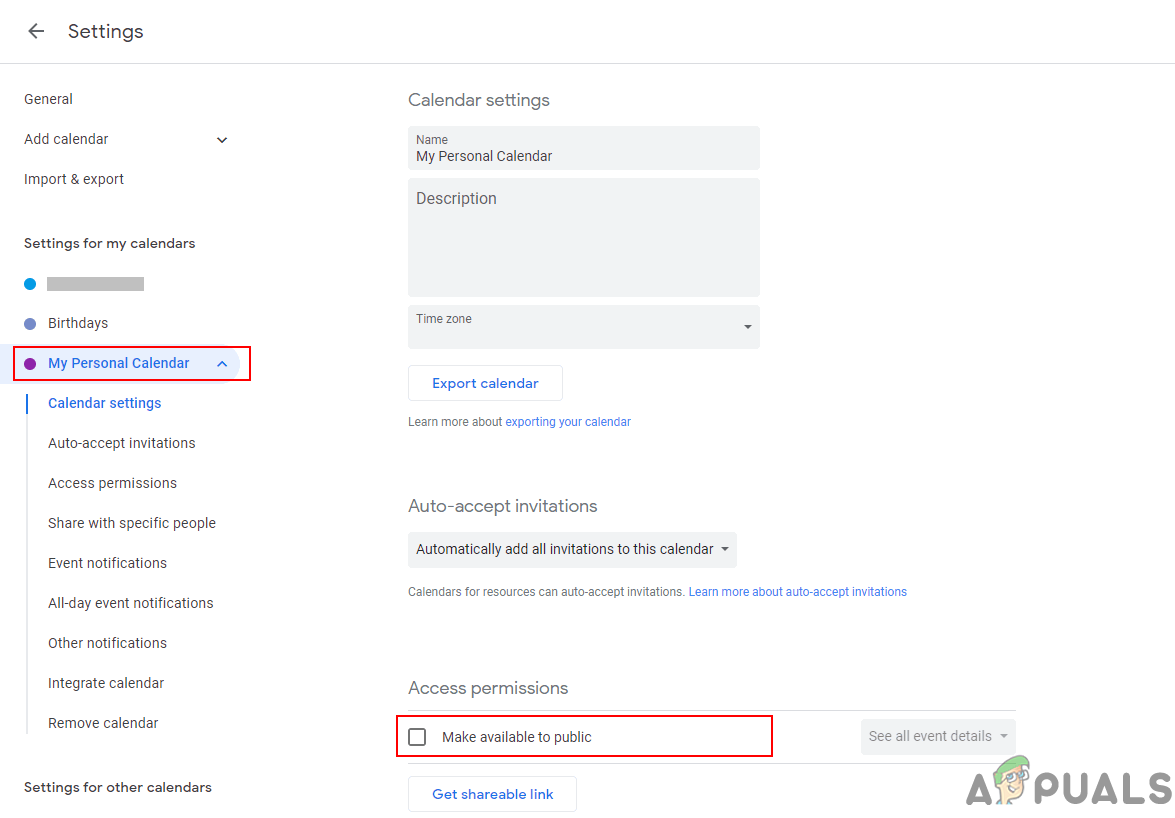
Takvim seçme ve gizliliği genel olarak değiştirme
- Bu seçenek, uyarı mesajının da belirttiği gibi tüm olayları dünyaya görünür kılacaktır. Tıkla Tamam Hala paylaşmak istiyorsanız düğmesine basın.
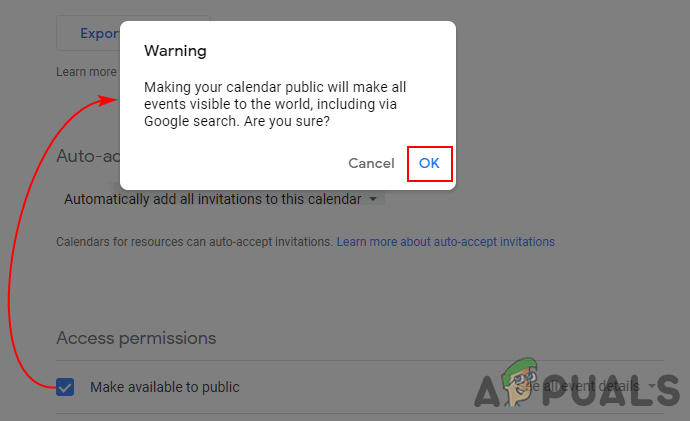
Uyarı mesajının onaylanması
- Paylaşım ayrıntıları seçeneğini şu şekilde değiştirebilirsiniz: detayları göster veya detayları gizle . Bitirdiğinizde, Paylaşılabilir bağlantı alın buton.
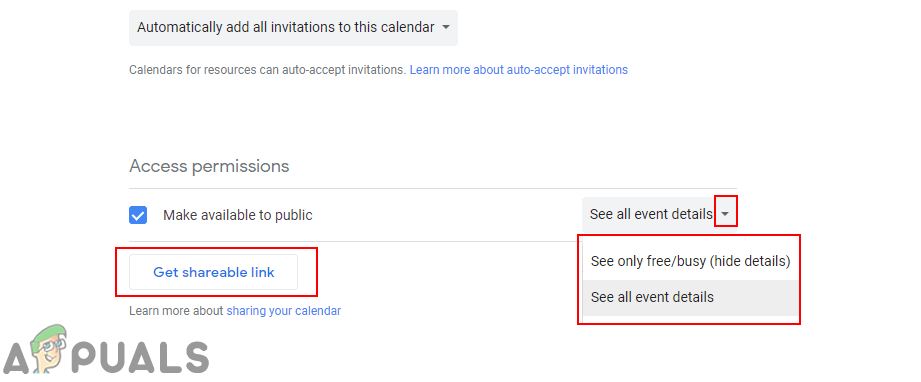
Paylaşılabilir al bağlantısına tıklamak
- Tıkla Bağlantıyı kopyala düğmesini tıklayın ve bağlantıyı Google hesabı olmayan tüm kullanıcılarla paylaşın.
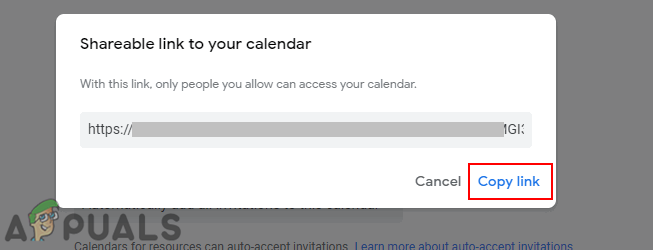
Bu bağlantıyı kopyalayın ve paylaşmak istediğiniz tüm kullanıcılara gönderin.