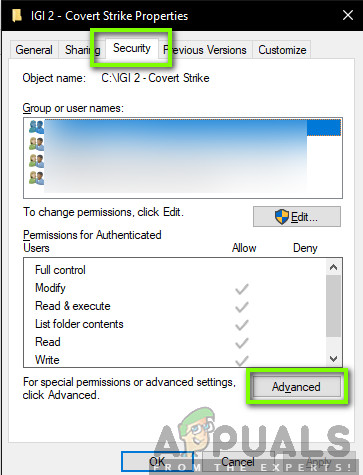Çeşitli sorunlara yönelik birçok çözüm, Steam yönetici erişimi vermenizi gerektirir. Burada Steam.exe'ye ve tüm Steam dizini yönetici erişimini nasıl verebileceğiniz hakkında konuşacağız.
Steam, disklerde ve klasörlerinde okuma ve yazma izni gerektiren bir platformdur. Bazen mümkün olan en optimize şekilde çalışabilmesi için sistem dosyalarını da değiştirmesi gerekir. Steam'in yönetici erişimi yoksa tuhaf davranabilir ve beklenmedik hatalar üretebilir. Varsayılan olarak, Steam yüklendiğinde yönetici haklarına sahip değildir. Aşağıda belirtilen adımları izleyerek ona ayrıcalıklar verebilirsiniz.
Adımlar:
- Dizine göz atın nerede Buhar yüklendi. Varsayılan konumu C: Program Dosyaları (x86) Steam. Steam'i başka bir yere kurduysanız, bu konuma göz atabilir ve aşağıda listelenen adımları takip edebilirsiniz.
Not: Devam etmeden önce, hesabınızda Yönetici ayrıcalıkları . - Dizine girdikten sonra, '.exe' adlı bir '.exe' dosyasına göz atın. Buhar. exe ”. Bu ana Steam başlatıcısıdır. Üzerine sağ tıklayıp seçmelisiniz Özellikleri seçenekler listesinden. Seçin Uyumluluk sekmesi ekranın üstünden. Küçük pencerenin altında, ' Bu programı yönetici olarak çalıştırın ”. Emin olun kontrol . Değişiklikleri Kaydet ve Çık.

Bu programı yönetici olarak çalıştırın
- Şimdi, '.exe' adlı bir '.exe' dosyasına göz atın. GameOverlayUI. exe ”. Üzerine sağ tıklayıp seçmelisiniz Özellikleri seçenekler listesinden. Seçin Uyumluluk sekmesi ekranın üstünden. Küçük pencerenin altında, ' Bu programı yönetici olarak çalıştırın ”. Emin olun kontrol . Değişiklikleri Kaydet ve Çık.

Bu programı yönetici olarak çalıştırın
- Şimdi, tüm Steam klasörlerine tam kontrol vereceğiz. Steam'deki iki ana '.exe' dosyasına yönetici erişimi verdiğimizi lütfen unutmayın. Şimdi tüm klasörle devam edeceğiz.
- Steam rehberinizi açın. Steam için varsayılan konum ( C: Program Dosyaları Steam ). Steam'i başka bir dizine yüklediyseniz, ona da göz atabilirsiniz.
- Steam klasörünüzü bulduğunuzda, sağ tıklayın ve seçin Özellikleri . Göz atın Güvenlik sekmesi ve tıklayın ileri ekranın altında bulunur.
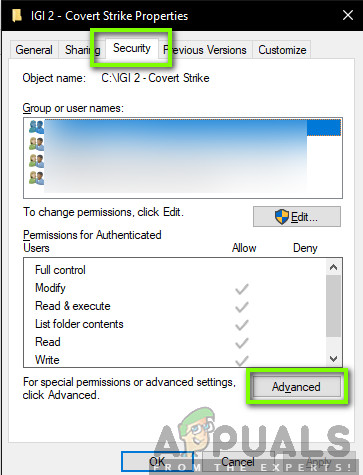
Gelişmiş Güvenlik seçenekleri
- Şimdi size böyle bir tablo sunulacak. İlk 4 satır, son ikisi düzenlenebilir veya düzenlenemez. Burada, klasöre tam denetim verdiğimizi görebilirsiniz. Ayarlarınız farklıysa, aşağıda listelenen yöntemi kullanarak ayarları değiştirebilirsiniz.

- Satırı tıklayın ve düğmeyi tıklayın Düzenle . Onay kutuları şeklindeki tüm seçeneklerden oluşan bir pencere açılacaktır. Dahil hepsini kontrol edin Tam kontrol . Uygula'yı tıklayın, değişiklikleri kaydedin ve çıkın. Bunu ilk 4 sıra için yapın ve değiştirdikten sonra çıkın.

- Artık Steam.exe'ye tıklayarak Steam'i yeniden başlatabilirsiniz ve tüm yönetici ayrıcalıklarına sahip olacaktır.