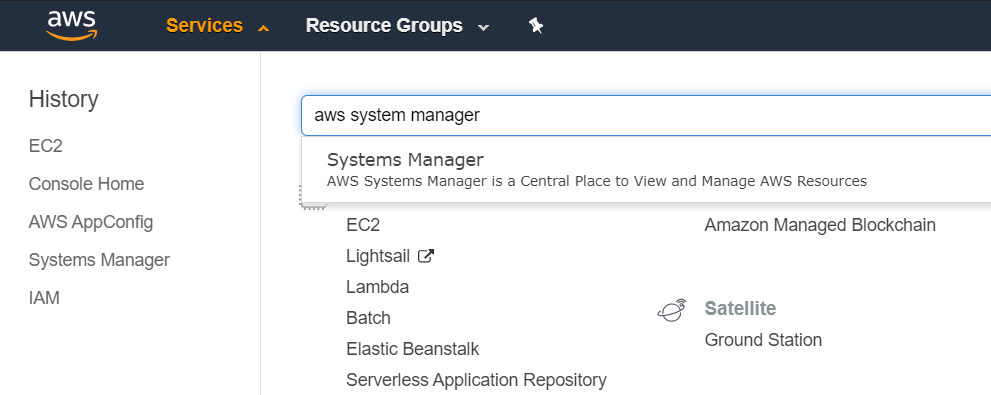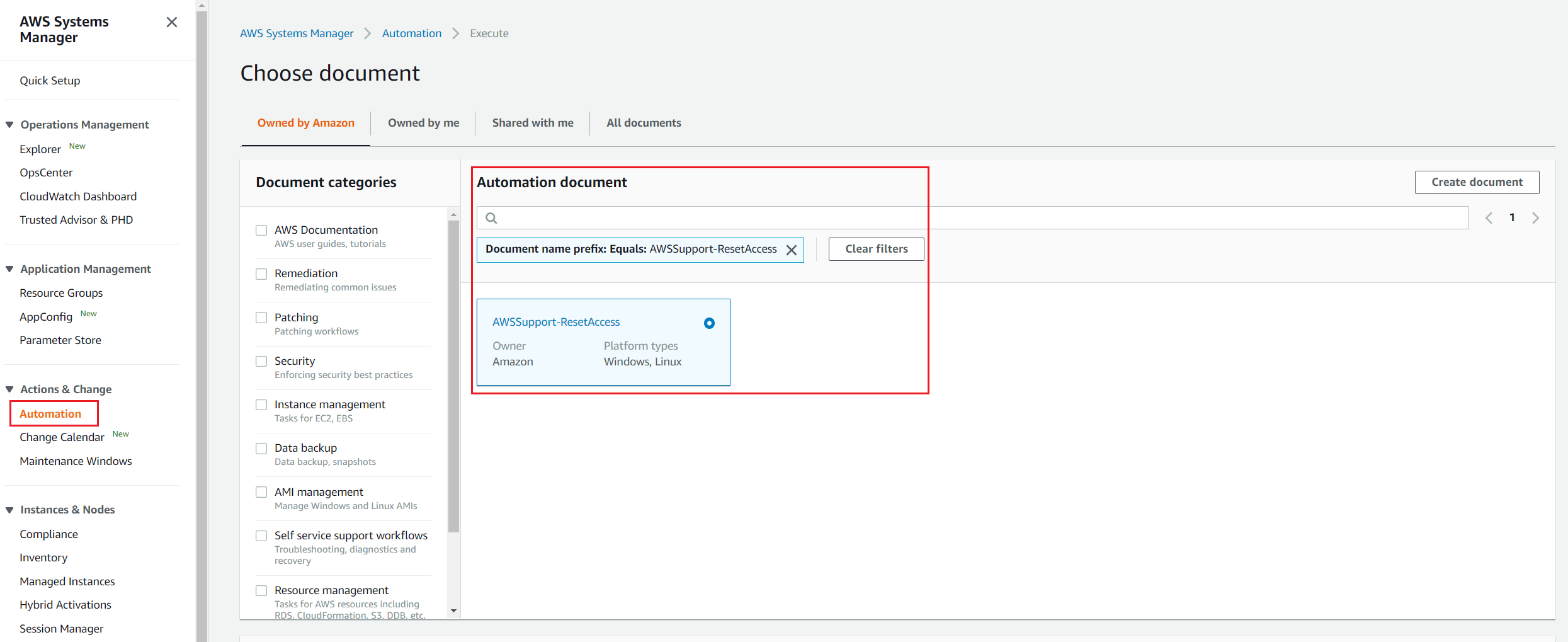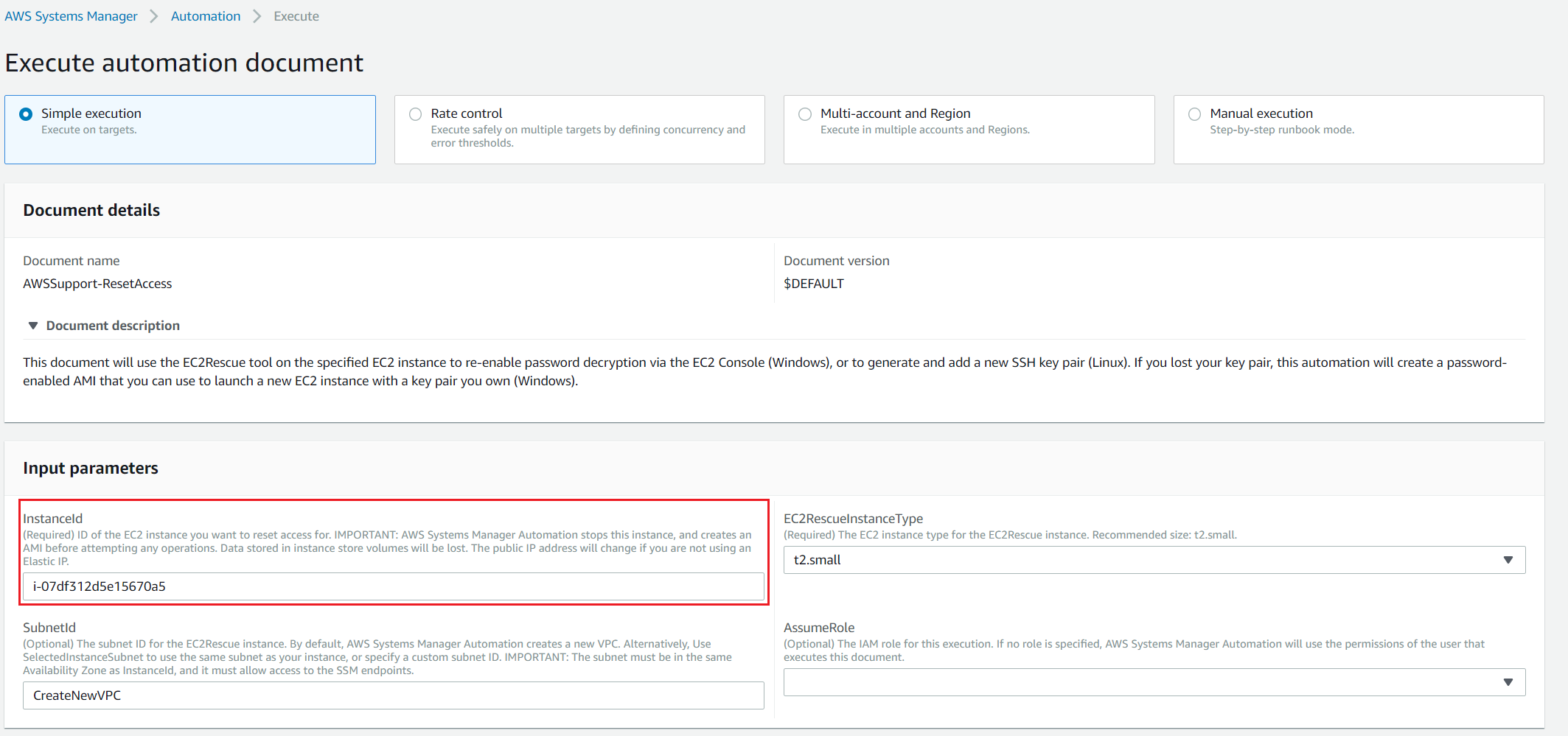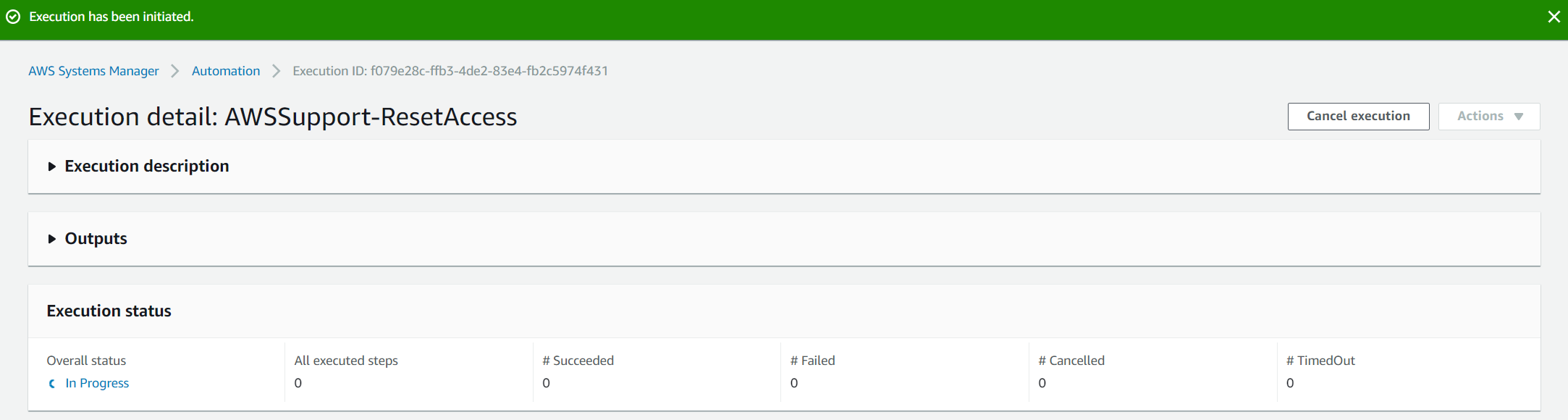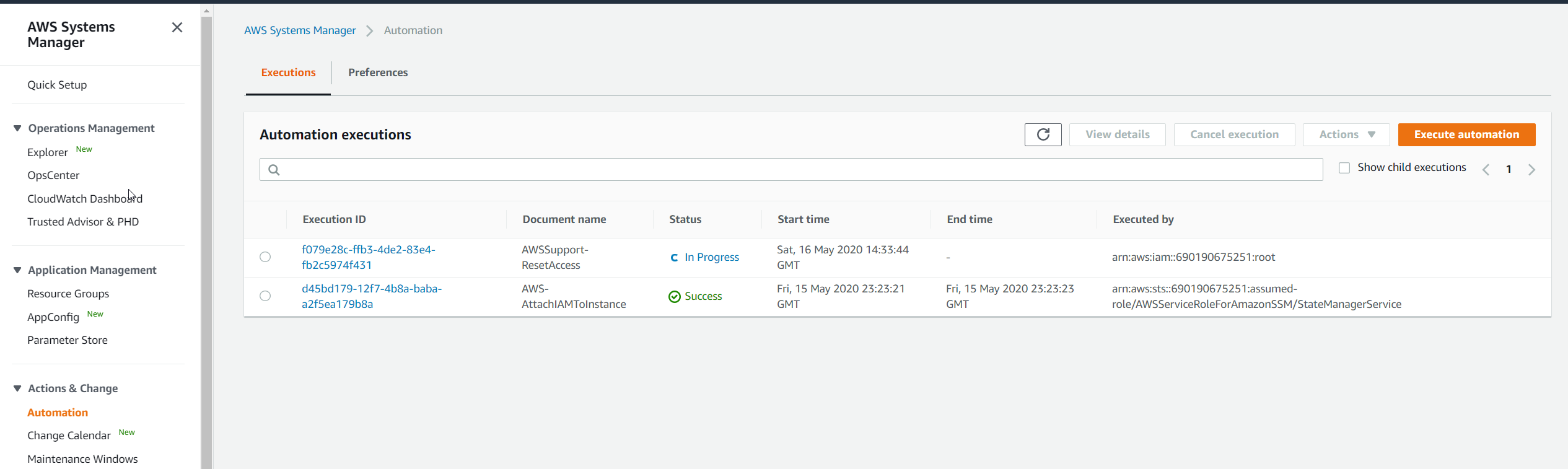Zaman zaman, sistem uzmanlarının AWS EC2 bulut sunucusu parolalarını sıfırlamaları gerekebilir. Otomasyon Belgesini kullanarak sıfırlama adımlarında size yol gösterirken, Sistem Yöneticisi'ni kullanarak EC2 bulut sunucusu şifresini sıfırlama hakkında okunabilen bir makaleyi de ele aldık. buraya .
Otomasyon belgesini çalıştırdıktan sonra AWSSupport-ResetAccess , Windows parolanızı sıfırlamak için aşağıdaki adımları gerçekleştirecektir:
- VPC oluşturur ve yapılandırır
- Alt ağ oluşturur
- Windows Server yardımcı örneğini başlatır
- Hedef örneği durdurur ve bir yedek oluşturur
- Hedefin kök birimini yardımcı örneğe ekler
- Yardımcı bulut sunucusunda EC2Rescue çalıştırmak için Çalıştır Komutunu kullanır
- Kök birimi yeniden bağlar ve hedef örneği yeniden başlatır
- Yedek AMI dışında geçici kaynakları temizleyin
Bu prosedür iki adımdan oluşur. Birincisi, örnek kimliğini toplamak ve ikincisi bir otomasyon belgesini yürütmektir.
1. Adım: Örnek kimliğini toplayın
İlk adımda, unutulan bir parola sorunu nedeniyle erişilemeyen Amazon EC2 bulut sunucusundan bulut sunucusu kimliğini toplayacağız.
- Giriş yap AWS Yönetim Araçları
- Tıklamak Hizmetler ve sonra tıklayın EC2
- Tıklamak Örnekleri çalıştırma
- Seçiniz örneği ve ardından Açıklama sekme
- Kopyala panoya örnek kimliği. Bizim durumumuzda i-07df312d5e15670a5. Bu örnek kimliğini 2. adımda otomasyon belgesine yazmamız gerekecek.

2. Adım: AWSSupport-ResetAccess otomasyon belgesini yürütün
İkinci adımda, Windows şifresini sıfırlamak için AWSSupport-ResetAccess komutunu tetikleyecek bir otomasyon belgesi oluşturacağız.
- Tıklamak Hizmetler ve ara AWS Sistem Yöneticisi. Bulunduktan sonra lütfen açın.
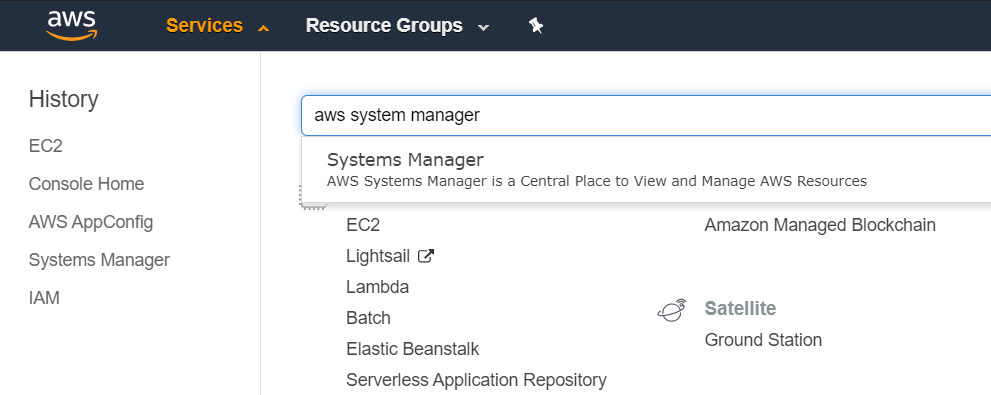
- Pencerenin sol tarafında, Otomasyon altında Eylem ve Değişiklik
- Tıklamak Otomasyonu yürütün
- Tür AWSSupport-ResetAccess altında Otomasyon belgesi
- Otomasyon belgesine tıklayın AWSSupport-ResetAccess ve sonra tıklayın Sonraki
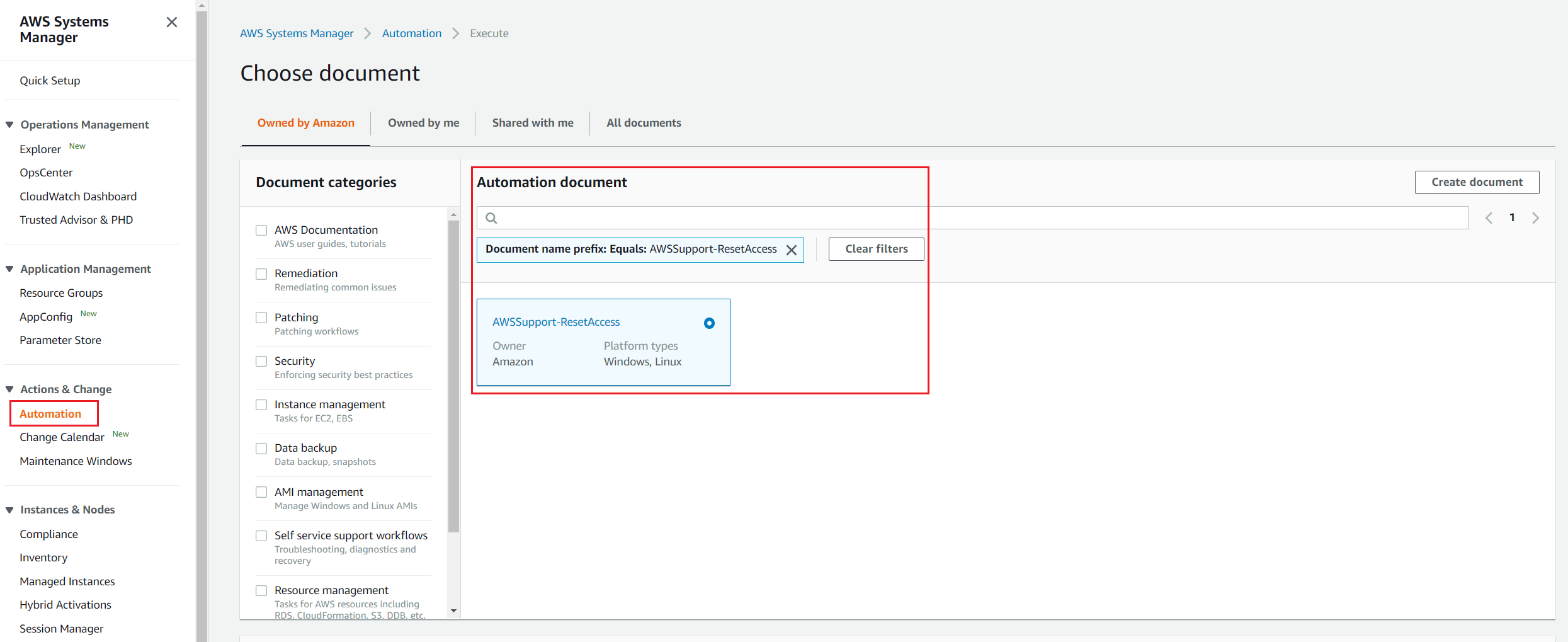
- Seçiniz Basit uygulama
- Tür altındaki örnek kimliği Giriş Parametreleri> Örnek Kimliği aşağıdaki ekran görüntüsünde gösterildiği gibi
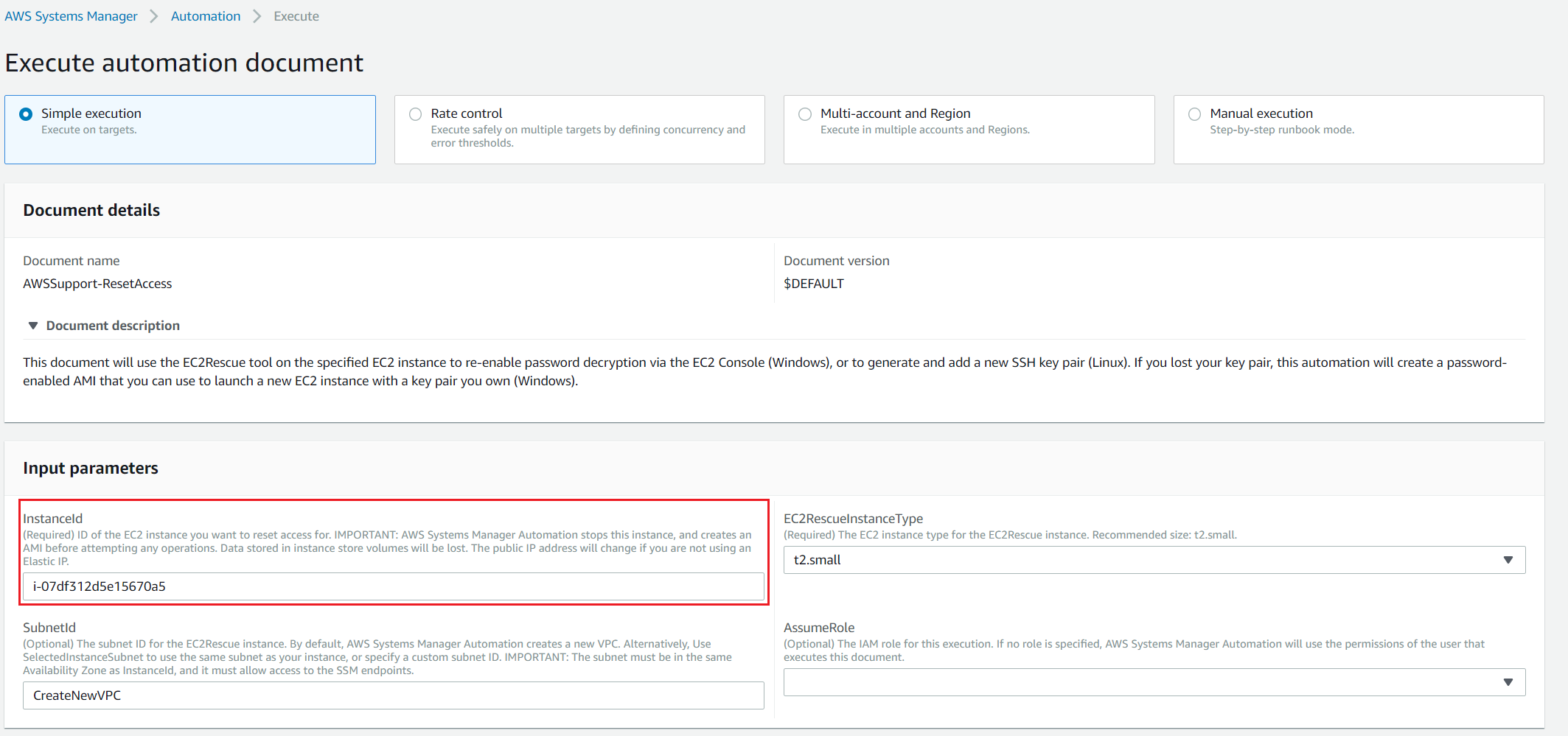
- Tıklamak Yürüt . İlerleme, Yürütme durumu altında gösterilecektir.
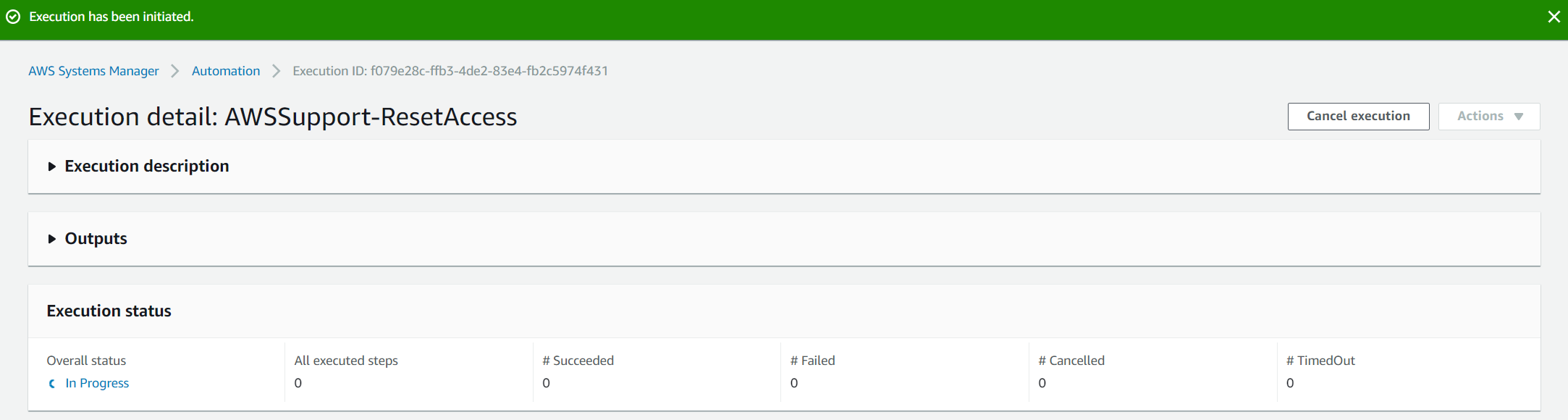
- Tıklamak Otomasyon altında Eylem ve Değişiklik yürütme kimliğine erişimi görmek için
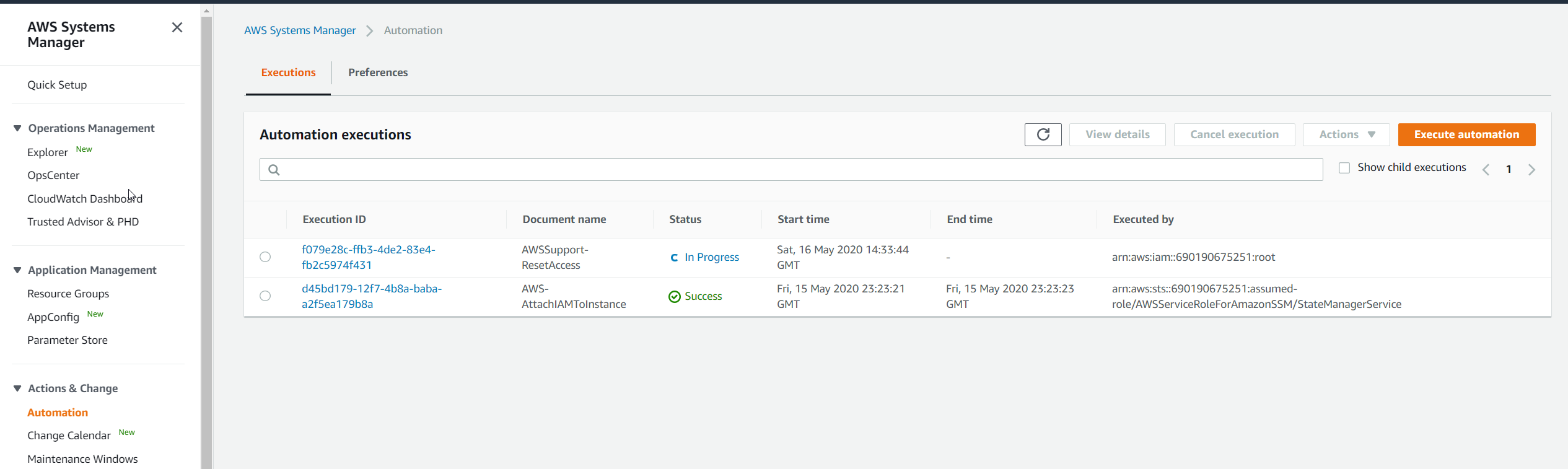
- Yürütme başarıyla tamamlandığında Durum altında görünecektir. Gördüğünüz gibi yürütme kimliği f079e28c-ffb3-4de2-83e4-fb2c5974f431 başarıyla yürütüldü.

- Tıklayın Şifrenize erişmek için Yürütme Kimliği'nde
- Genişlet çıktılar yeni şifre hakkında daha fazla bilgi görmek için.