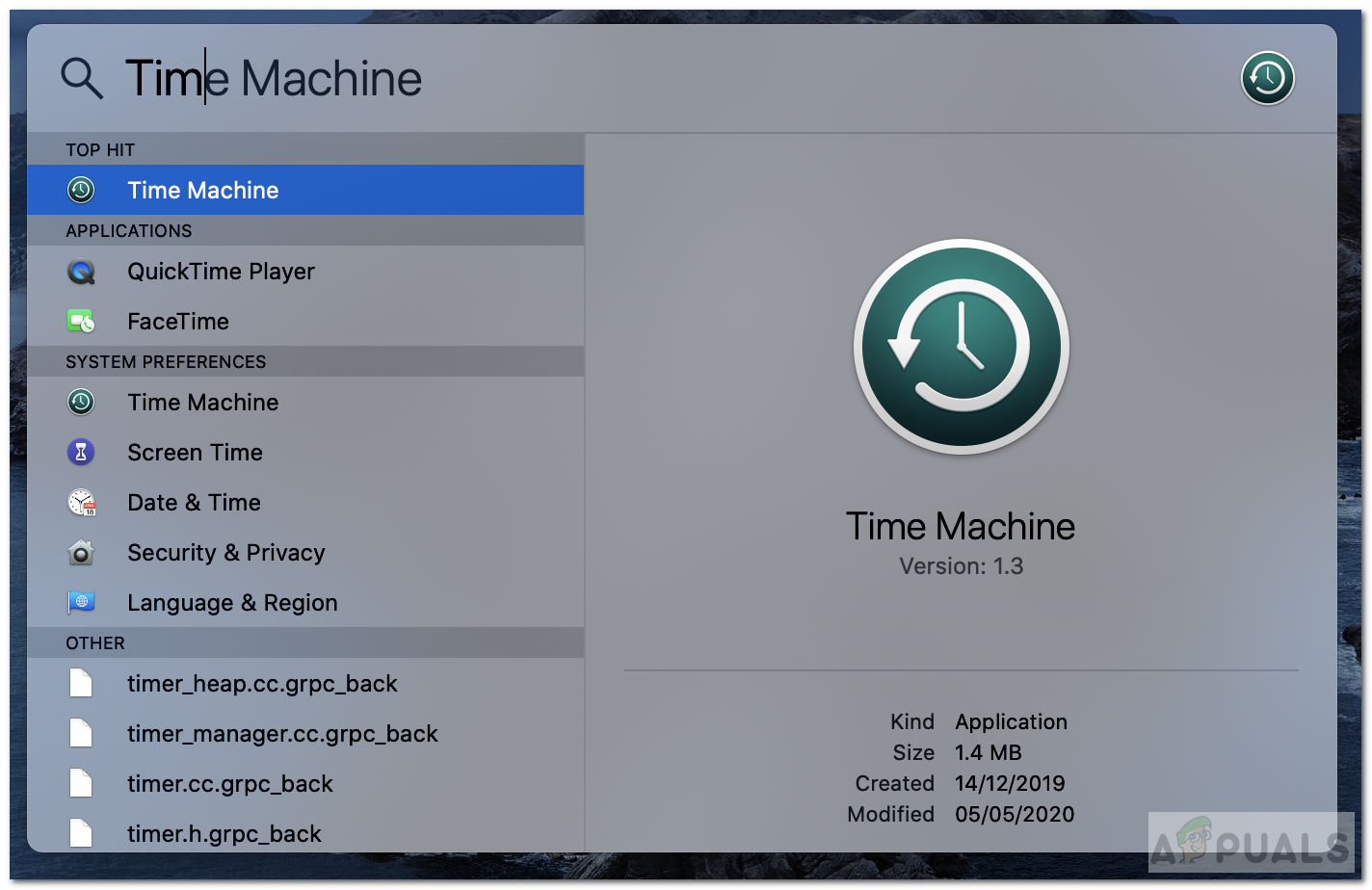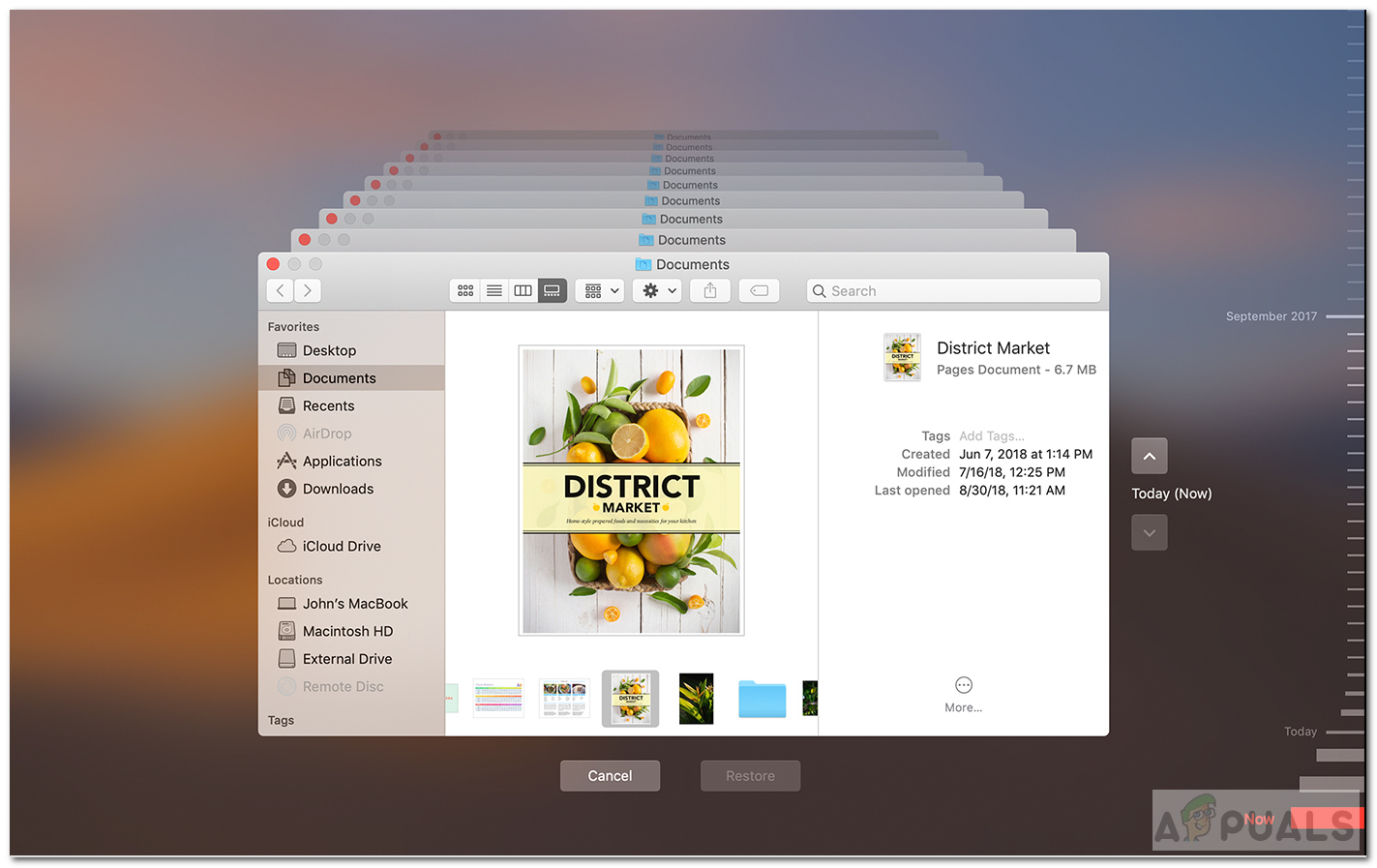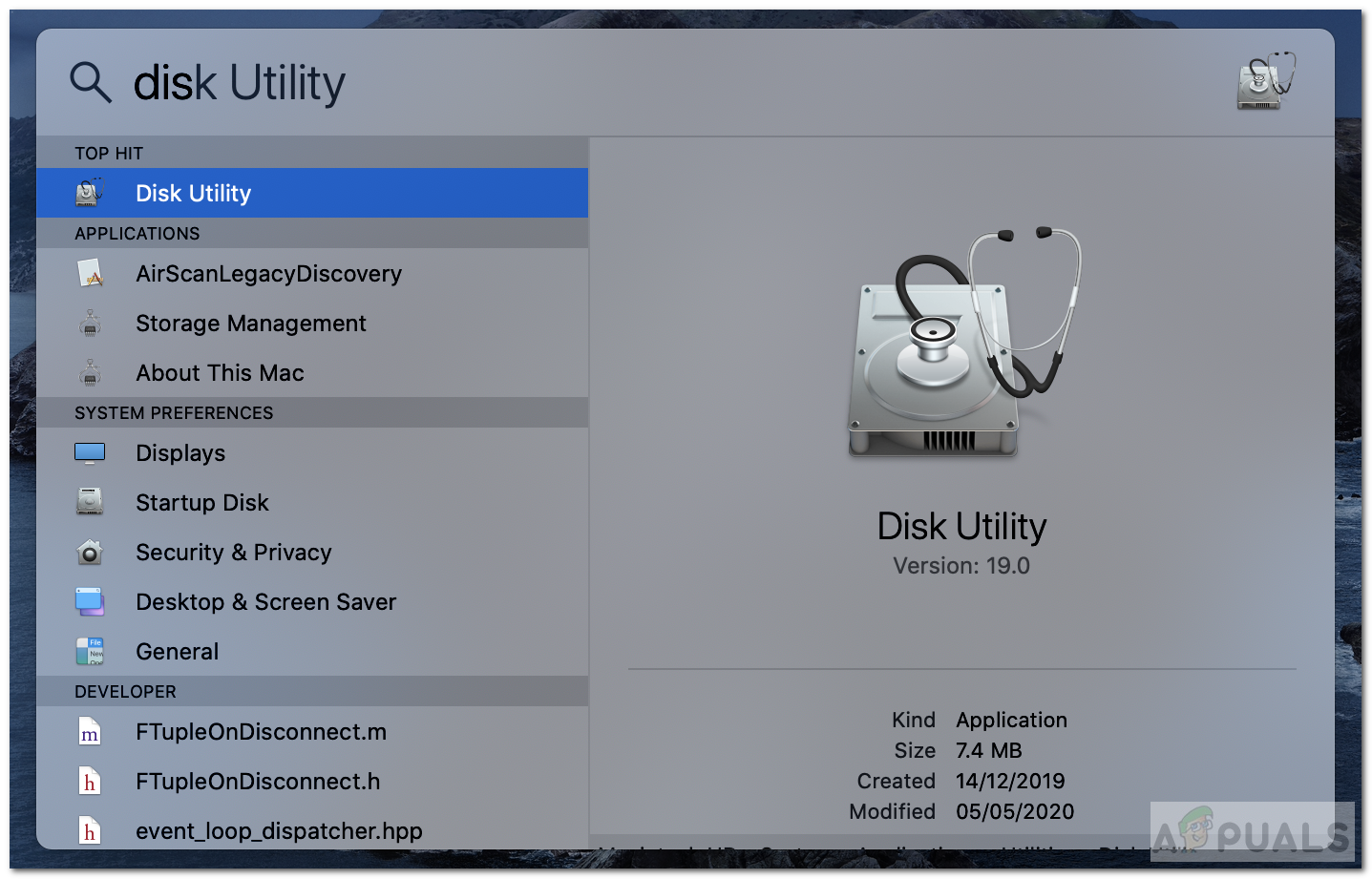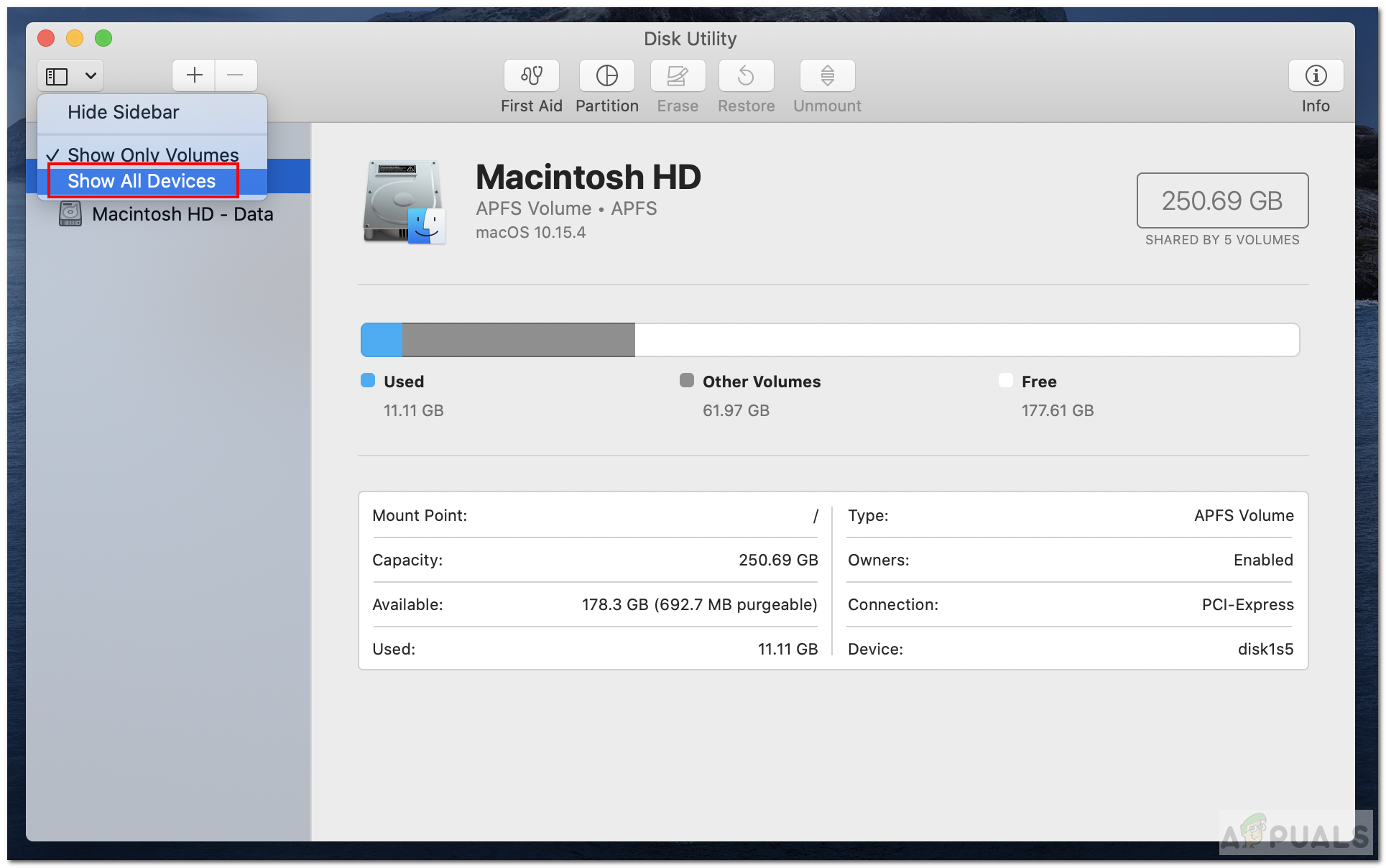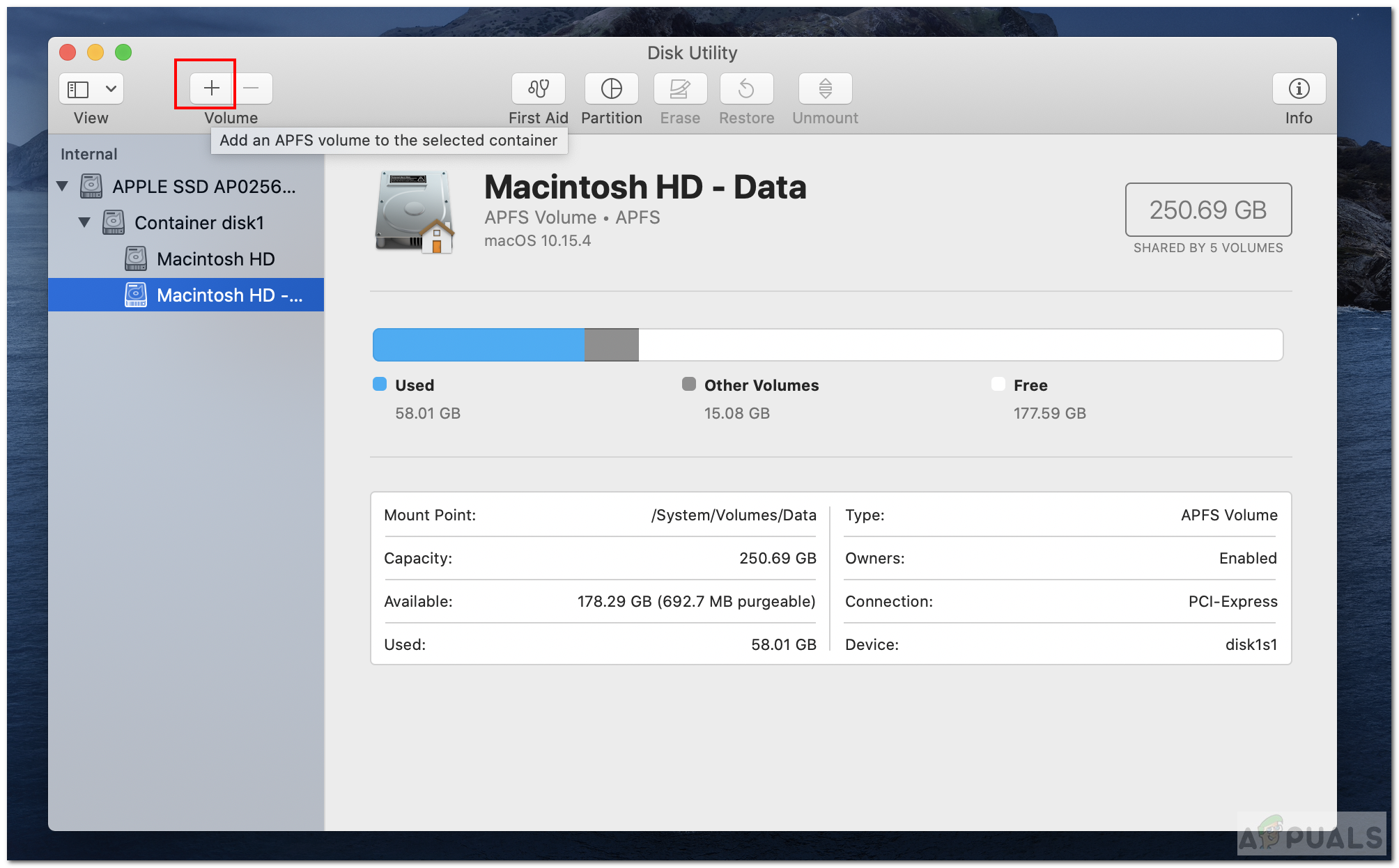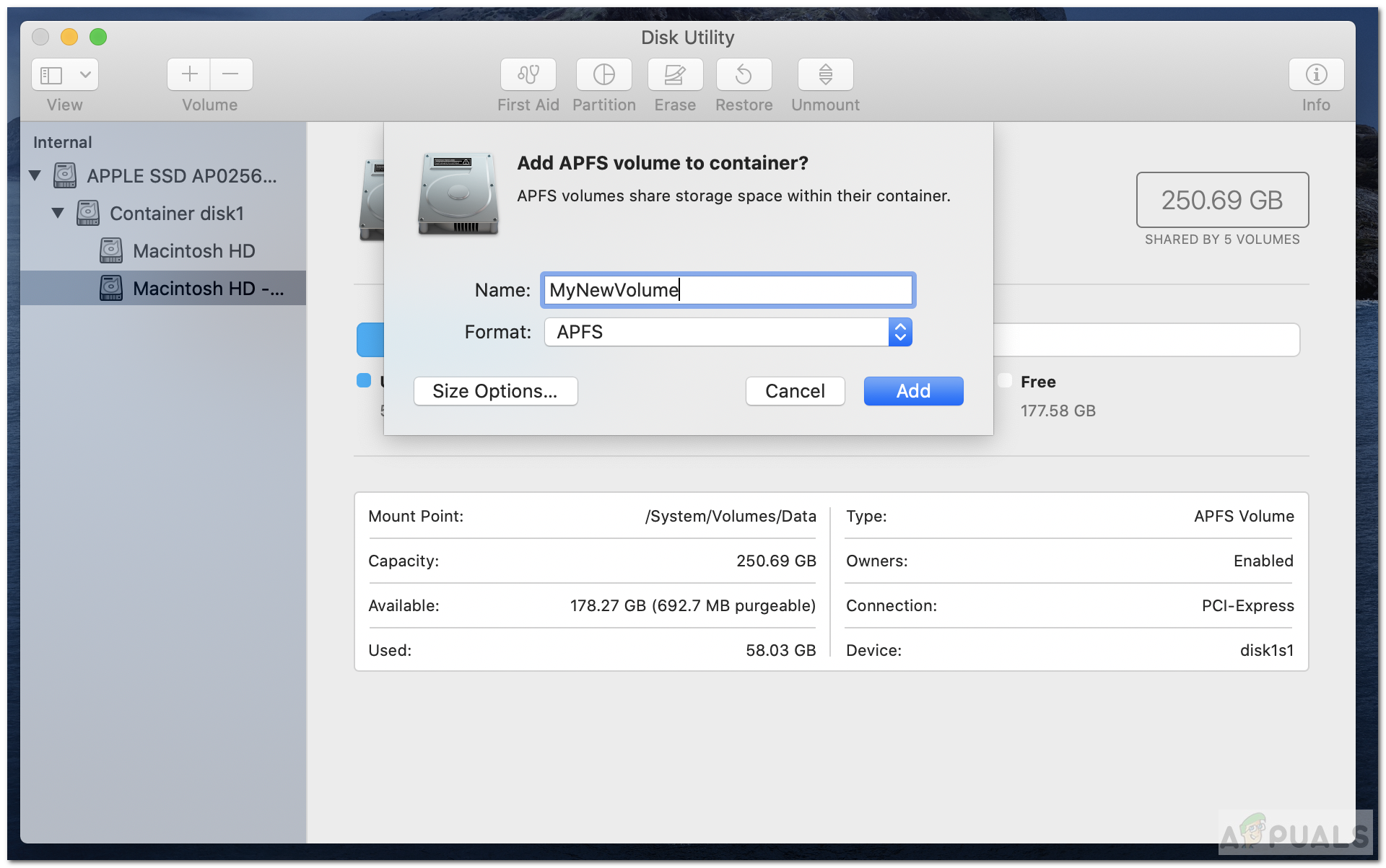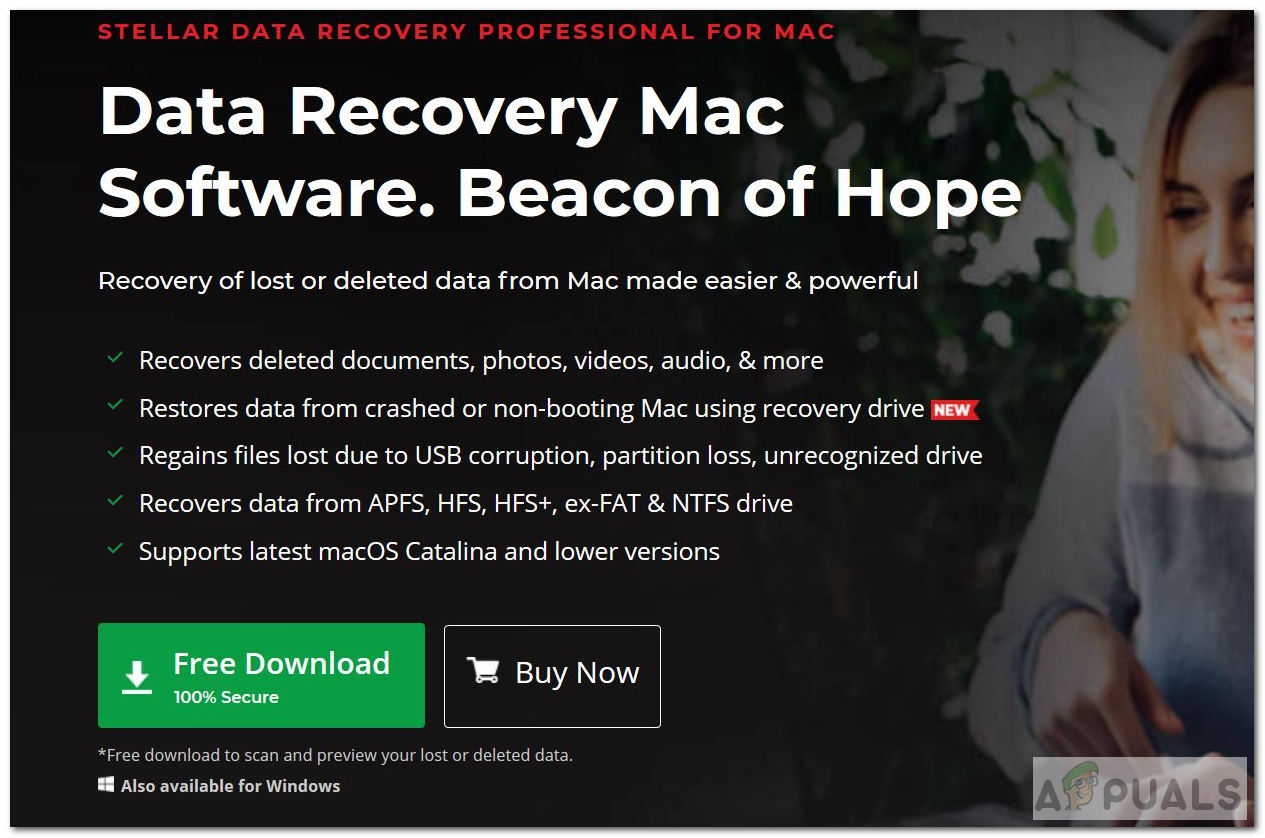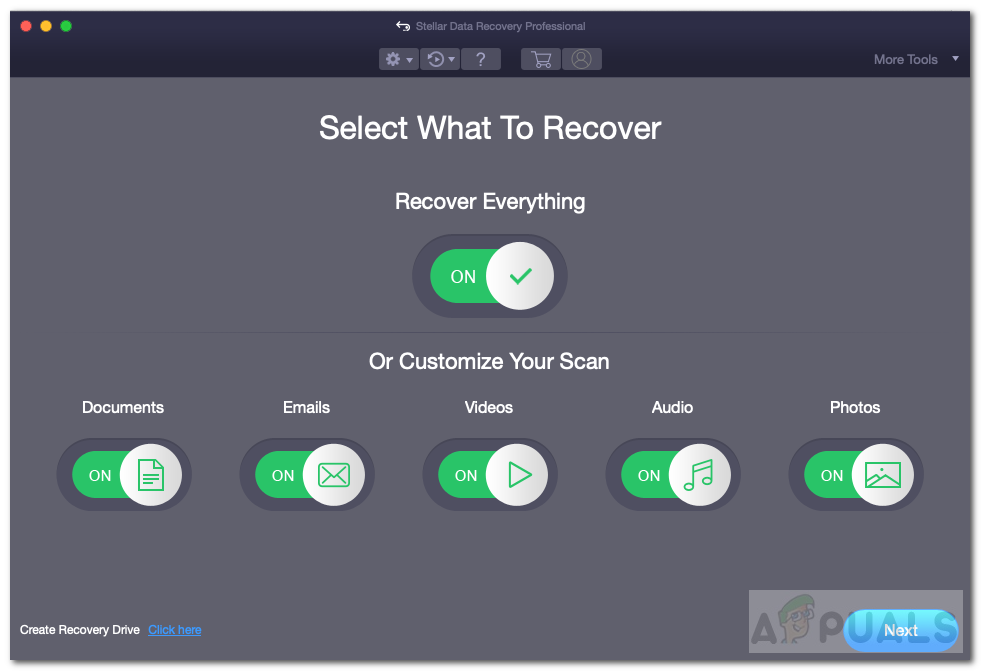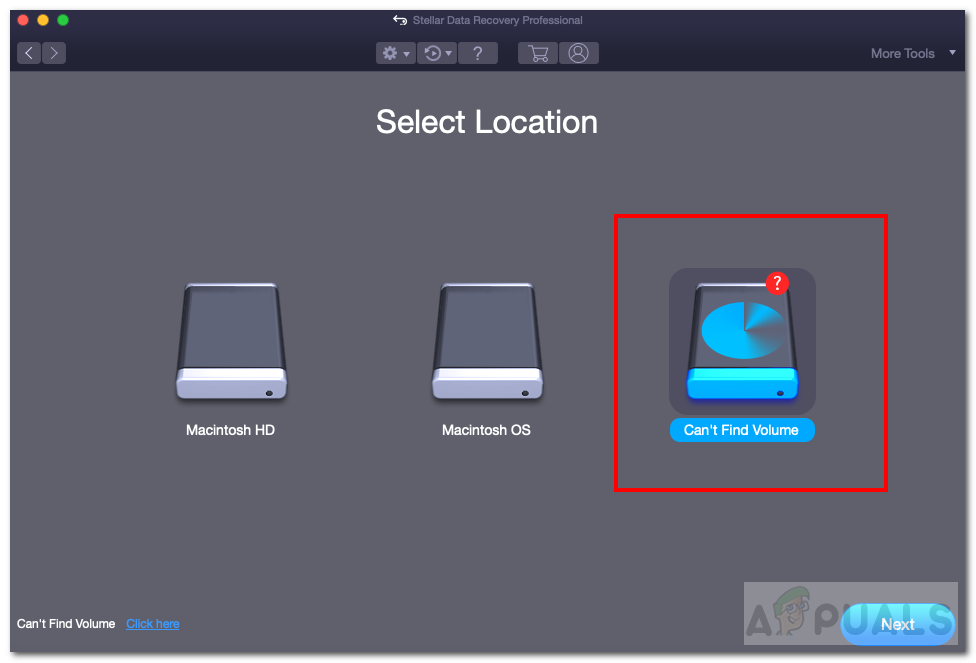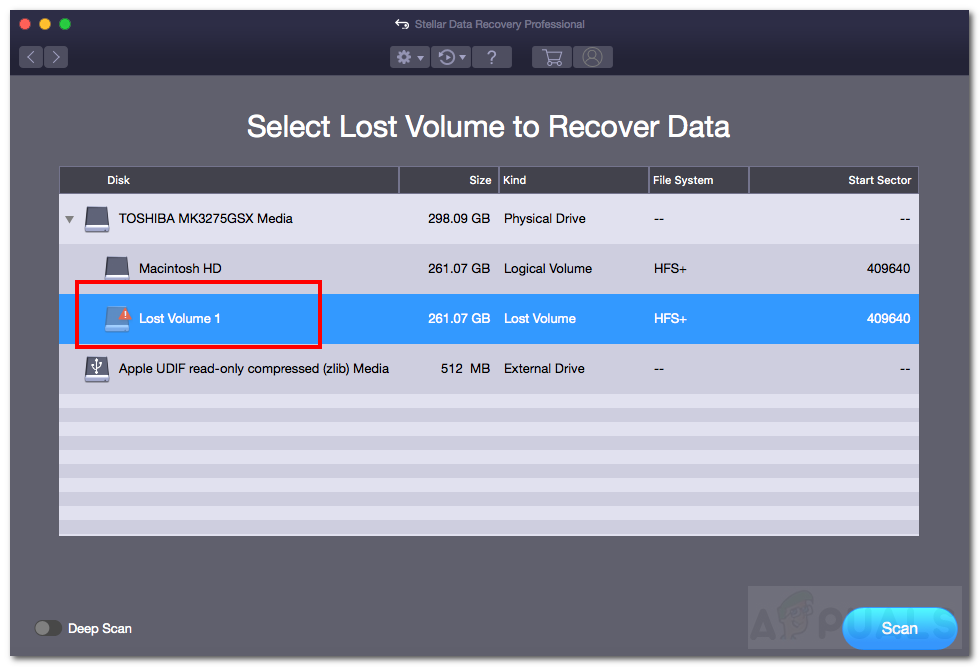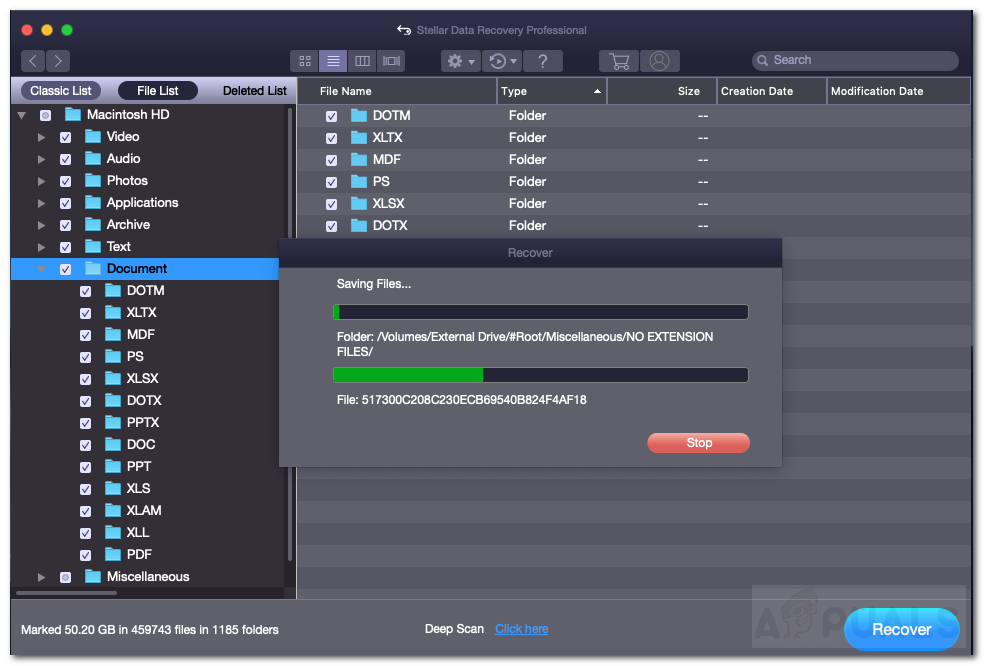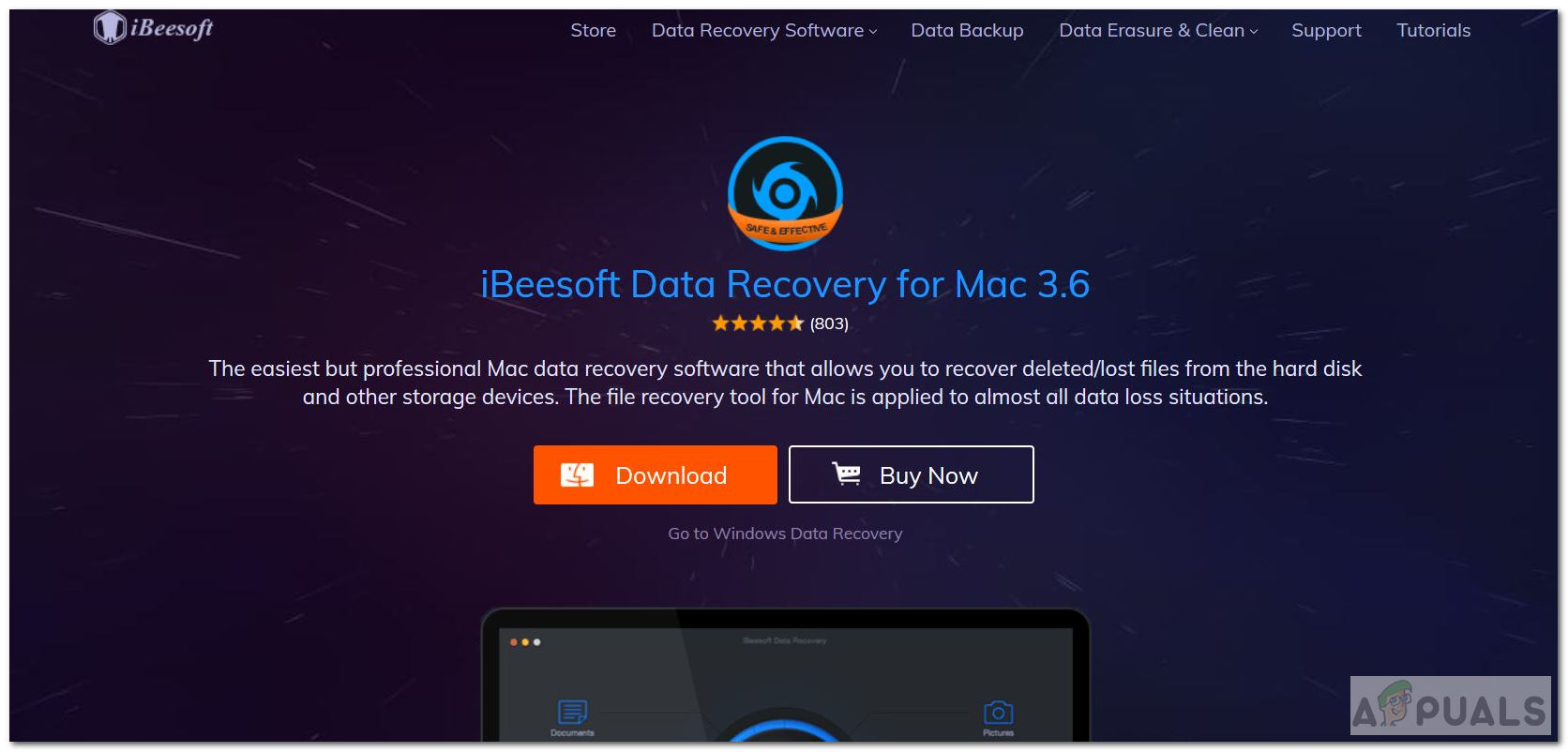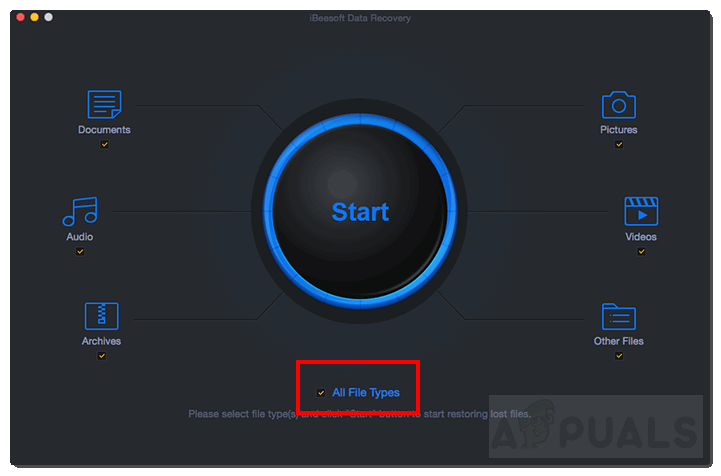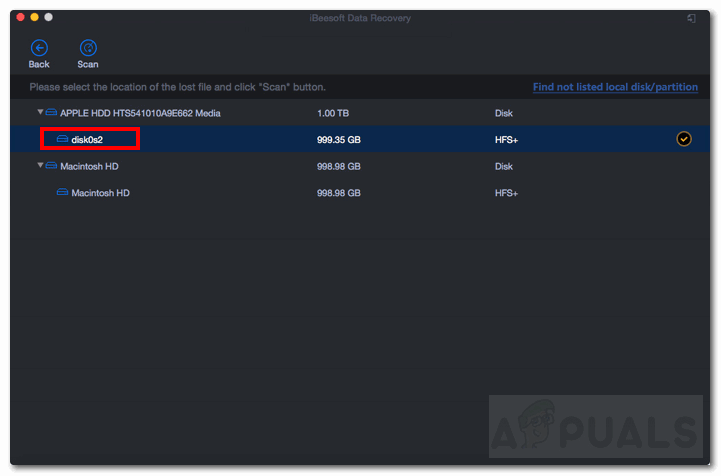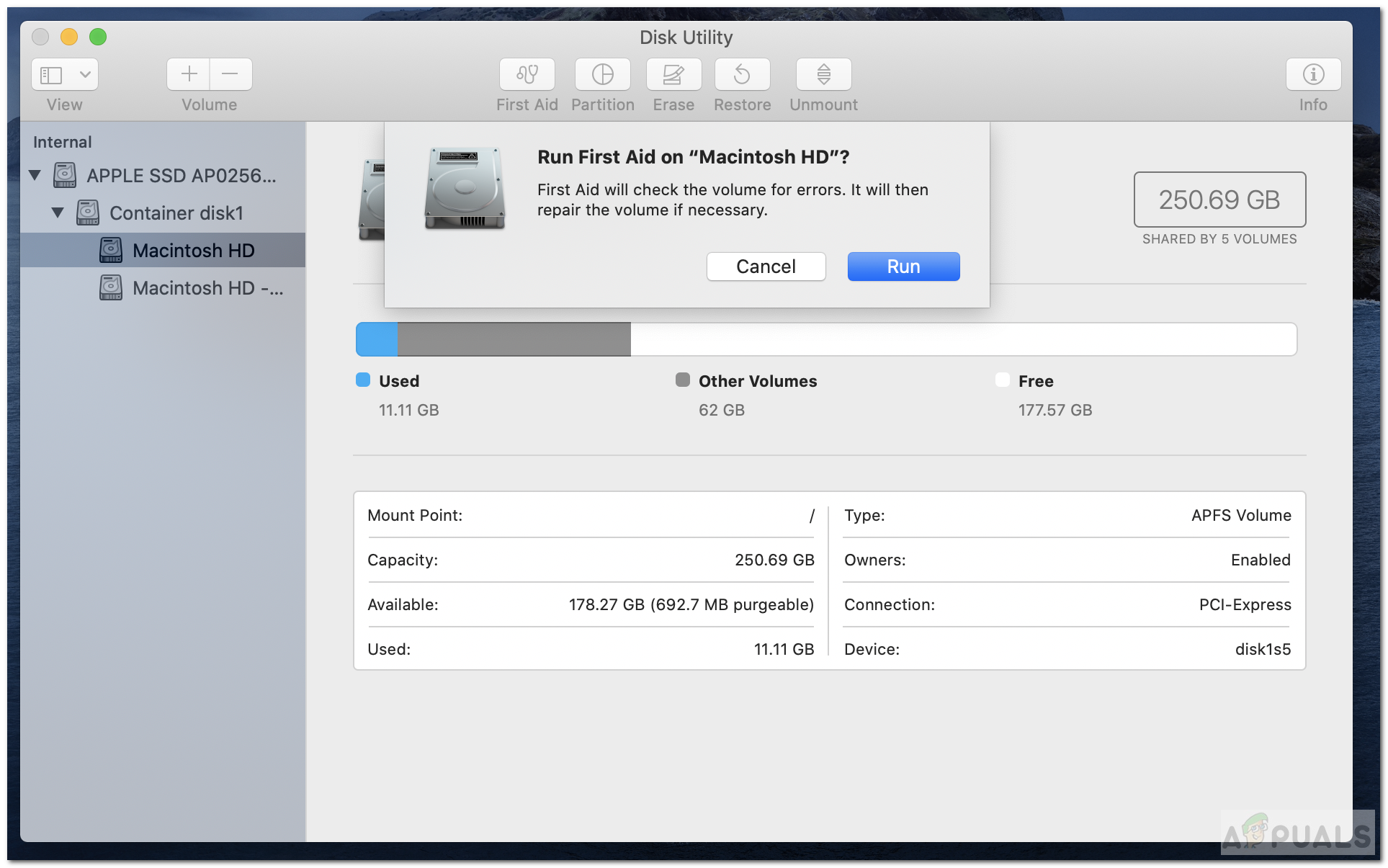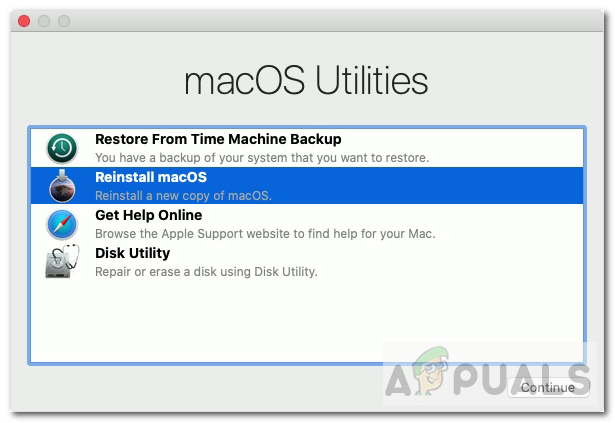Bir dosya sistemi, verilerin bilgisayarınızda nasıl saklandığını veya alındığını kontrol eder. Apple Dosya Sistemi (veya APFS), macOS ve iOS için tasarlanmış özel bir dosya sistemidir. İçin serbest bırakıldımacOS High Sierra (10.13) ve üstü veGüvenlik ve şifrelemeye odaklanan Flash ve SSD depolama için iyileştirilmiş optimizasyon.
Bu makalede, yanlışlıkla sildiyseniz veya kaybettiyseniz, bir APFS bölümünü nasıl kurtarabileceğinizi inceleyeceğiz. Buradaki birincil amacımız, kayıp verileri kurtarmak ve bölümün kendisini kurtarmak değil, çünkü bölümü (ve yapısını) silindikten sonra kurtarmak mümkün değildir. Ancak, yeni bir APFS bölümü oluşturabilir ve ardından verileri oraya kopyalayabiliriz.

Verileri Kurtar
Yöntem 1: Time Machine Kullanarak Kurtar
Eğer sen bir Mac kullanıcı Time Machine ile zaten aşina olabilirsiniz. Mac verilerinizi yedeklemek için Apple tarafından sağlanan bir yazılımdır. Ayrıca, kaybetmeniz veya silinmesi durumunda herhangi bir veriyi geri yüklemenize yardımcı olur. Verilerinizi Time Machine aracılığıyla geri yüklemek için aşağıdaki adımları izleyin ve ardından verileri yeni bir APFS bölümüne boşaltın.
Not: Aşağıdaki adımlar yalnızca Time Machine yedekleme sürücüsünü zaten kurduysanız işe yarar.Verileri Geri Yükleme
- Basın Komut boyunca Boşluk çubuğu Spotlight'ı açmak için.
- Yazın ve açın Zaman makinesi .
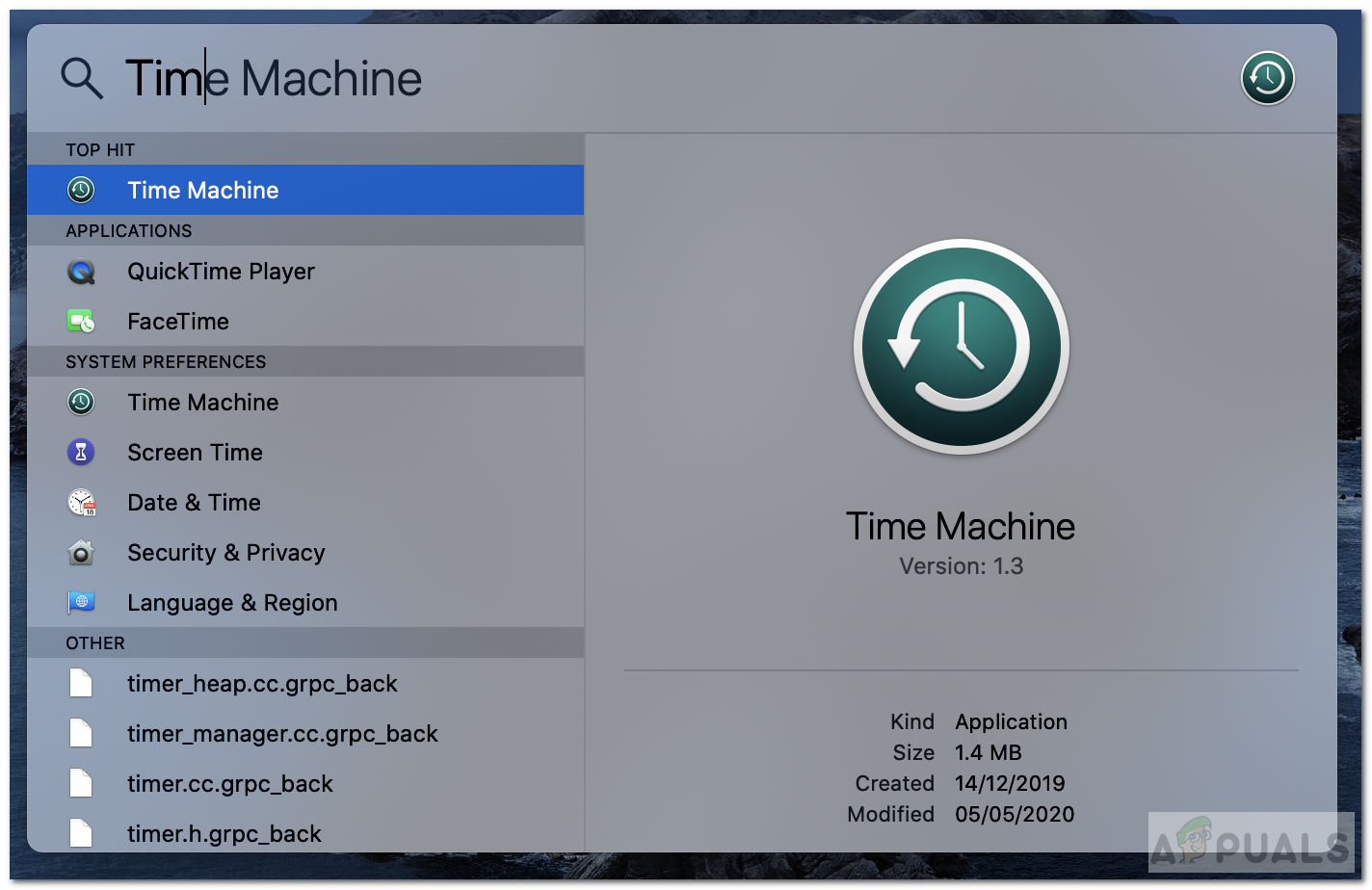
Zaman makinesi
- Açtıktan sonra bir Zaman çizelgesi ekranınızın sağında.
- Seçin tarih (zaman) bölüm / veri silinmediğinde zaman çizelgesinden.
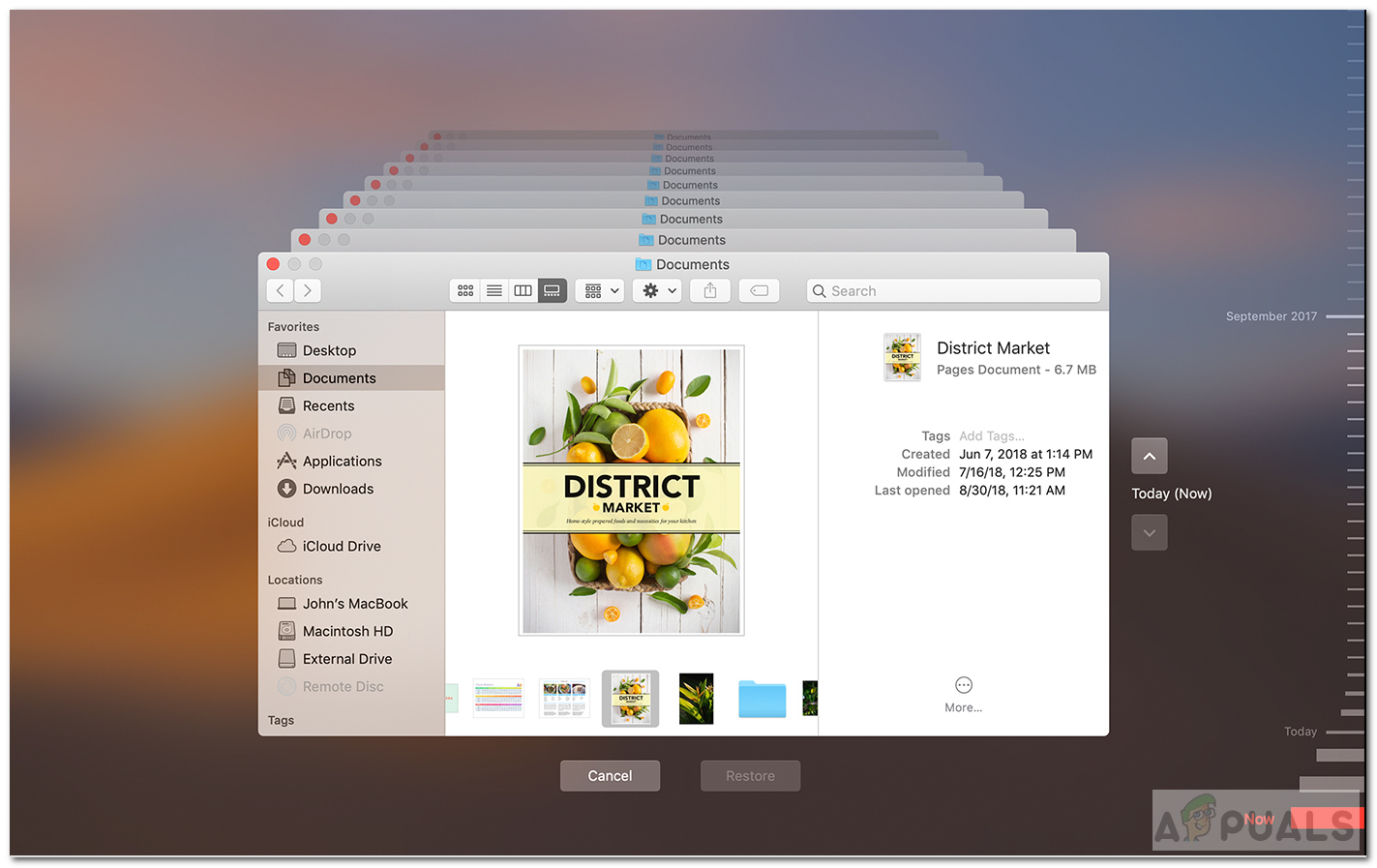
Zaman Makinesi Zaman Çizelgesi
- Şimdi Time Machine yedekleme dosyasını seçin ve Onarmak . Verilerinizi kayıp bölümden geri yükleyecek ve başka bir sürücüye taşıyacaktır.
Yedeklemeyi geri yükleme hakkında daha fazla bilgi için tıklayın buraya .
Yeni Bir APFS Birimi Oluşturma
Başarıyla geri yüklediyseniz, onu yeni bir sürücüye aktarabilirsiniz. Yeni bir tane oluşturmak için aşağıdaki adımları izleyin. APFS Ses:
- Basın Komut boyunca Boşluk çubuğu Spotlight'ı açmak için.
- Yazın ve açın Disk Yarar .
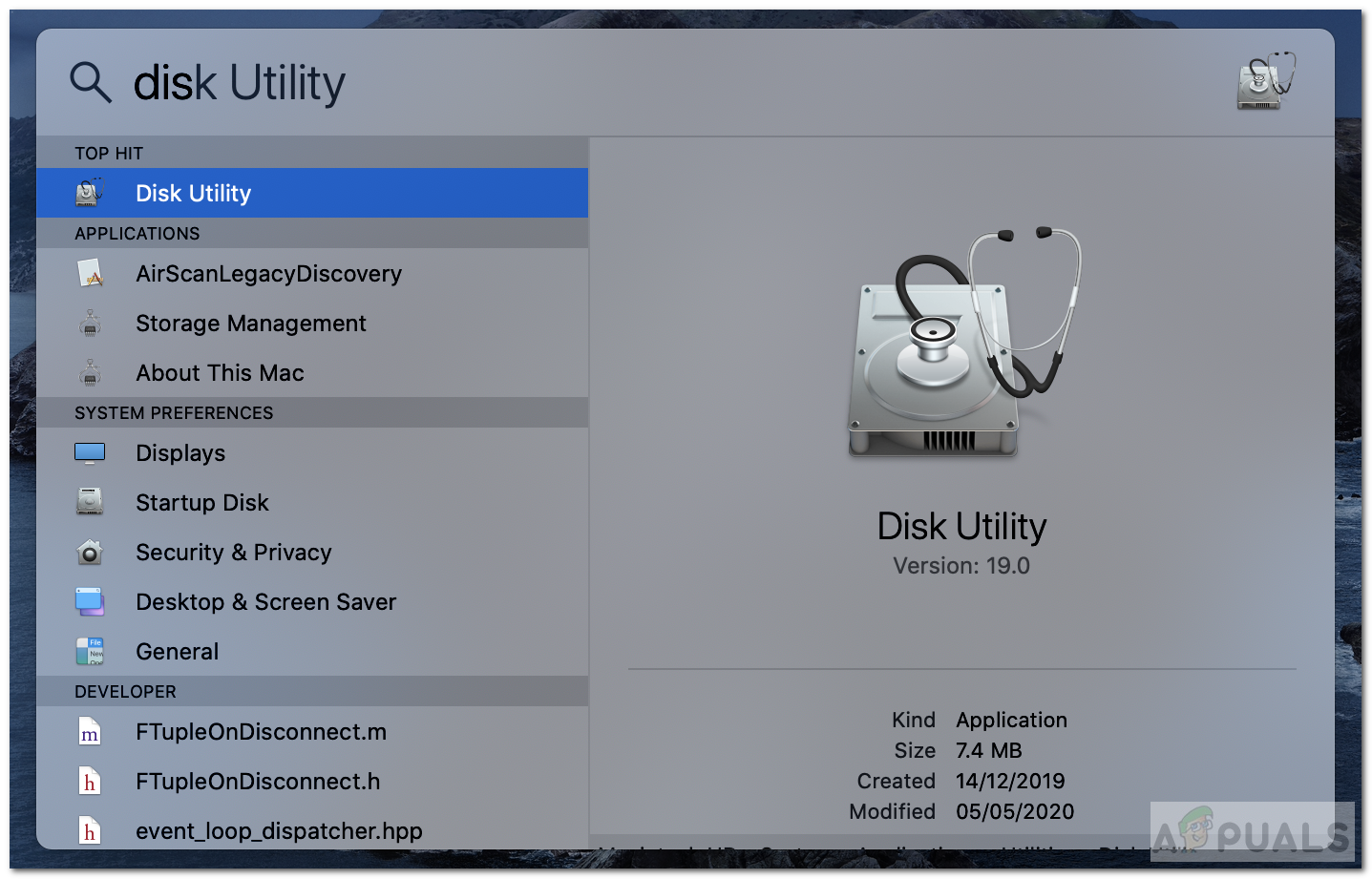
Disk Yardımcı Programı
- Şimdi pencerenin sol üstünden Görünüm ve seçin Göstermek Tüm cihazlar .
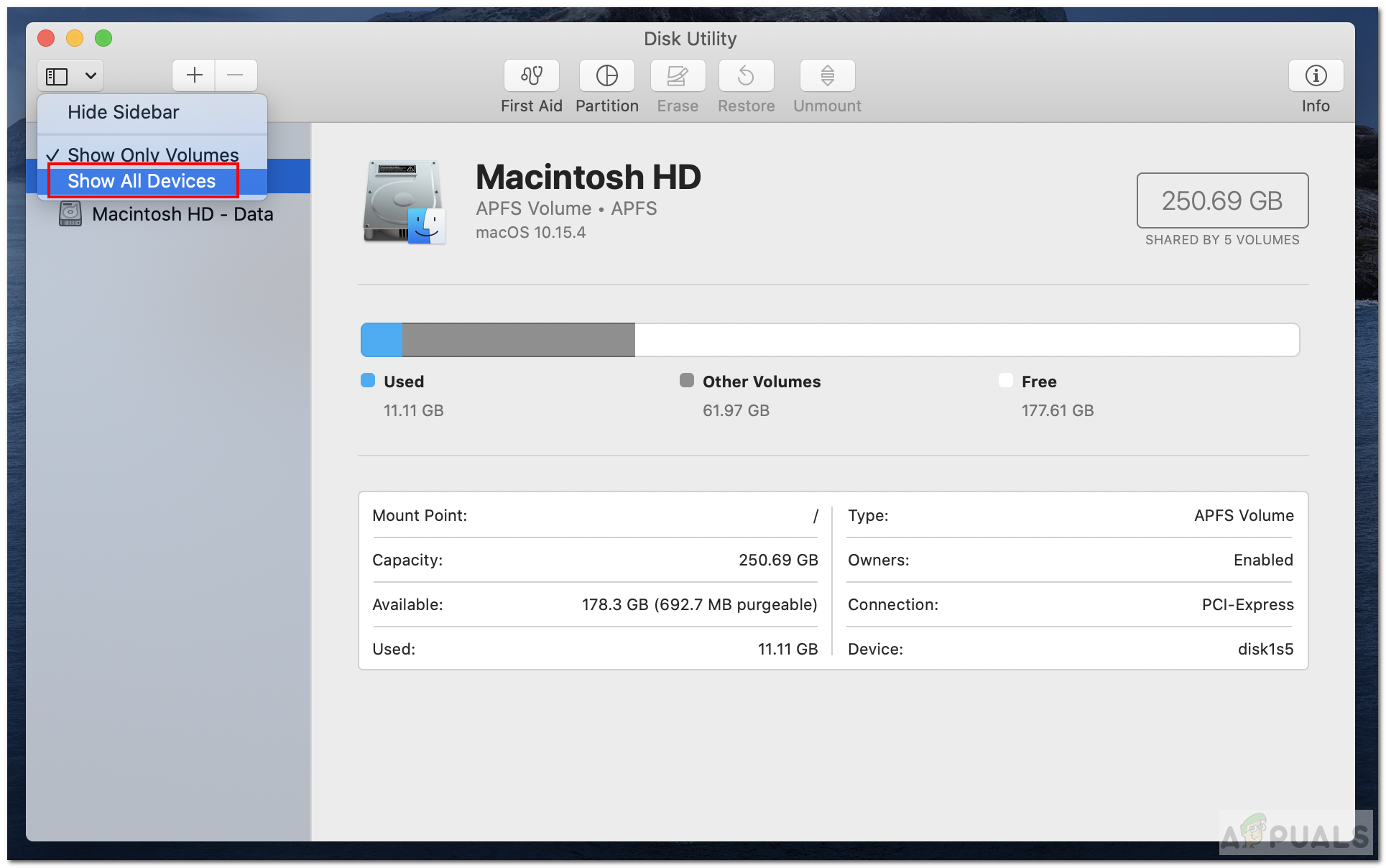
Tüm Cihazları Göster
- Tüm sürücüler sol üst çubukta gösterilecektir. Seçiniz bir APFS birimi.
- Tıkla Ekle Bir bölüm eklemek için (+) düğmesi.
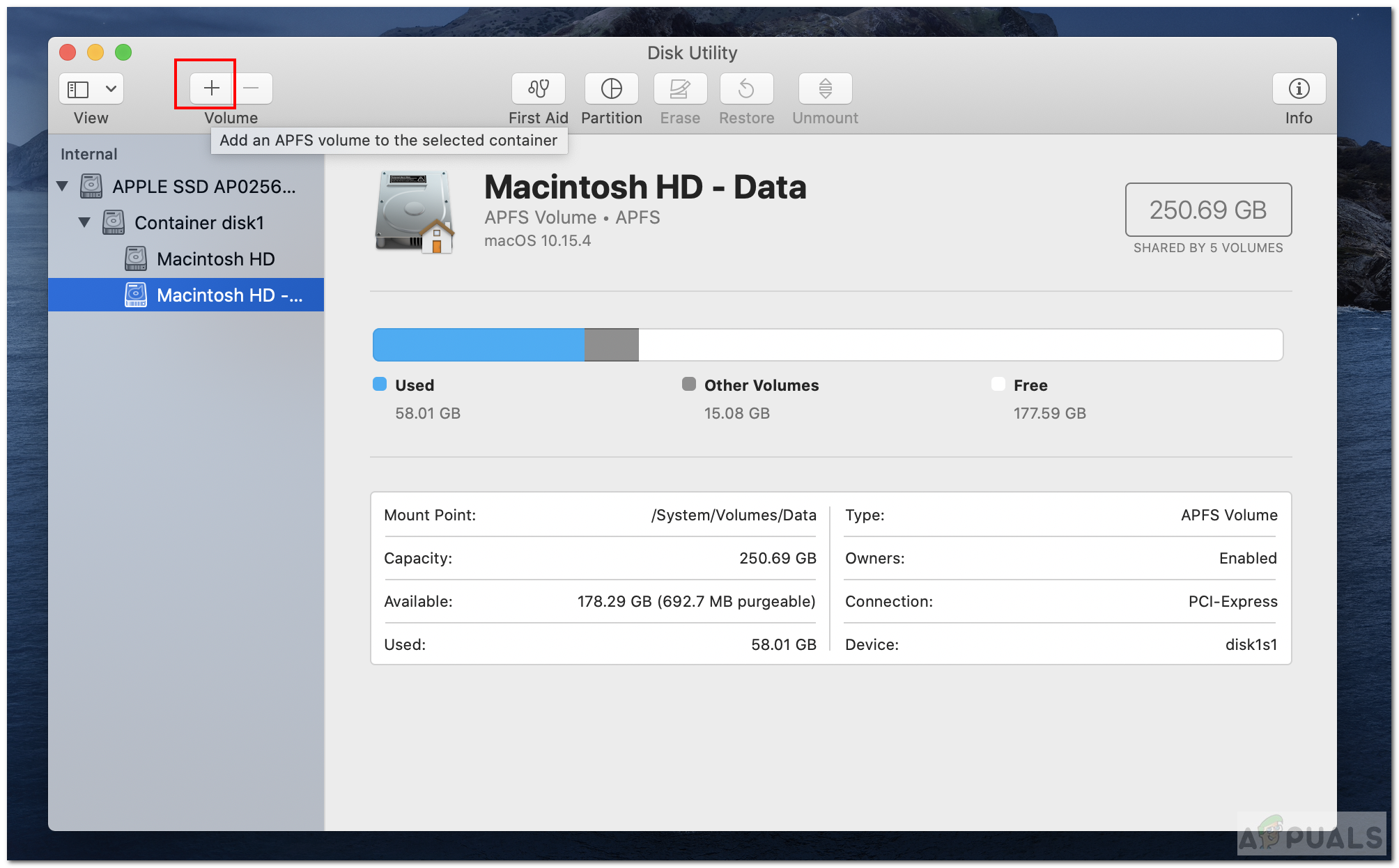
Hacim Ekle
- Şimdi yeni APFS biriminin adını girin. Format APFS olmalıdır.
- Tıklayın Ekle hacmi eklemek için.
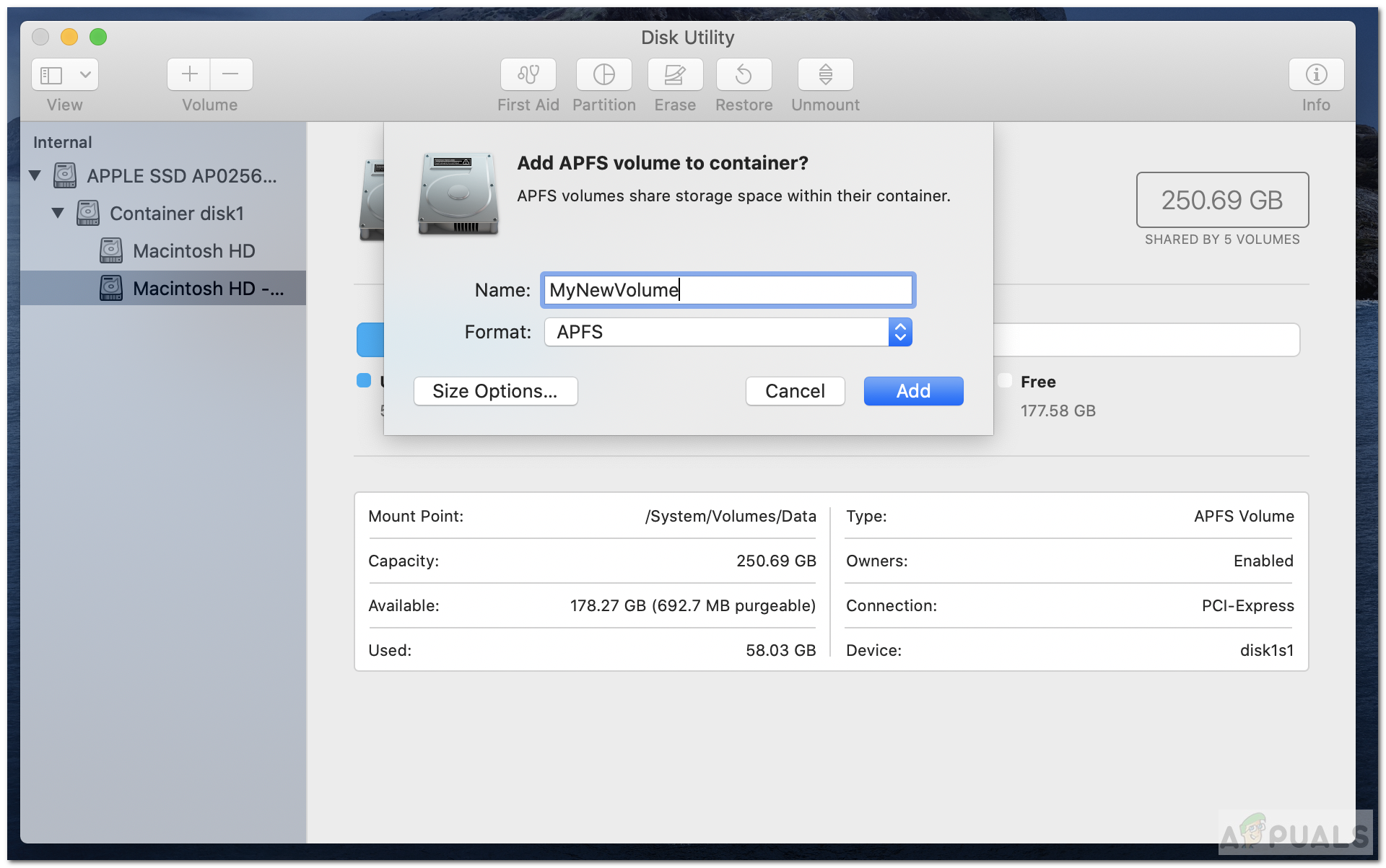
Hacim Kutusu Ekle
- Şimdi oluşturulduktan sonra, kopya verilerinizi yeni bölüme aktarın.
Yöntem 2: Üçüncü Taraf Yazılım Kullanma
Çoğu kişi, Mac'lerinde Time Machine yedeklemesini etkinleştirmez. Bu insanlardan biriyseniz, kayıp verilerinizi kurtarmanıza yardımcı olacak herhangi bir üçüncü taraf yazılım aracını kullanabilirsiniz. Burada aşağıda belirtilen araçlardan herhangi birini kullanmayı deneyebilirsiniz.
Stellar Veri Kurtarma Uzmanı
- İlk olarak, indir ve bunu kullanarak Steller Data Recovery Professional For Mac'i yükleyin bağlantı .
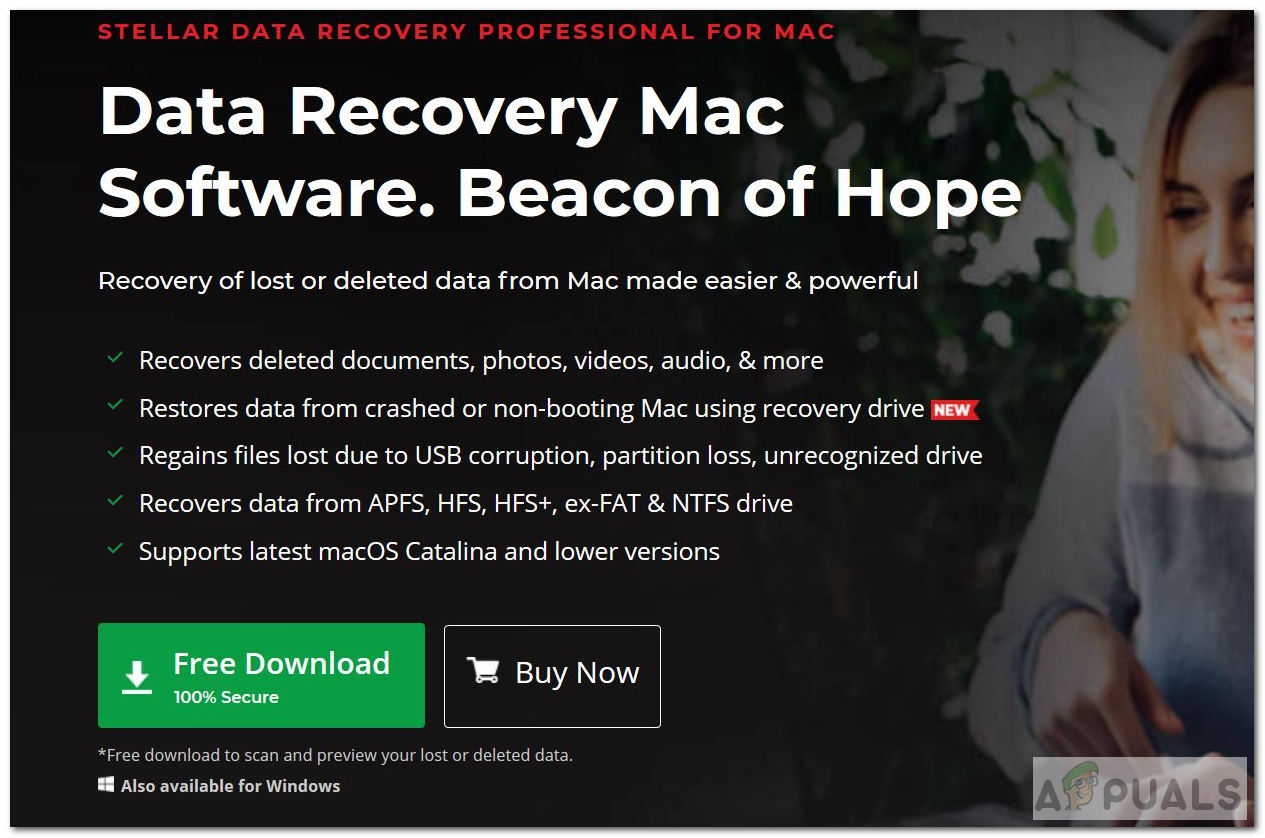
Mac için Stellar Data Recovery'yi İndirin
- Uygulamayı başlatın ve seç geri yüklenecek veri türü.
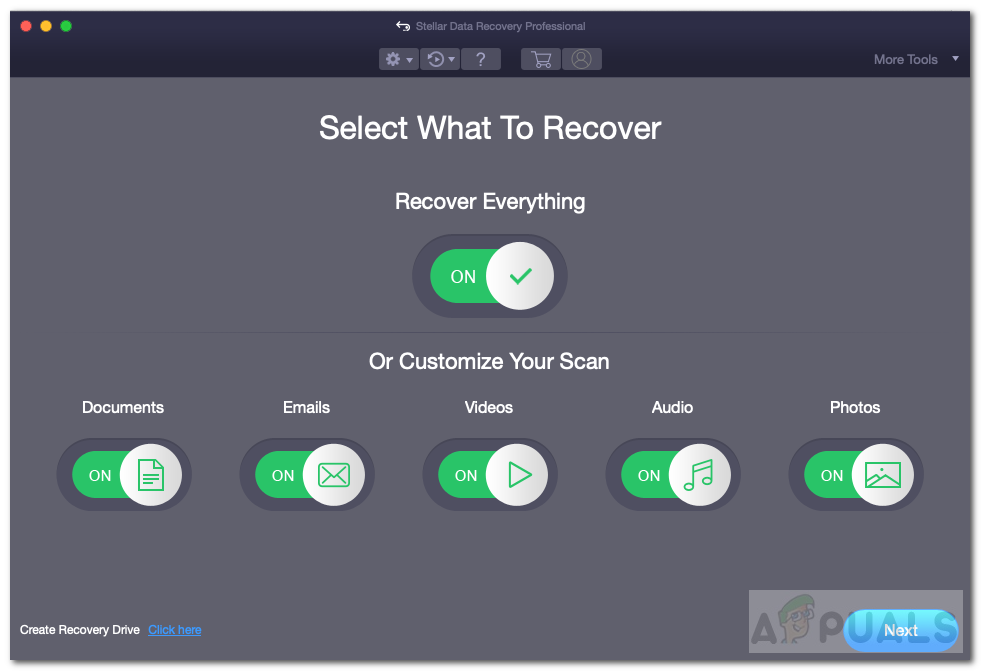
Veri Türlerini Seçin
- Ardından Sonraki .
- Şimdi Seç Konum Seç penceresinden 'Birim Bulunamıyor' ve İleri'ye basın.
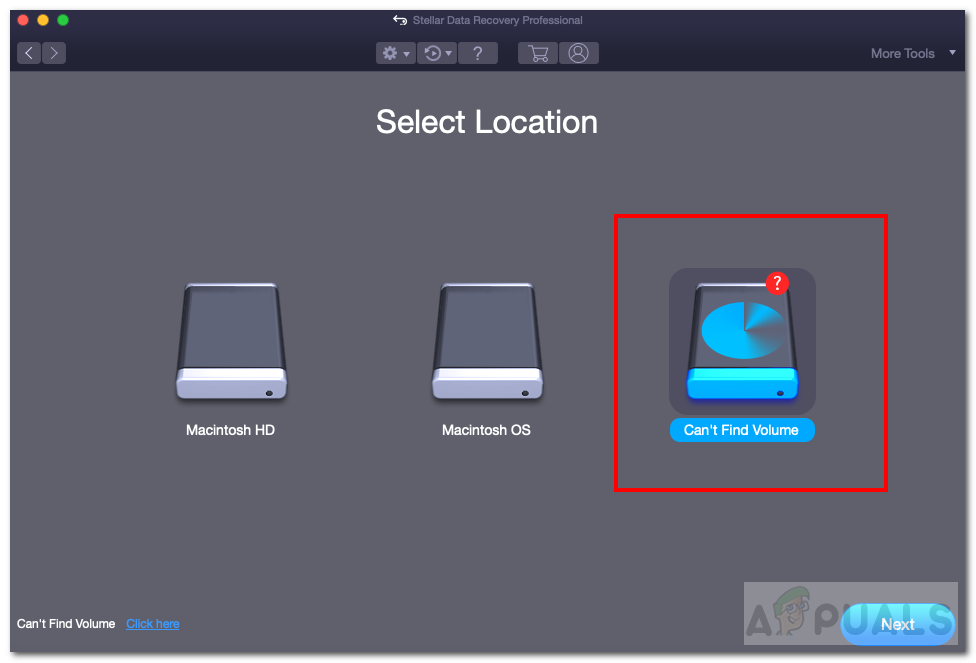
Hacim Bulunamıyor
- Sonrasında, seç kayıp ve kontrol edilen bölüm Derin Tarama sol altta yazılmıştır.
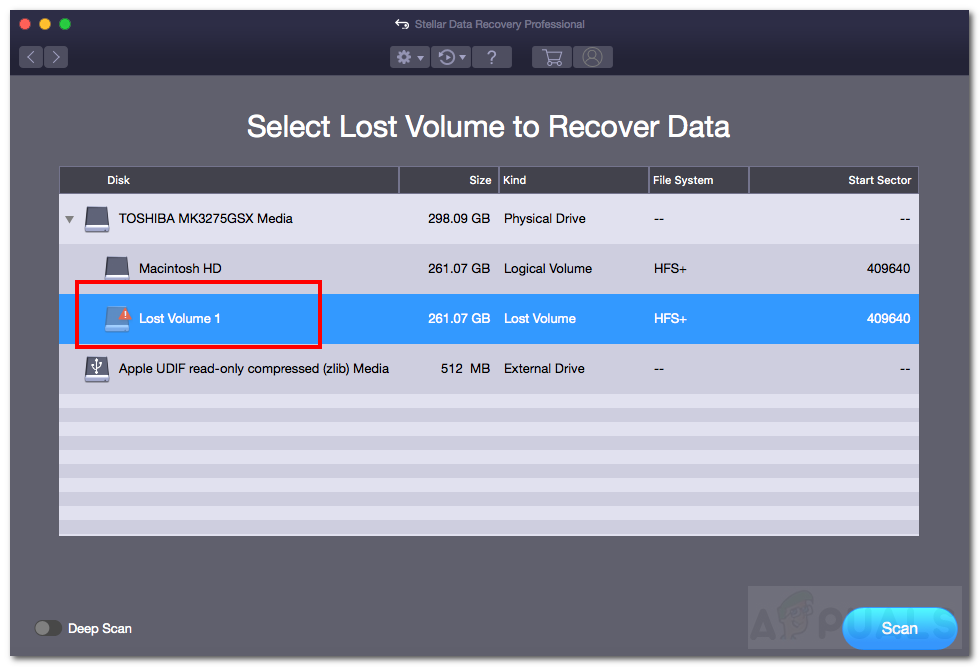
Derin tarama
- Sonra tıklayın Tarama .
- Şimdi geç tarandı dosyalar ve seç geri yüklemek istediğiniz kayıp dosyalar.
- Son olarak, tıklayın Kurtarmak ve Kaydet konumunu sağlayın.
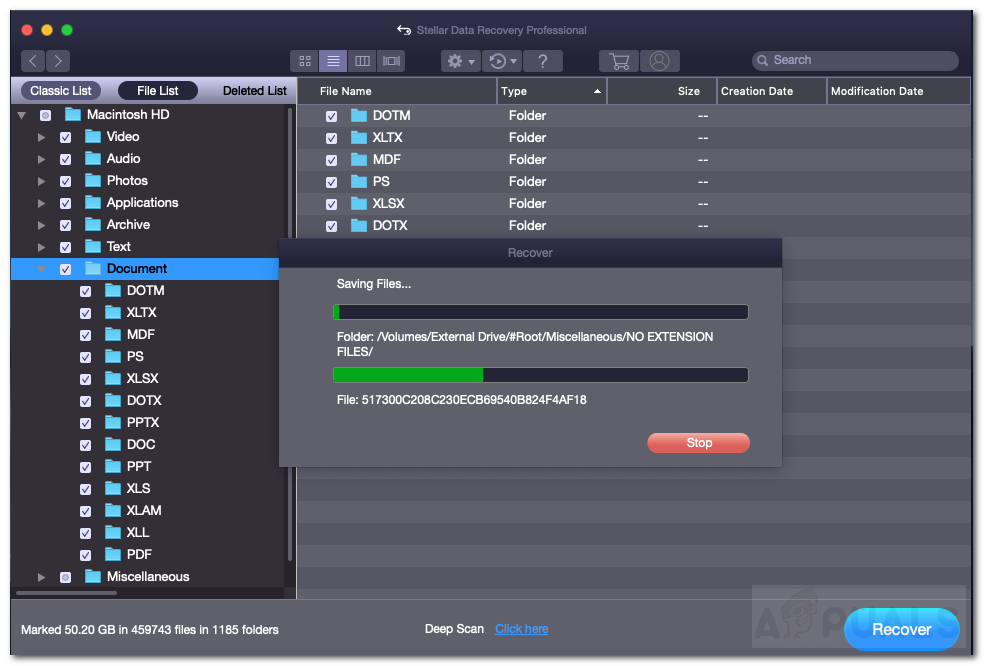
Verileri Kurtarmak
- İyileştikten sonra tamamlar verilerinizi görmek için kayıtlı konuma gidin.
- Her zaman yeni bir APFS bölümü oluşturabilir ve verileri oraya kopyalayabilirsiniz. Yeni bir bölüm oluşturmak için Yöntem 1 'Yeni Bir APFS Birimi Oluşturma' konusuna bakın.
Mac için iBeesoft Veri Kurtarma
- İlk olarak, indir ve bunu kullanarak iBeesoft Veri Kurtarma yazılımını yükleyin bağlantı .
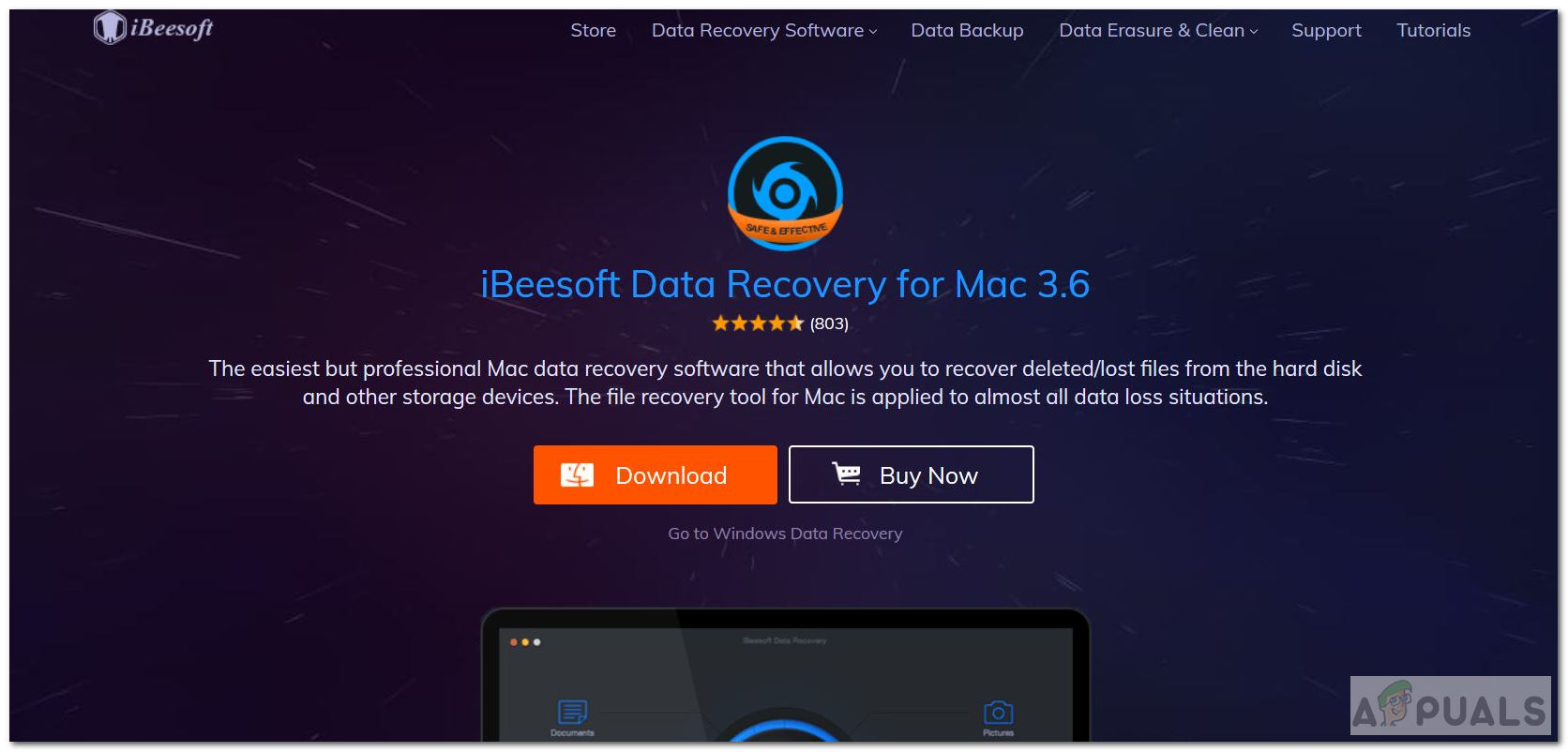
İBeesoft Veri Kurtarma'yı İndirin
- Uygulamayı başlatın ve seç kurtarılacak veri türü. Tüm dosya türlerini seçmek için doğrudan alttaki 'Tüm Dosya Türleri' ni işaretleyebilirsiniz.
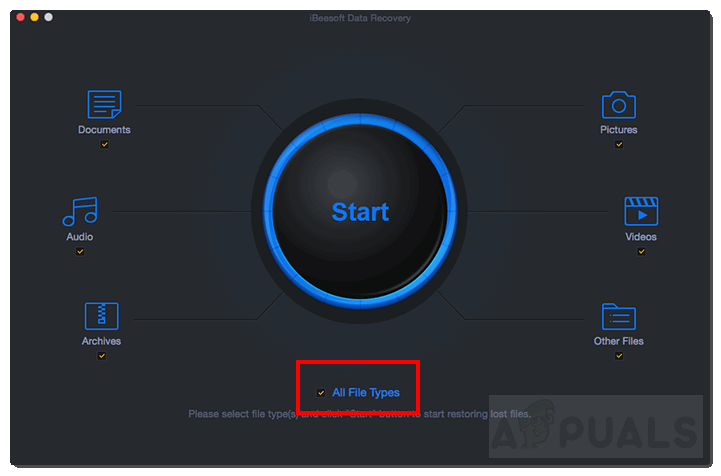
Tüm Dosya Türleri
- Daha sonra tıklayın Başlat .
- Arama yapıldıktan sonra silinen bölümü görebileceksiniz. Seçiniz bu bölüm.
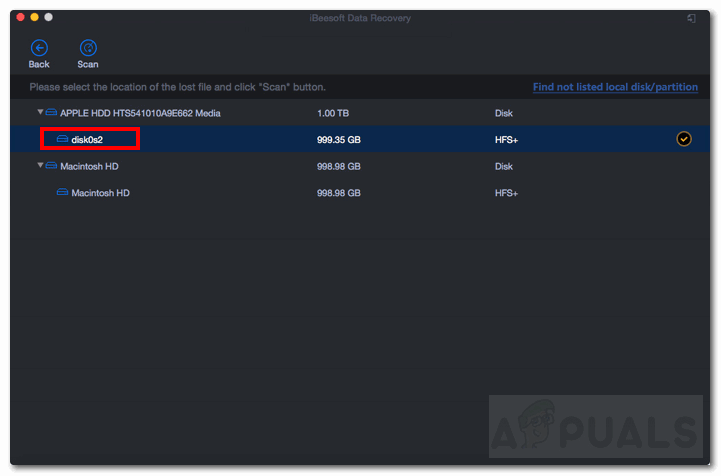
Silinmiş Bölümü Seçin
- Şimdi tıklayın Tarama verileri kayıp bölümden taramak için.
- Sonra, yapmanız gereken seç geri yüklemek istediğiniz tüm kayıp dosyalar.
- Tıklayın Kurtarmak Verileri kurtarmak için.
- Kurtarılan verileri yeni bir bölüme kopyalamak istiyorsanız, Yöntem 1 'Yeni Bir APFS Birimi Oluşturma' yı izleyin.
Bakabileceğiniz diğer bazı popüler Kurtarma Araçları şunlardır: Disk Drill Pro ve EaseUS .
Yöntem 3: Bozuk APFS Birimini Onarma
APFS bölümünüzün tamamen silinmemiş olma ihtimali vardır. Sadece bozulmuş ve okunamaz hale gelmiş olabilir. Bozuk birimi Disk İzlencesi'ni kullanarak onarmayı deneyebiliriz. Bozuk bir birimdeki hataları onarmak için aşağıdaki adımları izleyin.
- Basın Komut boyunca Boşluk çubuğu Spotlight'ı açmak için.
- Yazın ve açın Disk Yarar .
- Şimdi seç kenar çubuğundan bozuk APFS birimi.
- Tıkla İlk yardım pencerenin üstünde gösterilen düğme.
- Bir diyalog kutusu açılacaktır. Tıklayın Çalıştırmak .
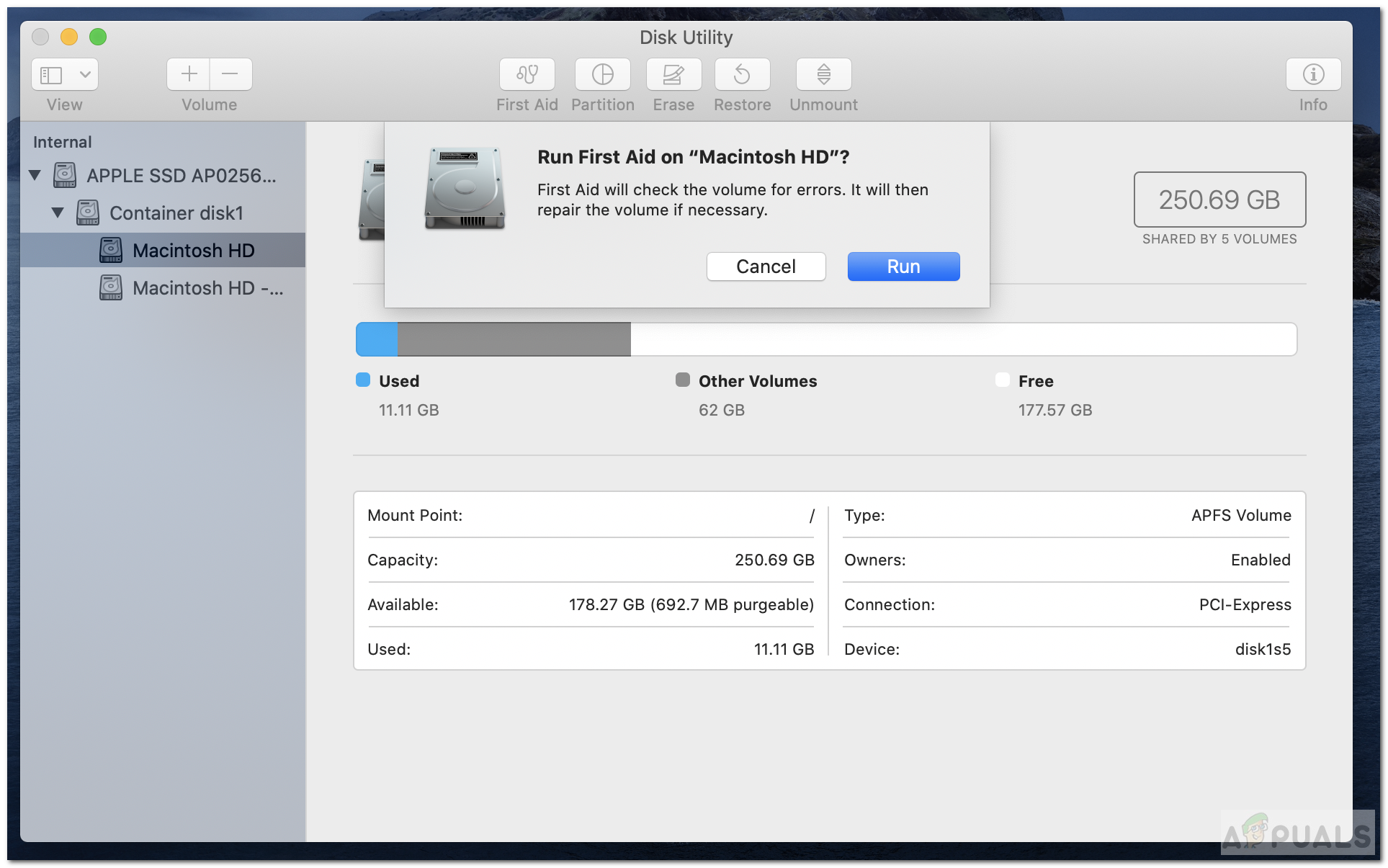
İlk Yardım Diski Yardımcı Programı
- Bozuk birimdeki verileri onarmalı ve kurtarmalıdır.
Yöntem 4: macOS'u yeniden yükleyin
Bu yöntem, yalnızca kullanıcının Başlangıç Diskini yanlışlıkla sildiği / sildiği aşırı durumlar için geçerlidir. Bu genellikle depolama alanı dolduğunda veya kullanıcı verileri sildiğinde ve bu gerçekleştiğinde kullanıcı yanlışlıkla tüm başlangıç diskini Disk İzlencesi'nden sildiğinde gerçekleşir. Bu tür senaryolarda birkaç seçeneği deneyebilirsiniz:
- Bazılarını kullanarak verileri kurtarmayı deneyebilirsiniz. Kurtarma Yazılım veya kullanarak Zaman Makine bir yedekleme yaptıysanız.
- Bu işe yaramadıysa en iyi yol, yeniden kurmak Mac os işletim sistemi.
- Başka bir Mac bulun veya USB flash sürücüde bir macOS yükleyici ödünç alın. Oluşturmak için önyüklenebilir Yüklemek macOS için bu resmi Apple Desteğine göz atın bağlantı .
- Bir Mac'e veya önyüklenebilir bir yükleyiciye erişiminiz yoksa, o zaman başka bir seçenek vardır. Kullanabilirsiniz Mac os işletim sistemi Kurtarma macOS'u yeniden yüklemek için. Apple'ın Resmi Desteğini takip edebilirsiniz bağlantı macOS'u etkili bir şekilde yeniden yüklemek için.
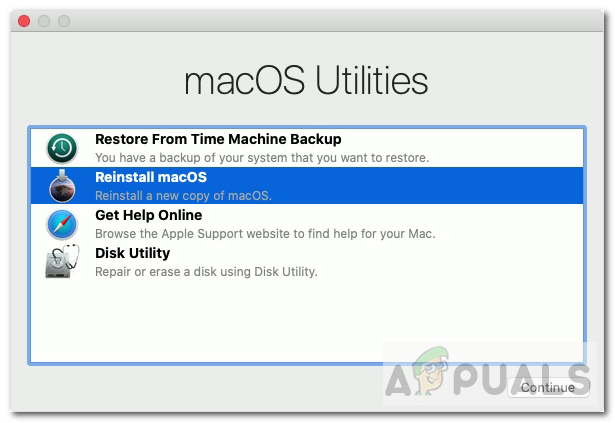
macRecovery
Tüm bu yöntemleri denedikten sonra bile verilerinizi kurtaramazsanız, her zaman Apple Destek ile iletişime geçmeyi deneyebilirsiniz. Tıklayarak dizüstü bilgisayarınızın zaten garanti kapsamında olup olmadığını kontrol edin buraya . Daha sonra, tıklayarak Apple Destek ile iletişime geçin. buraya .
İPUCU : Verileri başarıyla kurtarırsanız, sürücüye silinen bölümle herhangi bir şey yazmaktan kaçının. Anormallikler oluşturabilir ve ardından yazıyorsanız veri kaybına neden olabilir.
4 dakika okundu