Çoğu durumda, PDF dosyaları yazdırmanın yerini almıştır. Ancak, bunları çok çeşitli durumlarda yazdırmak yine de son derece yararlıdır. Komut satırını da kullanmak zorunda kalmayacaksınız, bu bazılarını hayal kırıklığına uğratırken diğerlerini heyecanlandırabilir. PDF belgelerini yazdırmak için komut satırı araçları varken, çok sayıda dosyayı veya benzeri bir şeyi yazdırmak için komut dosyalarını bir araya getirmeye çalışmıyorsanız, büyük olasılıkla bunlara gerçekten ihtiyacınız olmayacak.
Birçok masaüstü ortamı kendi varsayılan yazdırma iletişim kutusunu içerirken, Ubuntu gibi bazı dağıtımlar bir dizi farklı uygulamada kullanabilecekleri bir iletişim kutusu sunar. Bu ipuçları, bu nedenle, hangi yapılandırmada olursanız olun çalışmalıdır.
Yöntem 1: Google Chrome’un Yerleşik PDF Okuyucusuyla Yazdırma
Google Chrome'u Linux kurulumuna kuran kullanıcılar, Ubuntu Dash'tan, Google Chrome'u arayarak, LXDE menüsünü tıklayarak veya belki de Xfce4'teki Whisker Menüsü içindeki İnternet menüsünden başlatabilirler. Ana sayfanız, nasıl başladığına bakılmaksızın, Chrome tarayıcısı başladığında açılacaktır.
Bir PDF dosyasını dosya tarayıcınızdan doğrudan Google Chrome penceresine sürükleyin. Nautilus, Konqueror, Thunar, PCManFM veya diğer herhangi bir modern dosya tarayıcısından bir PDF dosyası alıp doğrudan üzerine sürükleyebilirsiniz. Bu aslında metin dosyalarıyla da çalışmalıdır. Dosyayı Chrome'a yükledikten sonra, başka herhangi bir PDF okuyucudaki gibi gezinebilirsiniz:

Bir sayfa yazdırmak için, sağ taraftaki üç noktalı menüye tıklayın ve ardından yazdır'ı seçin.

Yazdırma iletişim kutusunu açmak için Ctrl ve P tuşlarını da basılı tutabilirsiniz. Chrome'un kendi yazdırma iletişim kutusu vardır, ancak Linux dağıtımlarınızın varsayılan dağıtımını kullanmayı tercih ederseniz Ctrl, Shift ve P tuşlarını aynı anda basılı tutabilirsiniz. Varsayılan yazıcıyı kullanmak istemiyorsanız, 'Değiştir…' düğmesine tıklayın. 'PDF Olarak Kaydet' yazıyorsa, varsayılan yazıcınız aslında bir dosyaya yazdırır. Sisteminiz bağlı donanımınızı tanımazsa bu durum söz konusudur.

Tümünün altındaki radyo düğmesini tıklayın ve yazdırmayı tercih ettiğiniz sayfaları yazın. Ardından Yazdır veya Kaydet'e tıklayabilirsiniz. Bir sayfanın her iki tarafına da yazdırma seçeneği verilmediyse, “Sistem iletişim kutusunu kullanarak yazdır… (Ctrl + Shift + P) seçeneğini tıklamayı deneyin ve orada olup olmadığına bakın. Donanımınızın veya sürücünüzün bunu desteklememe olasılığı vardır. Yine de tek bir sayfa yazdırabilir, yazıcınızdan çıkarabilir, diğer tarafı takabilir ve sayfanın doğru yönünü biliyorsanız, ikincisini arkadan yazdırmayı deneyebilirsiniz. Ancak bu, üzerine yanlış yönde yazdırmayı önlemek için biraz pratik gerektirebilir.
Yöntem 2: Mozilla Firefox Kullanarak PDF Dosyalarını Yazdırma
Firefox ve çeşitli türevleri, şu anda birçok farklı Linux dağıtımında varsayılan Web tarayıcısıdır. Debian'ın modern biçimleri bile artık buna sahip ve Fedora kullanıcıları arasında en popüler olanı. PDF dosyalarını Chrome ile aynı yöntemi kullanarak doğrudan içine sürükleyebilirsiniz. Dosya tarayıcınızı açın, örneğin Süper tuşunu basılı tutup E veya F'ye basarak veya alternatif olarak Dash veya Uygulamalar menüsünden açarak ve ardından bir PDF'yi doğrudan açık bir Firefox penceresine sürükleyerek.
Bir dosyayı açtıktan sonra, içinde gezinebilir veya aşağı okun yanındaki kutuya tıklayıp bir sayfa numarası girebilirsiniz. Ayrıca, PDF görüntüleyicinin en sol tarafındaki düğmeyi de tıklayabilirsiniz. Yazdırmak için belirli bir sayfayı arıyorsanız bir küçük resim listesi açmak için.

Göz atmanız biter bitmez, bir yazdırma iletişim kutusu açmak için dahili Firefox PDF görüntüleyicinin sağ tarafındaki Yazıcı simgesine tıklayabilirsiniz. Ayrıca Dosya'ya tıklayıp Yazdır'ı seçebilir, F10'a basabilir ve imleç tuşlarını kullanarak Yazdır'ı seçebilir veya Firefox penceresi etkinken Ctrl ve P'ye aynı anda basabilirsiniz. Chrome'dan farklı olarak, Firefox yalnızca Linux dağıtımınızda bulunan ve kendine ait olmayan Yazdır iletişim kutusunu kullanır.
Bir sayfanın her iki yüzüne de yazdırmayı yapılandırmak istiyorsanız, hem donanımınız hem de sürücünüz desteklediği sürece bir yazıcı seçtikten sonra bunun için bir seçenek göreceksiniz. Aksi takdirde, ya yalnızca tek taraflı kopyalar yapmanız ya da tek sayfaları el ile yazdırıp kaldırmanız gerekir. Kağıt tasarrufu yapmakla ilgileniyorsanız, çoğu durumda mümkünse yazdırmaktan kaçınmanız önerilir. Belgenin tamamını yazdırmak istemiyorsanız, her zaman yazdırmak istediğiniz tam sayfaları belirtin. SourceForge'dan indirilen bir PDF örneğimizde, eğer bu konuda dikkatli olmazsak absürt bir 540 sayfa basmış olacağımıza dikkat edin.
Yöntem 3: PDF Dosyalarını Evince ile Yazdırma
Birçok modern Linux dağıtımı Evince PDF görüntüleyiciyi kullanır. Dash, Applications Menu, Whisker Menu'den ve bir Office uygulaması gibi, Evince veya bunun bir analogundan başlatabilseniz de, genellikle standart bir modern dosya yöneticisinde bir PDF dosyasına çift tıkladığınızda başlar. PDF'nizi yükledikten sonra geriye ve ileriye doğru kaydırabilir ve tabii ki gezinme için istenirse yandan tek tek küçük resimleri seçebilirsiniz.

Evince'de, yazdırma kuralları Chrome veya Firefox'ta olduğu gibi geçerlidir. Yazdır iletişim kutusunu açmak için Ctrl ve P tuşlarını basılı tutabilir, Dosya ve ardından Yazdır'a tıklayabilir veya F10 tuşuyla Dosya menüsünü açıp yazdırmak için kaydırabilirsiniz. Bunu yaptıktan sonra, dağıtımlarınızın varsayılan yazdırma kutusu içinde olacaksınız ve belirli sayfaları belirtmek için Geçerli Sayfayı okuyan radyo düğmesini veya altındaki radyo düğmesini bir kez daha tıklamanız gerekecek. Önden arkaya yazdırma seçeneklerini yalnızca yazıcınız ve sürücünüz destekliyorsa görürsünüz.
4 dakika okundu



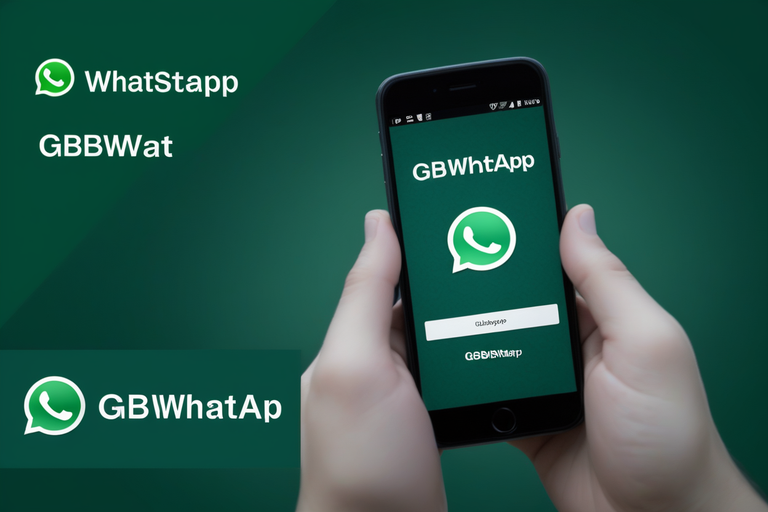


















![[DÜZELTME] PlayStation Eye Cam Modeli: SLEH-00448 Sürücü Sorunu](https://jf-balio.pt/img/how-tos/74/playstation-eye-cam-model.jpg)